Windows 11에서 사용할 수 없는 위치: 해결 방법
- PHPz앞으로
- 2023-04-15 11:04:054574검색
데이터를 저장하고 필요한 시간에 정보를 처리하고 검색하는 것은 컴퓨터의 중요한 속성입니다. 그러나 다양한 사용자들이 장치의 하드 드라이브 위치에 있는 데이터에 액세스할 수 없는 문제에 대해 불만을 제기했습니다. 따라서 Windows 11에서 저장 위치를 사용할 수 없는 오류를 수정하는 방법을 안내해 드리겠습니다.
마찬가지로 이 PC의 위치에 대한 데스크톱 사용 불가 오류를 수정하는 방법에 대해 읽어볼 수 있습니다.
Windows 11에서 위치를 사용할 수 없는 이유는 무엇입니까?
Windows 11에서 위치를 사용할 수 없음 오류가 발생할 수 있는 데는 여러 가지 이유가 있습니다. 가장 일반적인 원인은 다음과 같습니다.
- 바이러스 감염 – 장치의 바이러스는 시스템, 애플리케이션 또는 소프트웨어의 취약점을 악용합니다. 시스템 파일, 폴더 및 하드 드라이브가 제대로 작동하지 않거나 액세스할 수 없게 될 수 있습니다.
- 손상된 파티션 – 시스템의 하드 드라이브에는 다양한 부품이 있습니다. 하드 드라이브의 이러한 개별 부분은 독립 드라이브 역할을 합니다. 손상된 파티션은 물리적 또는 논리적일 수 있으며 폴더 또는 파일 위치를 사용할 수 없음 오류가 발생할 수 있습니다.
- Corrupted Registry – Windows 레지스트리는 운영 체제 및 설치된 소프트웨어에 대한 설정 및 구성 정보를 저장하는 데이터베이스입니다. 그러나 손상된 Windows 레지스트리로 인해 폴더 및 파일 위치에 액세스할 수 없게 될 수 있습니다.
이 요소는 컴퓨터에 따라 다를 수 있습니다. 더 나아가면서 이 문제를 해결하기 위한 기본 단계에 대해 논의하겠습니다.
Windows 11에서 사용할 수 없는 위치를 수정하는 방법은 무엇입니까?
다음 초기 점검을 시도해 보세요.
- Windows 운영 체제를 최신 버전으로 업데이트하세요.
- 기기에서 바이러스 검사를 수행하세요.
- 안전 모드에서 PC를 다시 시작하고 오류가 지속되는지 확인하세요.
초기 점검으로 문제가 해결되지 않으면 다음 해결 방법을 진행할 수 있습니다.
1. 파일 탐색기 프로세스를 다시 시작합니다.
- + 키를 누르고 목록에서 작업 관리자를 마우스 왼쪽 버튼으로 클릭합니다. 열려있습니다. WindowsX
- 자세한 내용을 클릭하고 프로세스 탭으로 이동하세요.
- Windows 탐색기를 마우스 오른쪽 버튼으로 클릭하고 상황에 맞는 메뉴에서 작업 종료 를 선택하여 프로세스를 종료합니다.
 작업
작업 - Manager 왼쪽 상단에 있는 파일을 마우스 오른쪽 버튼으로 클릭하고 새 작업 실행 옵션을 선택하세요.
 주소 표시줄에
주소 표시줄에 - explorer.exe 를 입력하고 파일 탐색기를 눌러 엽니다. Enter

전문가 팁:
일부 PC 문제는 해결하기 어렵습니다. 특히 저장소가 손상되었거나 Windows 파일이 누락된 경우 더욱 그렇습니다. 오류를 수정하는 데 문제가 있는 경우 시스템이 부분적으로 손상되었을 수 있습니다.기기를 스캔하고 결함이 무엇인지 판단하는 도구인 Restoro를 설치하는 것이 좋습니다.
다운로드하고 수리를 시작하려면 여기를 클릭하세요.
- 오류가 발생한
- 폴더를 마우스 오른쪽 버튼으로 클릭하고 상황에 맞는 메뉴에서 속성을 선택하세요.
 "
" - 보안" 탭을 클릭하고 에게 액세스 권한을 부여할 사용자 이름을 선택하세요.
- "편집" 버튼을 클릭하여 권한을 변경하세요.

- 모든 권한 옵션을 활성화하고 확인을 클릭하세요. 속성 메뉴를 닫고 컴퓨터를 다시 시작하세요.
3. 명령 프롬프트를 사용하여 디스크 검사 명령을 실행합니다.
- "시작" 버튼을 마우스 왼쪽 버튼으로 클릭하고 cmd를 입력한 다음 "관리자 권한으로 실행"을 클릭합니다.
- 다음 명령 프롬프트를 입력하고 다음을 누르세요. Enter
<code><strong>chkdsk c:/f/r/x</strong>chkdsk c:/f/r/x
- 문자 C 는 복구하려는 드라이브 문자를 나타냅니다.
- 명령 프롬프트를 닫고 오류가 지속되는지 확인하세요.
- 검색 아이콘을 클릭하고 시스템 복원을 입력한 후 검색 결과에서 복원 지점 생성을 선택하세요. Windows
-
사용 가능한 드라이브 보호 설정 이 "켜짐"인지 확인하고 "시스템 복원
 " 버튼을 클릭하세요.
" 버튼을 클릭하세요. - 시스템 복원 창에서 다음을 클릭하세요.
-
목록에서 장치를 복원하려는 복원 지점을 선택하고 다음
 을 클릭하세요.
을 클릭하세요. - 새 창에서 완료를 선택하고 팝업 확인 창에서 예를 클릭하여 선택을 확인하세요.
- 컴퓨터가 다시 시작되고 선택한 이전 지점으로 복원될 때까지 기다립니다.
위 내용은 Windows 11에서 사용할 수 없는 위치: 해결 방법의 상세 내용입니다. 자세한 내용은 PHP 중국어 웹사이트의 기타 관련 기사를 참조하세요!
성명:
이 기사는 yundongfang.com에서 복제됩니다. 침해가 있는 경우 admin@php.cn으로 문의하시기 바랍니다. 삭제


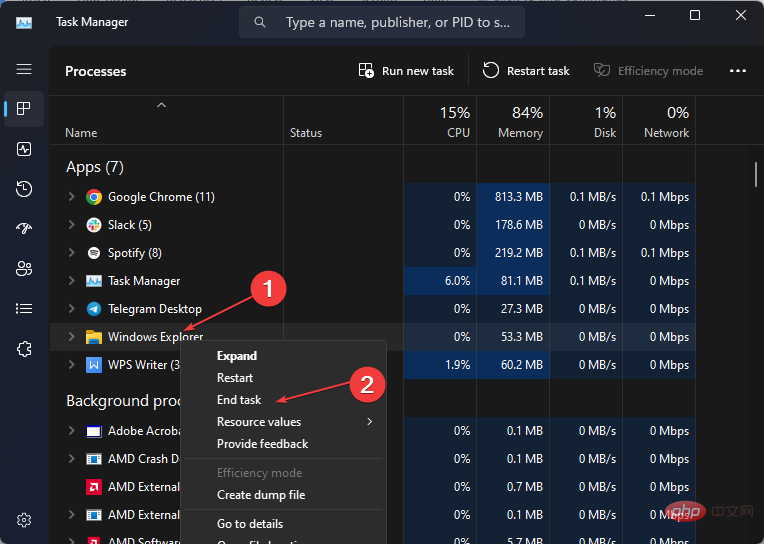
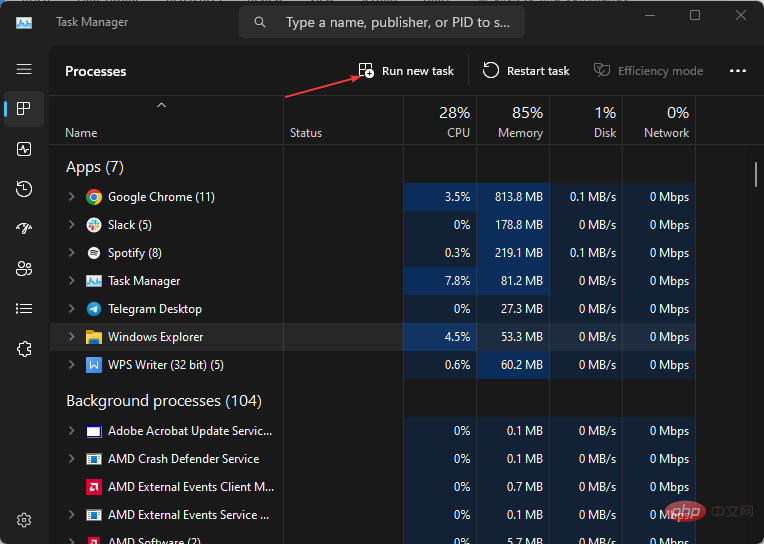
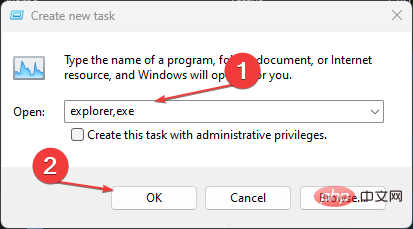
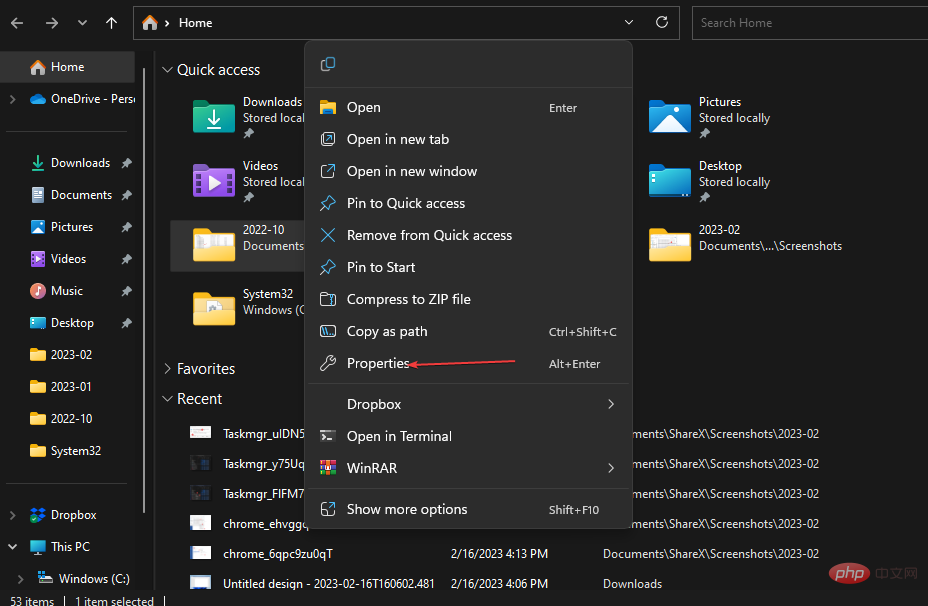
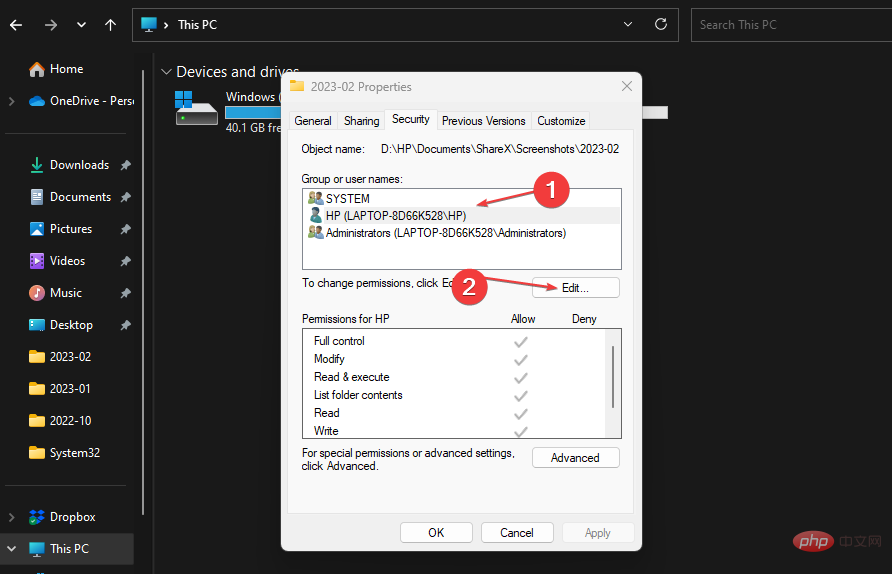
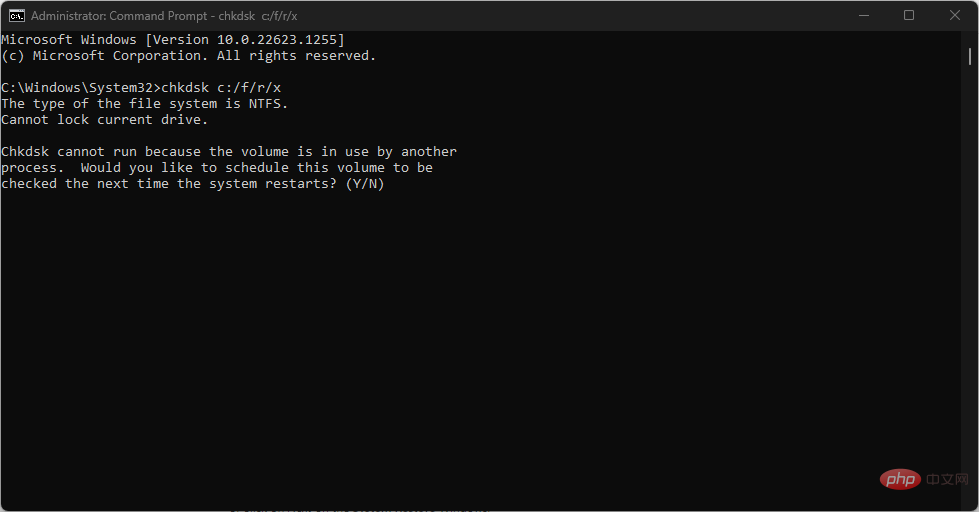
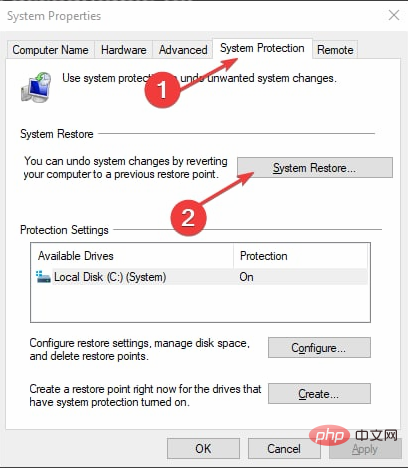 " 버튼을 클릭하세요.
" 버튼을 클릭하세요. 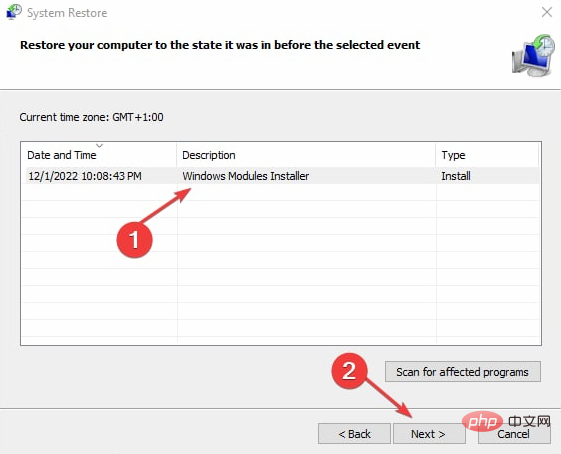 을 클릭하세요.
을 클릭하세요.