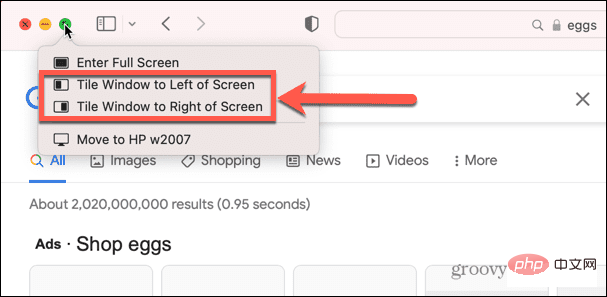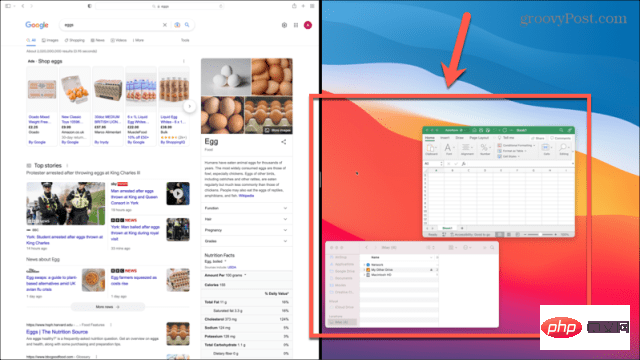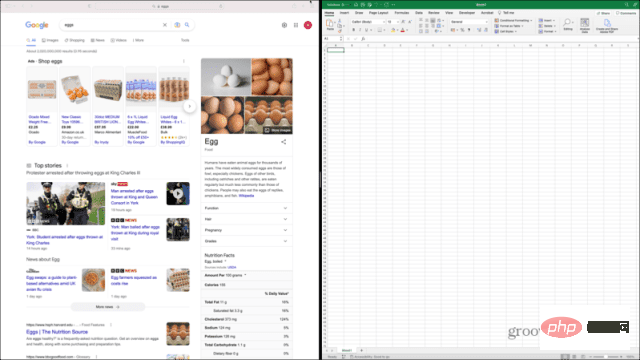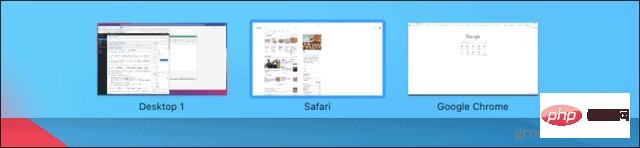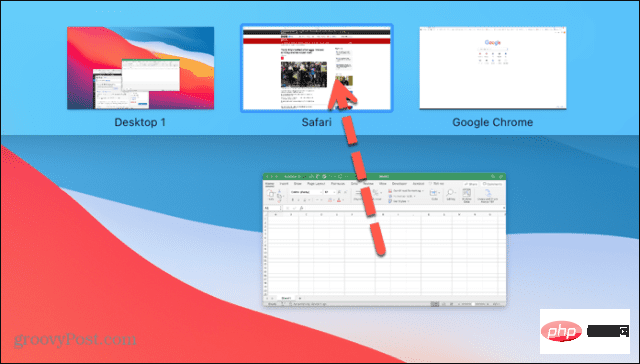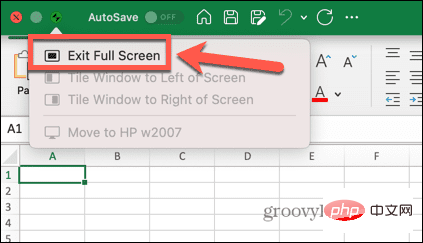Mac에서 분할 화면을 사용하는 방법
- 王林앞으로
- 2023-04-15 09:37:025162검색

Mac에서 하나의 창 대신 두 개의 창을 최대화할 수 있기를 바랐던 적이 있습니까? 여기에서 Mac에서 화면을 분할하는 방법을 알아보세요.
Mac에서 전체 화면 모드로 작업하면 화면의 모든 픽셀을 현재 작업 중인 창에 집중할 수 있습니다. 그러나 창 사이를 왔다 갔다 하면 다소 답답할 수 있습니다.
다행히 두 개의 창을 전체 화면 모드로 설정하고 컴퓨터에 나란히 표시되도록 하는 쉬운 방법이 있습니다. 이렇게 하면 다른 창 사이를 왔다 갔다 할 필요가 없기 때문에 작업을 더 효율적으로 수행할 수 있습니다.
이 매우 유용한 기능을 활용할 준비가 되었다면 Mac에서 화면 분할을 수행하는 방법은 다음과 같습니다.
macOS Catalina 이상 Mac에서 분할 화면을 사용하는 방법
분할 화면은 macOS Catalina부터 있었지만 macOS Catalina에서 분할 화면을 설정하는 방법은 약간 변경되었으며 이후 동일하게 유지되었습니다.
이전 버전의 macOS를 사용하는 경우 다음 섹션의 단계를 따라야 합니다.
macOS Catalina 이상에서 화면을 분할하려면:
- 분할 화면에 넣을 창 중 하나를 선택하세요.
- 창의 녹색 전체 화면 버튼을 길게 클릭하거나 그 위로 마우스를 가져가세요.

- 표시되는 메뉴에서 창을 화면 왼쪽에 배열 또는 창을 화면 오른쪽에 배열을 선택하세요.

- 창이 화면의 해당쪽으로 이동합니다. 화면 반대편에 나타나는 다른 창 중 하나를 선택합니다.

- 이제 두 개의 창이 분할 화면으로 나타납니다.

macOS Mojave 또는 이전 Mac에서 분할 화면을 사용하는 방법
이전 버전의 macOS에서는 창을 분할 화면에 넣는 방법이 약간 다릅니다. 아직 macOS Yosemite 및 이전 버전을 실행 중인 경우 Mac에서 화면 분할을 전혀 사용할 수 없습니다.
macOS Mojave 및 이전 버전에서 화면을 분할하려면:
- 분할 화면에서 사용할 창 중 하나를 선택하세요.
- 녹색 전체 화면 버튼을 길게 클릭하세요.

- 창을 화면 왼쪽이나 오른쪽으로 드래그하세요.
- 화면 반대편에 나타나는 창 중 하나를 클릭하세요.

- 이제 두 창이 모두 분할 화면으로 표시됩니다.

Mission Control을 사용하여 Mac에서 분할 화면을 사용하는 방법
Mac에서 Mission Control을 사용하여 두 개의 창을 분할 화면에 넣을 수도 있습니다. 사용 중인 컴퓨터 유형에 따라 Mission Control을 여는 방법이 약간 다릅니다.
Mac에서 Mission Control을 사용하여 화면을 분할하려면:
- 분할 화면에서 사용하려는 창 중 하나를 선택하세요.
- 녹색 전체 화면 버튼을 클릭하면 창을 전체 화면 모드로 전환할 수 있습니다.

- Mac에서 F3 키를 눌러 Mission Control을 실행하세요. Ctrl+Up을 누를 수도 있습니다.
- 또는 노트북을 사용 중이라면 세 손가락을 사용하여 위로 스와이프하세요. Magic Mouse를 사용하는 경우 두 손가락으로 두 번 클릭합니다.
- 화면 상단 바에 전체 화면 창이 표시됩니다.

- 전체 화면을 표시하려면 다른 창을 선택하세요. 클릭한 상태에서 페어링하려는 창 위로 드래그하세요.

- 분할 화면 창을 클릭해 선택하세요.
c - 이제 분할 화면 모드에서 두 개의 창이 나란히 표시됩니다.
Mac에서 분할 화면으로 작업하는 방법
분할 화면 모드로 들어가면 두 개의 창에서 작업할 수 있습니다. 분할 화면 모드에서 작업할 때 알아야 할 몇 가지 중요한 사항이 있습니다.
- 창의 아무 곳이나 클릭하여 작업하세요.
- 마우스를 화면 상단으로 이동하면 현재 활성화된 창의 메뉴가 나타납니다.
- 다른 창의 메뉴를 보려면 먼저 해당 창을 클릭한 후 마우스를 화면 상단으로 이동하세요.
- 두 창을 구분하는 막대를 클릭하고 드래그하여 창 크기를 조정할 수 있습니다.
c - 방향을 전환하려면 창 중 하나 상단에 있는 막대를 클릭하고 다른 쪽으로 드래그하세요. 다른 창은 자동으로 빈 공간으로 이동합니다.
- 다른 앱으로 전환하려면 F3을 눌러 Mission Control을 열거나 Mac 트랙패드에서 세 손가락으로 왼쪽이나 오른쪽으로 스와이프하세요.
- 분할 화면 모드 작업이 끝나면 창의 녹색 전체 화면 버튼을 길게 클릭한 다음 전체 화면 종료를 선택하세요.

Mac 팁과 요령에 대해 자세히 알아보기
Mac에서 화면 분할을 사용하는 방법을 배우는 것은 Mac에서 생산성을 높이는 좋은 방법입니다. 그 밖에도 알아둘 가치가 있는 유용한 Mac 팁과 요령이 많이 있습니다.
예를 들어 Mac에서는 스크린샷을 찍거나 전체 화면으로 녹화하는 것이 쉽습니다. 스크린샷이 있으면 스크린샷을 적절한 크기로 줄일 수 있습니다. 또 다른 훌륭한 생산성 팁은 Mac에서 Apple Focus를 사용하여 작업하는 동안 방해 요소를 줄이는 것입니다.
위 내용은 Mac에서 분할 화면을 사용하는 방법의 상세 내용입니다. 자세한 내용은 PHP 중국어 웹사이트의 기타 관련 기사를 참조하세요!