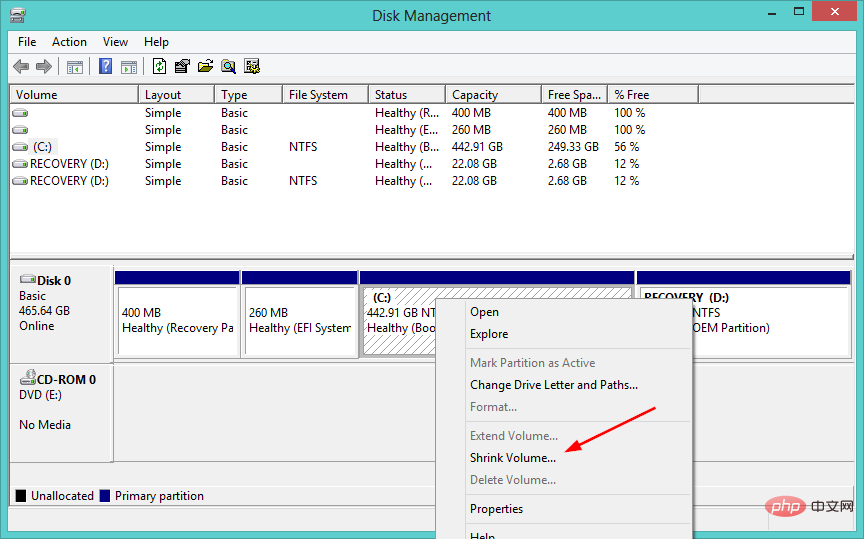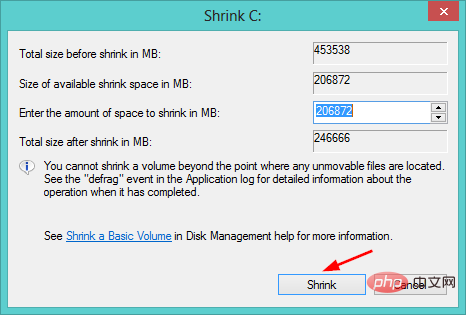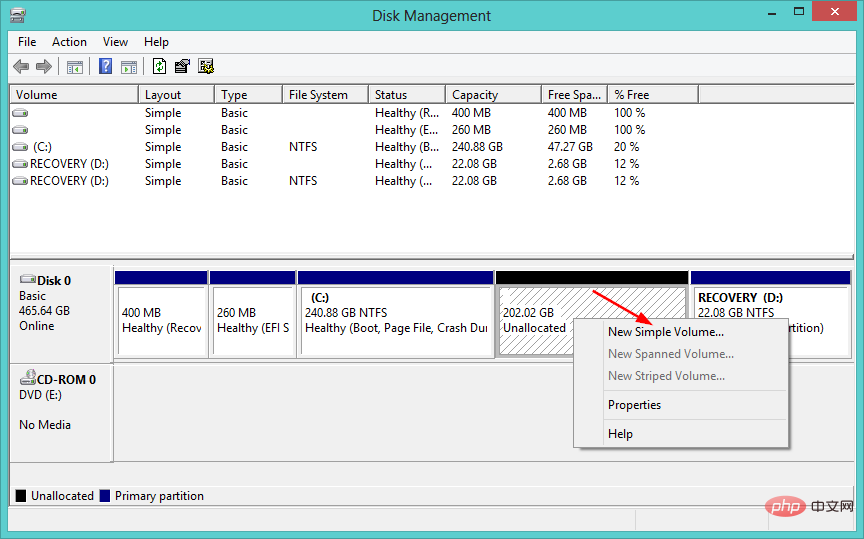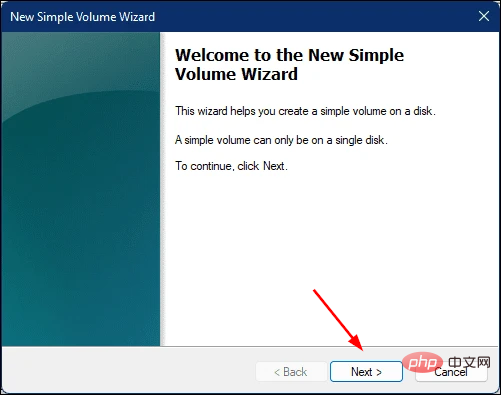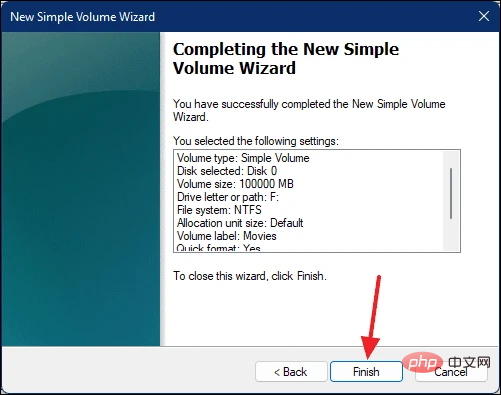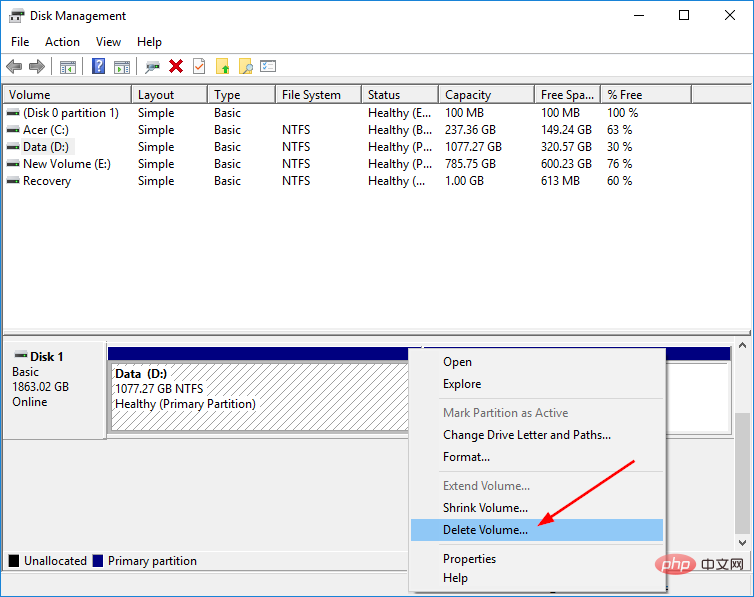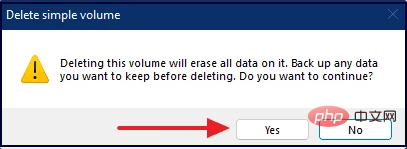Windows 11에서 하드 드라이브 공간을 나누는 방법: 간단한 팁
- WBOYWBOYWBOYWBOYWBOYWBOYWBOYWBOYWBOYWBOYWBOYWBOYWB앞으로
- 2023-04-15 09:25:021279검색
Windows 11에서는 하드 드라이브를 여러 파티션으로 나눌 수 있습니다. 각 파티션은 독립적인 하드 드라이브 역할을 합니다.
Windows 11에서 하드 드라이브를 파티션해야 하는 이유가 궁금하다면 대답은 간단합니다. 데이터를 정리된 상태로 유지하고 시스템이 충돌하지 않도록 보호하는 데도 도움이 될 수 있습니다.
각각을 특정 목적으로 사용할 수 있습니다. 하나는 문서나 개인 파일을 저장하는 데 사용하고, 다른 하나는 프로그램을 설치하는 데 사용할 수 있습니다.
Windows 11은 공간 요구 사항이 높은 것으로 알려져 있으므로 그에 따라 공간을 할당할 수 있도록 드라이브를 구성하는 것이 가장 좋습니다.
하드 드라이브에 여러 개의 파티션을 생성하면 파일을 관리하고 데이터를 더 쉽게 백업할 수 있습니다.
하드 드라이브를 파티션해야 하는 이유는 무엇인가요?
Windows 11에는 파티션된 하드 드라이브가 제공되지 않습니다. 드라이브는 여러 개의 파티션을 생성할 수 있는 큰 공간입니다.
Windows에서 하드 드라이브를 분할할 수 있는 이유는 단지 더 많은 공간을 확보하기 위한 것이 아닙니다.
이 작업을 수행하는 가장 일반적인 이유는 컴퓨터의 여러 부분을 서로 분리하고 싶기 때문입니다. 그러나 또 다른 이유는 보안입니다.
각 파티션은 운영 체제에서 별도의 물리적 하드 드라이브로 간주되므로 데이터를 논리적으로 구성하고 사용 가능한 공간을 최대한 활용하는 데 도움이 됩니다.
하드 드라이브에 얼마나 많은 파티션이 충분한지 궁금할 것입니다. 운영 체제 파일, 소프트웨어 및 프로그램, 마지막으로 파일 및 폴더에 따라 공간을 구성하는 것이 좋습니다.
팁:
빠른 결과와 보다 심층적인 관리 옵션을 원하는 경우 타사 Partition Assistant 소프트웨어를 사용하는 것이 좋습니다.
Tenorshare Partition Manager는 이 프로세스를 단순화합니다. 이는 하드 드라이브 공간을 효율적으로 분할할 수 있는 간단한 사용자 인터페이스와 간단한 기능을 갖추고 있습니다.
이 도구를 사용하면 파티션을 만들고 관리할 수 있습니다. 크기를 선택하고, 볼륨 레이블을 설정하고, 드라이브 문자와 경로를 변경하세요.
데이터 손실 위험 없이 생성된 파티션을 관리하세요. 파티션의 크기를 조정하고, 변환하고, 분할하여 필요한 방식으로 디스크 공간을 정확하게 할당할 수 있습니다.

Tenorshare Partition Manager
하드 드라이브 공간을 나누고 간단한 관리 도구로 파티션을 제어하세요.
무료 평가판웹사이트 방문Windows 11에서 하드 드라이브 공간을 나누는 방법은 무엇입니까?
디스크 관리 도구 사용
- Windows+X 키를 클릭하여 빠른 액세스 메뉴를 열고 디스크 관리를 선택하세요.
- 파티션을 생성하려는 디스크를 선택하고 마우스 오른쪽 버튼으로 클릭한 다음 볼륨 축소를 선택하세요.

- 다음 창에서 새 파티션에 할당할 공간을 선택하고 Shrink를 클릭하세요.

- 이제 할당되지 않은 공간이 생깁니다.
- 마우스 오른쪽 버튼을 클릭하고 새 단순 볼륨을 선택하여 새 단순 볼륨 마법사를 시작하세요.

- 연속 창에서 Next를 계속 누르고 새 드라이브에 이름을 지정합니다.

-
완료를 클릭하세요.

- 컴퓨터로 돌아가서 새 파티션을 확인하세요.
드라이브를 삭제하고 다른 드라이브를 만들 수 있나요?
예, 드라이브를 삭제하고 다른 드라이브를 만들 수 있습니다. 드라이브를 삭제하면 해당 내용이 모두 지워지므로 삭제하기 전에 보관하려는 파일을 다른 곳으로 옮겼는지 확인하세요. 드라이브를 제거하면 해당 공간을 다른 파티션의 일부로 사용할 수 있습니다.
드라이브를 삭제하려면 다음 단계를 따르세요.
- Windows+X 키를 동시에 누르고 디스크 관리를 선택하세요.
- 삭제하려는 드라이브를 선택하고 마우스 오른쪽 버튼으로 클릭한 다음 볼륨 삭제를 클릭하세요.

- 삭제를 확인하려면 예를 클릭하세요.

- 이제 할당되지 않은 공간이 있으며 위의 단계에 따라 새 이름을 지정할 수 있습니다.
이 튜토리얼의 도움으로 하드 드라이브 공간을 더 유용한 파티션으로 나누어 정리하는 데 도움이 되기를 바랍니다.
위 내용은 Windows 11에서 하드 드라이브 공간을 나누는 방법: 간단한 팁의 상세 내용입니다. 자세한 내용은 PHP 중국어 웹사이트의 기타 관련 기사를 참조하세요!