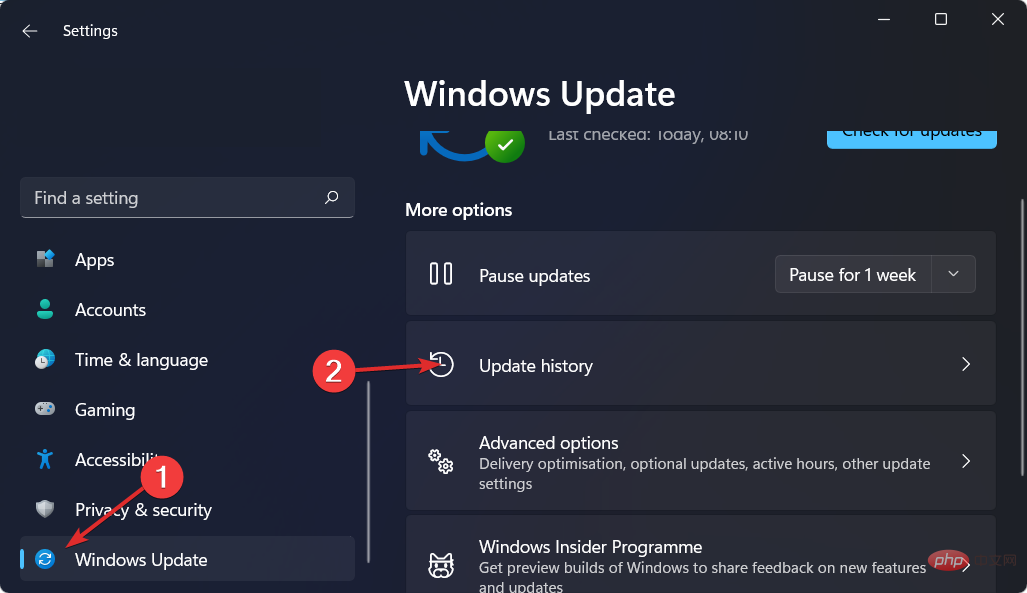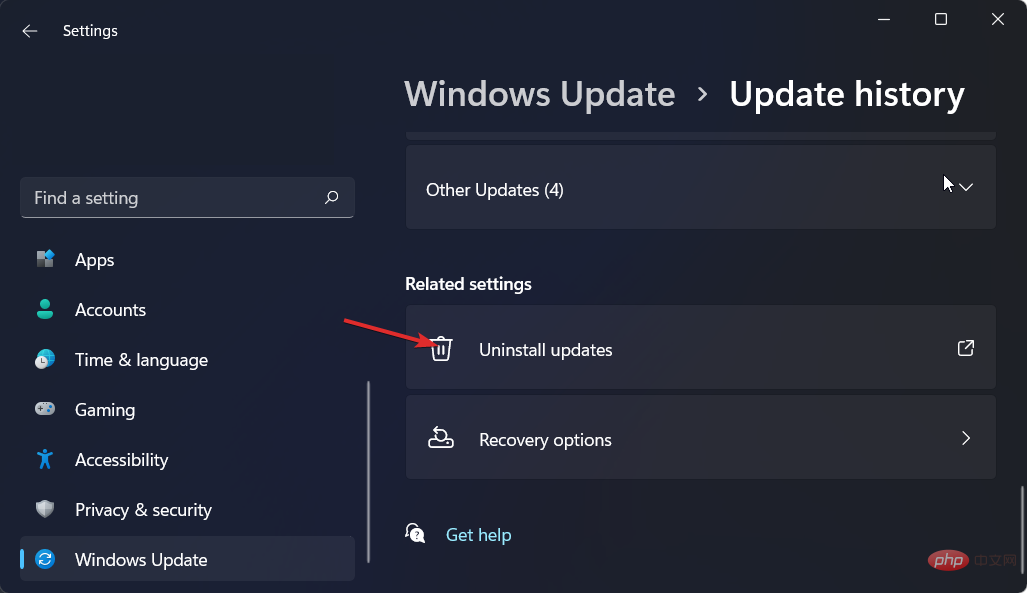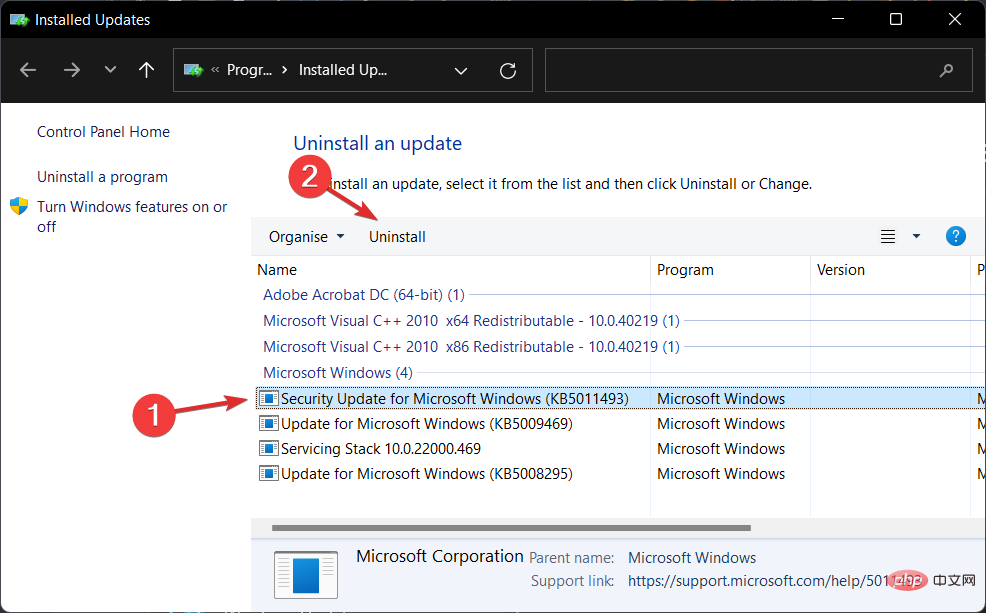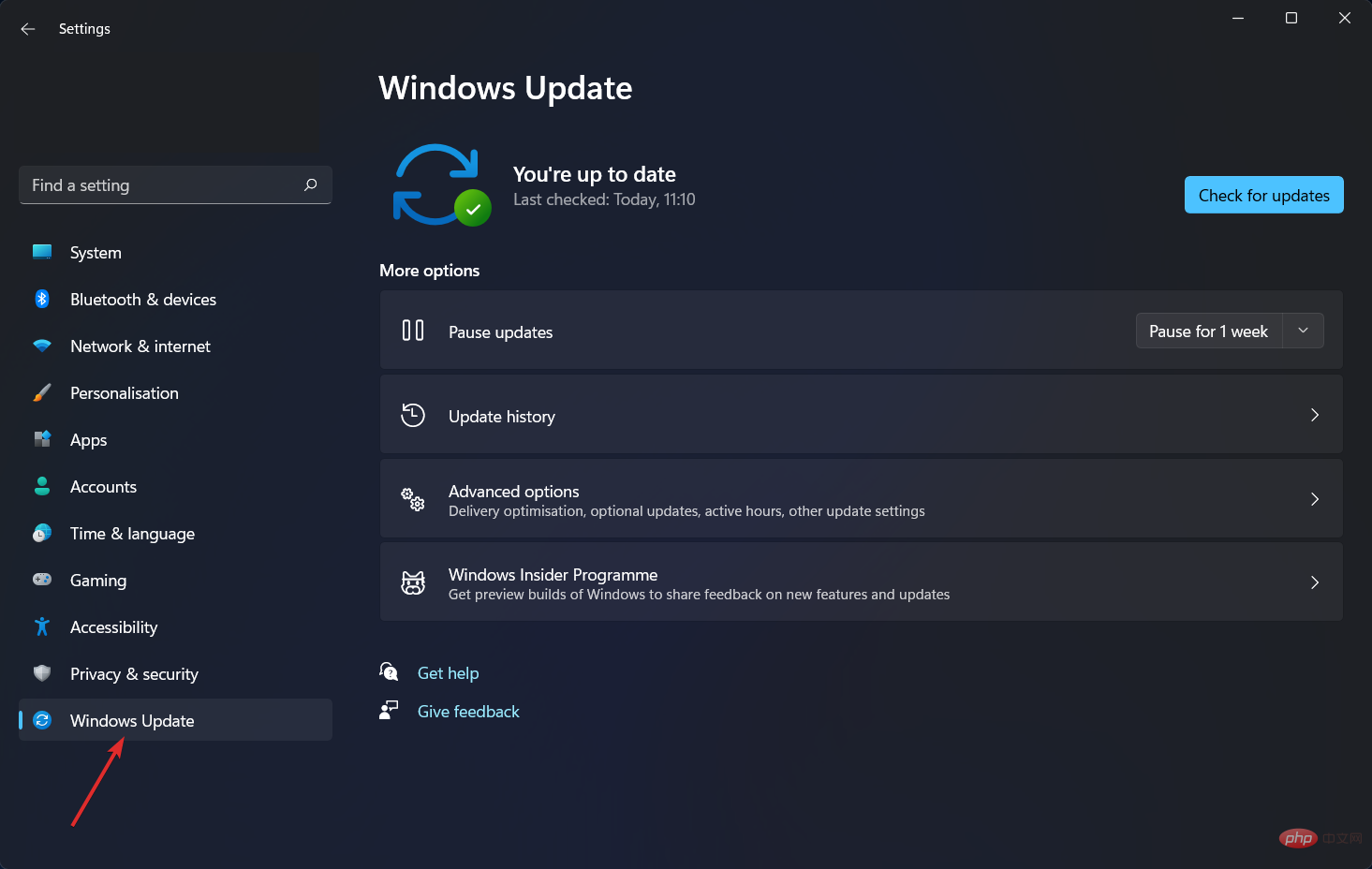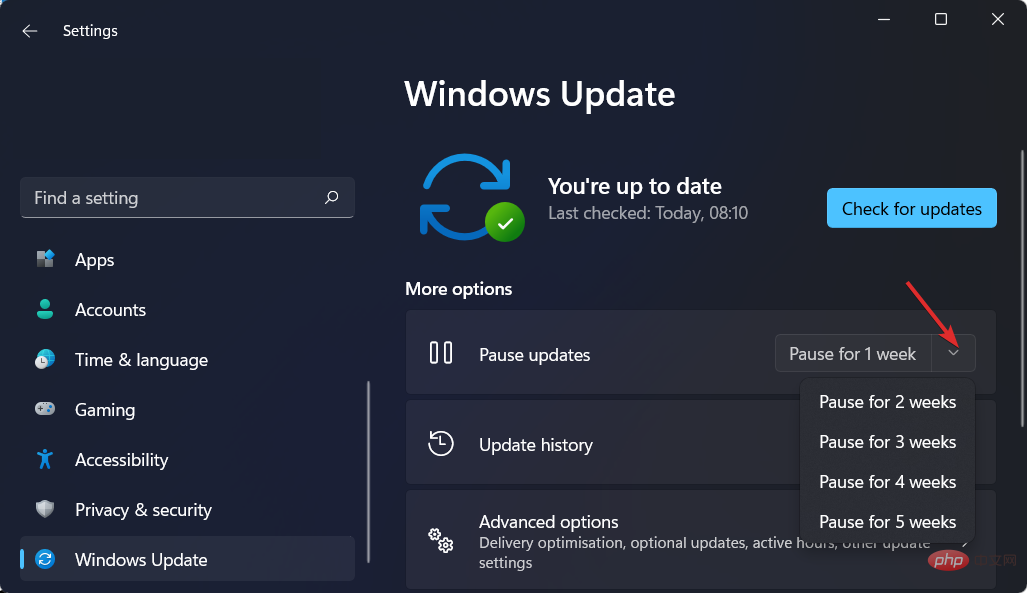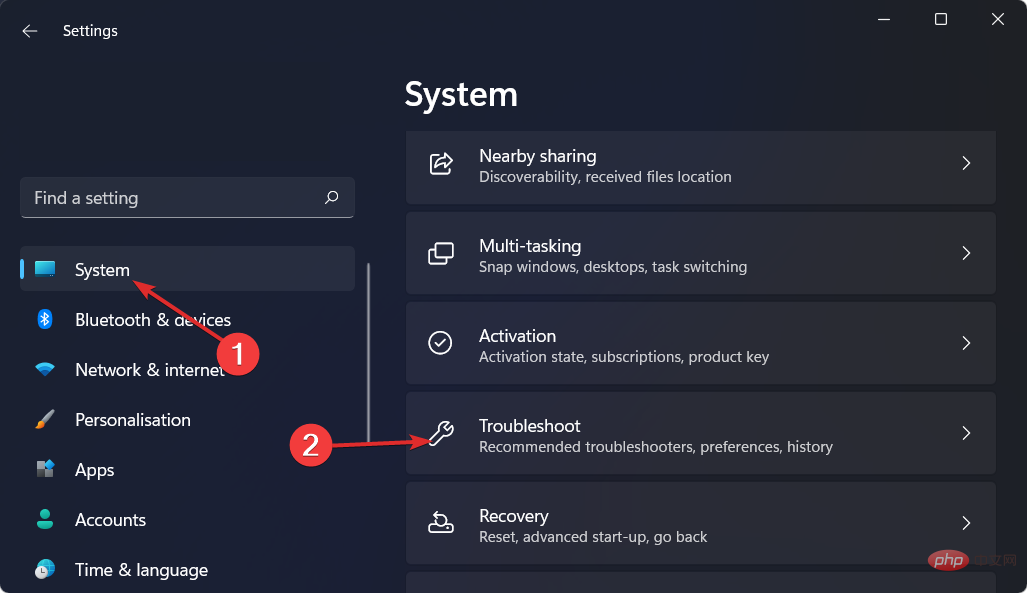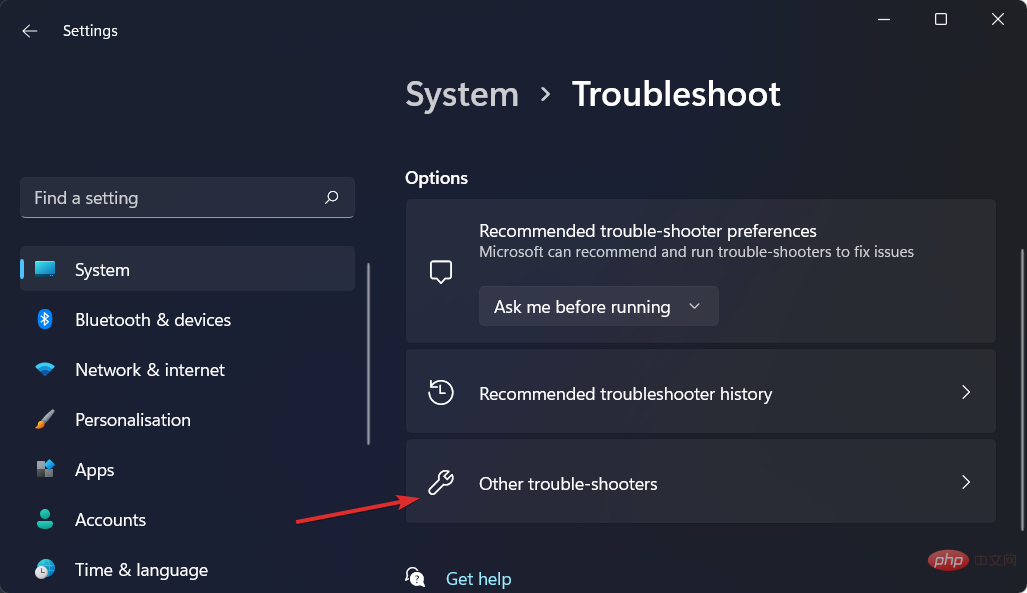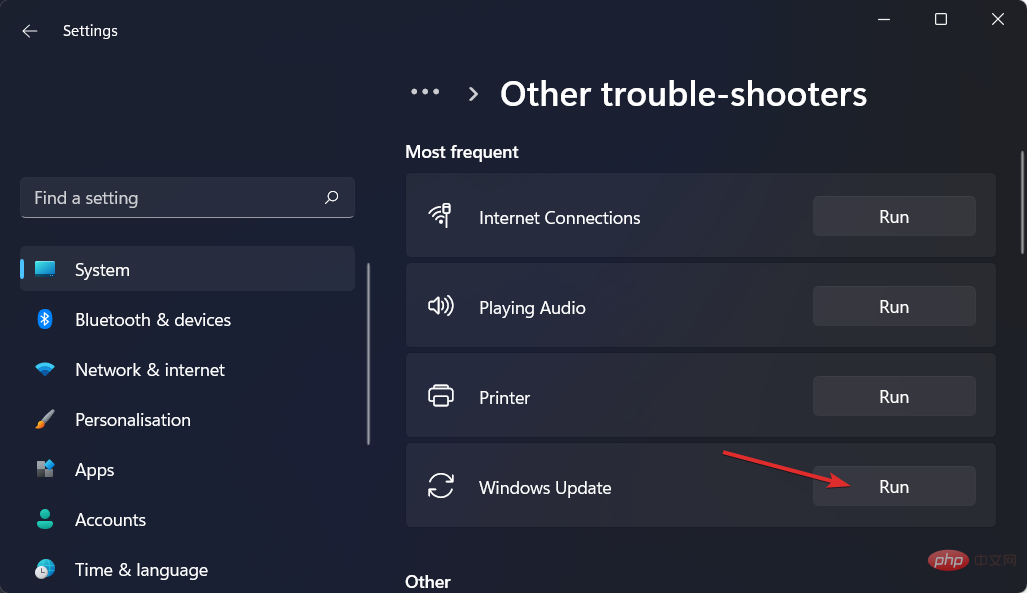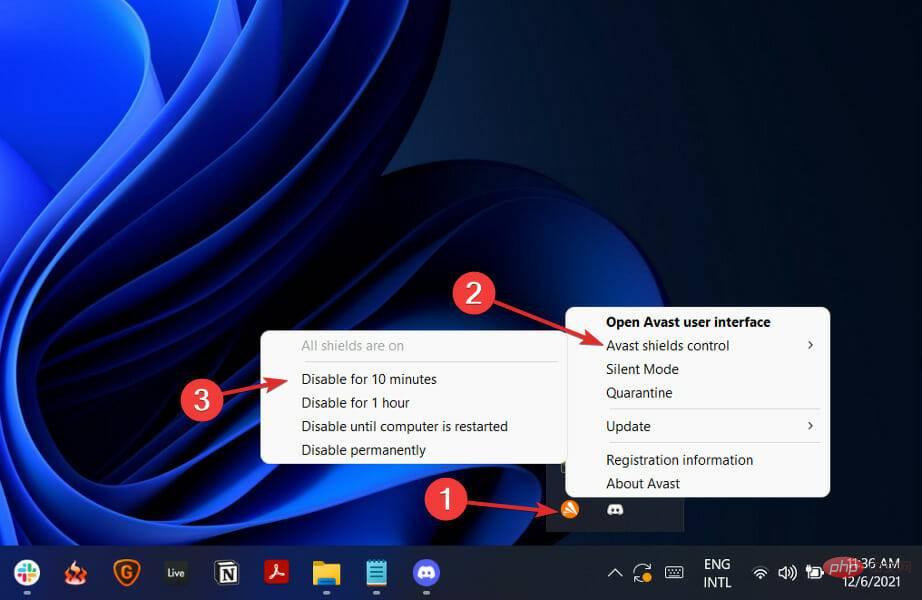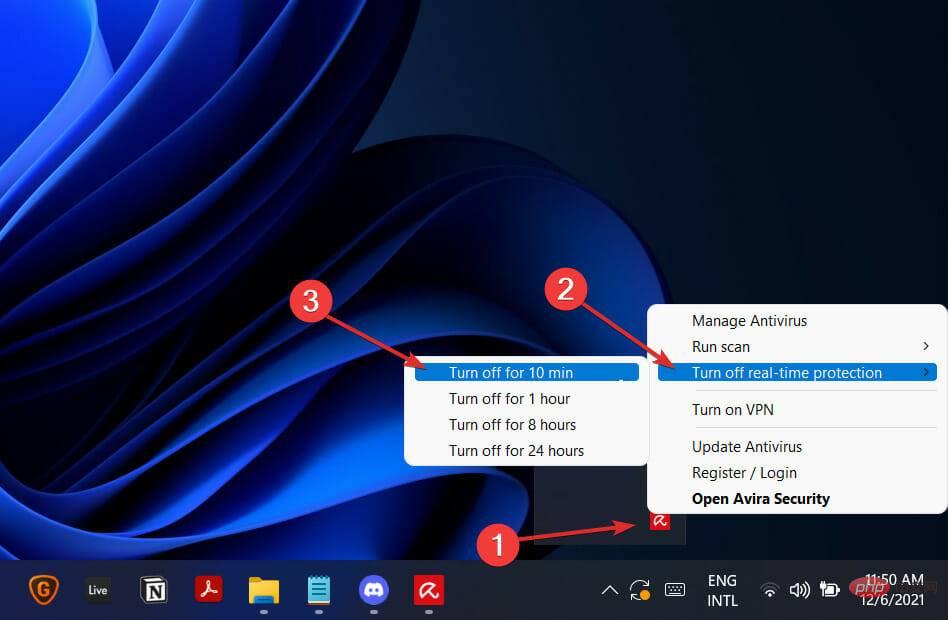업데이트 후 Windows 11 오류를 해결하는 방법
- WBOYWBOYWBOYWBOYWBOYWBOYWBOYWBOYWBOYWBOYWBOYWBOYWB앞으로
- 2023-04-14 23:52:061396검색
업데이트 후 Windows 11 오류가 발생하면 어떻게 해야 하나요?
1. 최신 업데이트 제거
- Windows + 키를 누른 다음 I왼쪽 탐색 모음에서 Windows 업데이트를 선택한 다음 업데이트 기록을 선택합니다.

- Uninstall Updates 버튼이 나올 때까지 아래로 스크롤하여 클릭하세요.

- Microsoft Windows 목록에서 첫 번째 업데이트를 클릭한 다음 제거를 클릭하세요.

2. 타사 도구
Restoro를 사용하여 Windows 결함(두려운 블루 스크린 포함)을 빠르고 쉽게 식별하고 컴퓨터에서 이러한 문제를 해결하는 데 필요한 조치를 취하세요.
문제가 손상된 시스템 파일, 맬웨어 감염 또는 Windows 업데이트 이후 발생하는 문제로 인해 발생하든 Restoro는 문제를 해결할 수 있습니다.
구체적으로는 먼저 문제의 원인을 식별한 다음 문제를 일으키는 정확한 요소를 찾은 다음 마지막으로 25.000.000개 파일의 데이터베이스를 활용하여 파일을 자동으로 교체하거나 수정합니다.
⇒ 복구하기
3. 업데이트 일시 중지
- Windows + I를 눌러 Settings 앱을 열고 아래와 같이 Windows 업데이트로 이동합니다.

-
이제 업데이트 일시 중지 옆에 있는 아래쪽 화살표를 클릭하고 운영 체제가 자동으로 업데이트되지 않는 원하는 기간을 선택하세요.

4. Windows 문제 해결사 실행
- Windows 키 I를 클릭하고 동시에 System으로 이동하여 아래와 같이 문제 해결을 진행하세요.

-
기타 문제 해결사를 클릭하세요.

- 이제 Windows Update 옆에 있는 Run을 클릭하세요. 문제 해결 프로세스를 완료한 다음 화면에 표시되는 단계를 따르십시오. 그게 다야!

문제 해결 마법사는 발생할 수 있는 Windows 업데이트 문제를 식별하고 해결하려고 시도합니다. 스캔이 완료되면 홈 페이지로 돌아가서 업데이트를 다시 확인하세요.
5. 바이러스 백신 소프트웨어를 비활성화합니다.
- 작업 표시줄의 화살표를 클릭하고 바이러스 백신 아이콘을 마우스 오른쪽 버튼으로 클릭합니다. 그런 다음 Avast Shields Control을 선택한 다음 10분 동안 비활성화를 선택하세요.

- 다른 바이러스 백신 앱이 설치되어 있는 경우 위와 동일하거나 유사한 단계를 수행하여 해당 앱을 일시적으로 비활성화할 수 있습니다.

위 내용은 업데이트 후 Windows 11 오류를 해결하는 방법의 상세 내용입니다. 자세한 내용은 PHP 중국어 웹사이트의 기타 관련 기사를 참조하세요!
성명:
이 기사는 yundongfang.com에서 복제됩니다. 침해가 있는 경우 admin@php.cn으로 문의하시기 바랍니다. 삭제