Windows 11에서 파일 압축을 사용하는 방법
- PHPz앞으로
- 2023-04-14 22:34:054914검색
압축은 Windows 운영 체제에서 파일과 폴더의 크기를 줄이는 기술입니다. 이는 PC에 대용량 파일이 많이 있는 사용자에게 큰 도움이 될 수 있습니다.
이전에는 시스템에서 타사 소프트웨어를 사용하여 파일이나 폴더를 압축해야 했지만 Windows 11이 출시되면서 Microsoft는 NTFS(New Technology File System) 압축이라는 새로운 기능을 추가했습니다.
이 기능을 사용하는 방법에 관심이 있으시면 NTFS 압축 기능을 사용하여 Windows 시스템에서 파일, 폴더 및 드라이브까지 압축하는 방법에 대한 지침을 아래에 제공했습니다.
Windows 11에서 NTFS 압축 기능을 사용하여 파일 압축
1단계: 압축해야 하는 파일이 있는 폴더로 이동합니다.
2단계: 아래 이미지와 같이 파일을 마우스 오른쪽 버튼으로 클릭하고 컨텍스트 메뉴에서 속성을 클릭합니다.
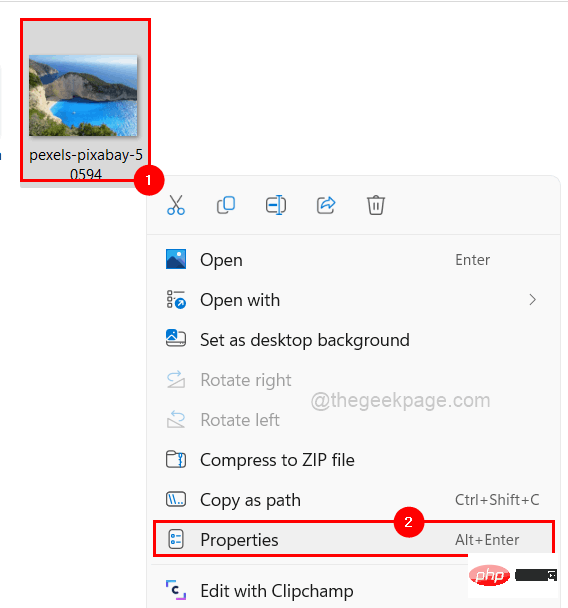
의 일반 탭에 있는지 확인하세요.
4단계: 그런 다음 아래와 같이 속성 옵션 옆 창 하단에서고급을 클릭합니다.
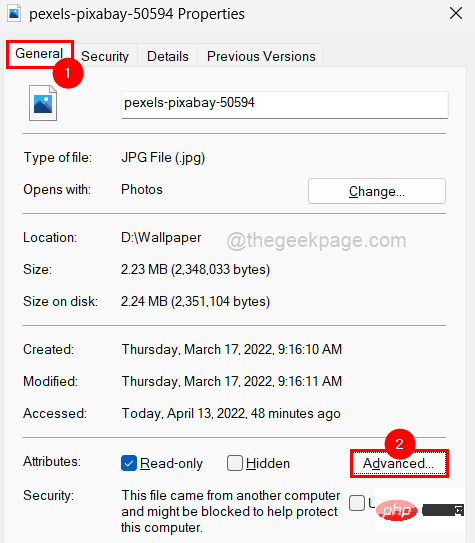
콘텐츠를 압축하여 디스크 공간 절약” 확인란을 선택하세요.
참고: 변경 사항을 되돌리려면 디스크 공간을 절약하기 위해 콘텐츠 압축 확인란을 선택 취소하고 확인을 클릭하면 됩니다.
6단계: "OK"을 클릭하여 "고급 속성" 창을 저장하고 닫습니다.
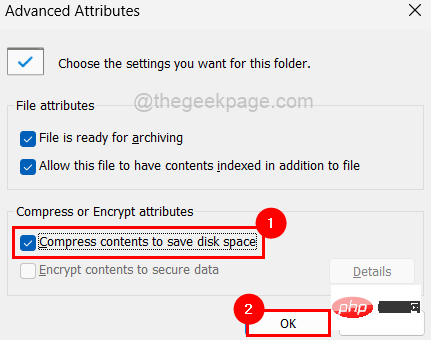
적용 및 확인을 클릭하여 변경 사항을 반영합니다. 그러면 파일 속성 창이 닫힙니다.
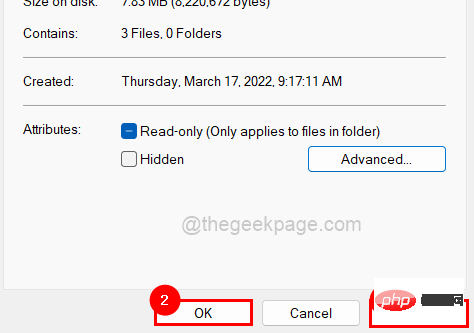
압축해야 하는 폴더를 마우스 오른쪽 버튼으로 클릭 합니다.
2단계: 아래 스크린샷과 같이 상황에 맞는 메뉴에서Properties를 선택합니다.
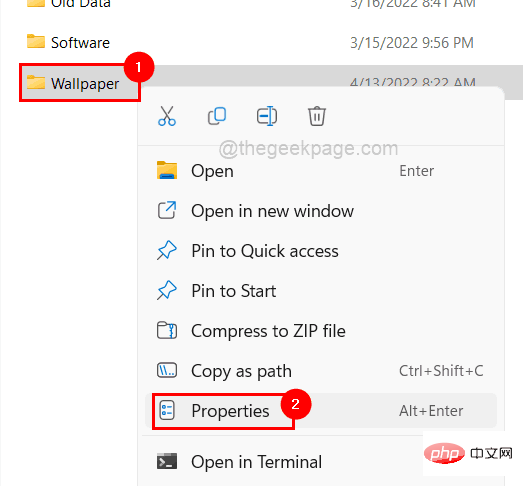
일반" 탭을 클릭한 후 하단의 "고급"을 클릭하세요.
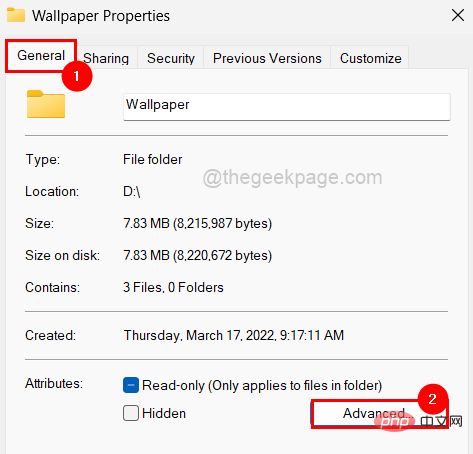
디스크 공간을 절약하기 위해 콘텐츠 압축 확인란을 선택하고 확인을 클릭하여 창을 닫습니다.

적용 을 클릭하세요.
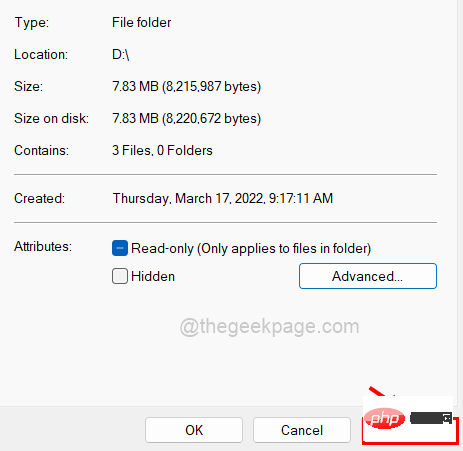
이 폴더, 하위 폴더 및 파일에 변경 사항 적용 라디오 버튼을 선택하고 확인을 클릭하세요.
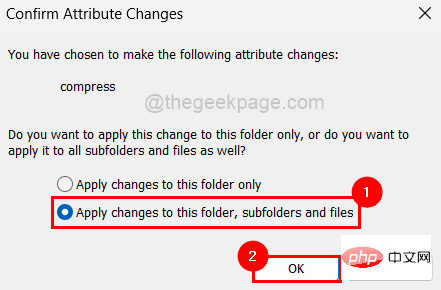
확인"을 다시 클릭하세요.
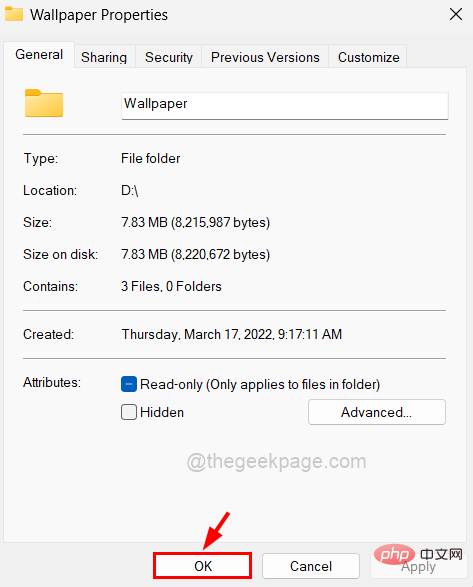
참고: 콘텐츠를 압축하여 디스크 공간 절약 확인란을 선택 취소하고 확인을 클릭하면 파일/폴더 압축을 중지할 수 있습니다.
Windows 11에서 NTFS 압축 기능을 사용하여 드라이브 압축 1단계: 드라이브를 압축하려면압축하려는 드라이브를 마우스 오른쪽 버튼으로 클릭하세요(예: C:, D: 등). ).
2단계: 아래와 같이 메뉴에서 속성을 클릭합니다.
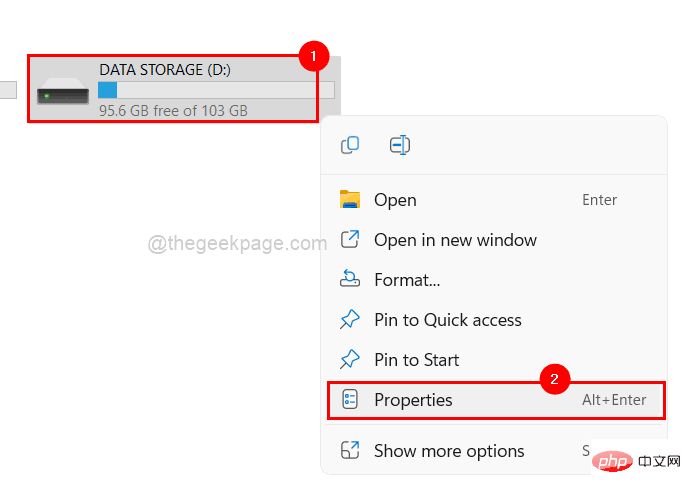
일반" 탭에서 열리지만 확인해주세요.
4단계: 용량 세부 정보 아래에는이 드라이브를 압축하여 디스크 공간을 절약이라는 확인란이 있습니다. 를 보려면 를 클릭하세요.
5단계: 완료되면적용을 클릭하세요.
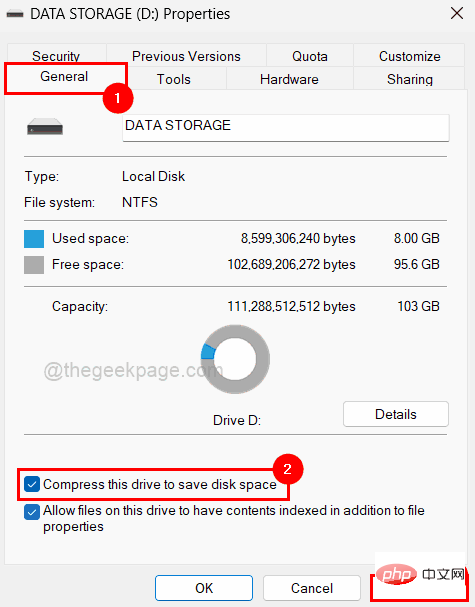
6단계: 그런 다음 드라이브 D:, 하위 폴더 및 파일에 변경 사항 적용 옵션을 클릭하고 확인을 클릭하세요.
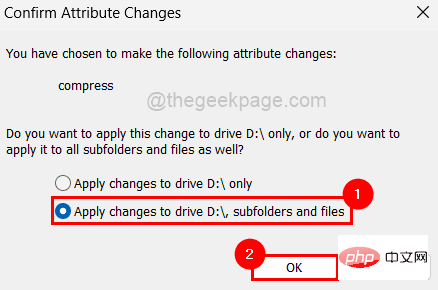
7단계: 마지막으로 "확인"을 클릭하여 드라이브 속성 창을 닫습니다.
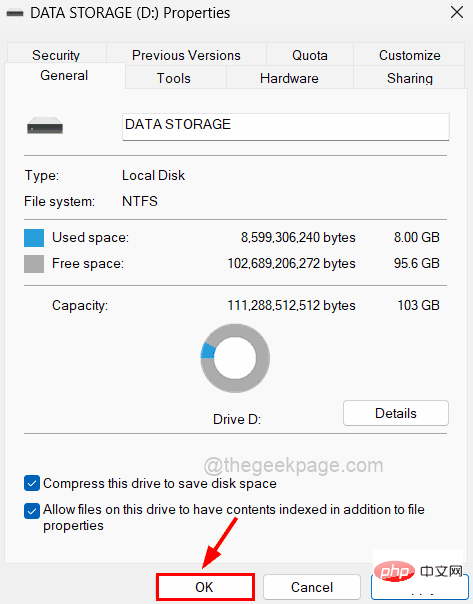
참고: 4단계에서 선택을 취소하여 변경 사항을 되돌릴 수 있습니다.
위 내용은 Windows 11에서 파일 압축을 사용하는 방법의 상세 내용입니다. 자세한 내용은 PHP 중국어 웹사이트의 기타 관련 기사를 참조하세요!

