편집을 방지하기 위해 Microsoft Word 문서를 잠그는 방법
- WBOYWBOYWBOYWBOYWBOYWBOYWBOYWBOYWBOYWBOYWBOYWBOYWB앞으로
- 2023-04-14 21:52:043046검색
Word 문서를 잠그고 보호하지 않으면 다른 사람이 Word 문서를 열고 덮어쓸 가능성이 매우 높습니다. 다른 사람이 Word 문서를 편집하고 있지 않은지 확인하는 한 가지 방법은 문서를 인쇄하는 것입니다. 그러나 확실히 이 옵션은 물리적 복사본을 포함하기 때문에 항상 실용적인 것은 아닙니다. 또 다른 옵션은 Word 문서를 PDF로 변환한 다음 PDF를 공유하는 것입니다. 그러나 사용 가능한 PDF 편집기가 있으며 PDF 편집은 쉽습니다.
그럼 다른 해결책은 없나요? 문서를 편집하려는 사람이 이 비밀번호를 입력해야 하도록 문서를 잠그고 비밀번호를 설정하려면 어떻게 해야 합니까? 멋지나요? 계속 읽어보세요.
Microsoft Word 문서를 잠그고 보호하는 방법
1단계: 먼저 Microsoft Word에서 잠그고 보호하려는 Word 문서를 엽니다.
이제 상단의 "검토" 탭을 클릭하세요. 그런 다음 "Protect" 섹션에서 "편집 제한" 버튼을 클릭하세요.
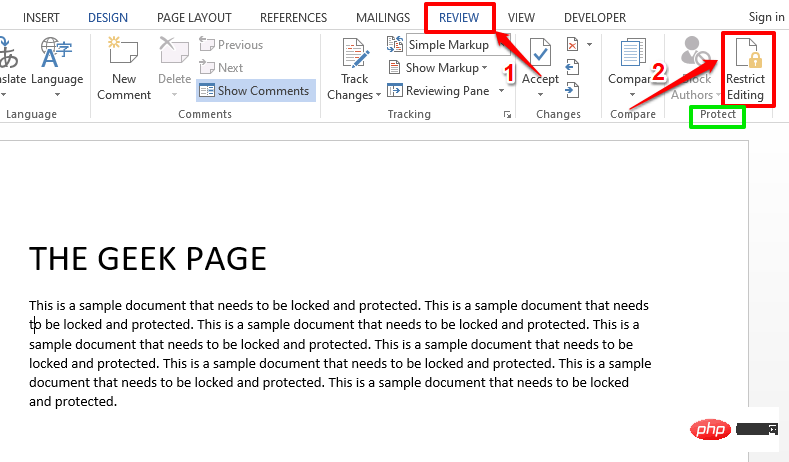
2단계: 편집 제한 옵션이 켜져 있으면 다음을 수행합니다.
- 편집 제한 섹션에서 이 유형의 편집만 허용에 해당하는 확인란을 선택합니다. document 체크박스 .
- 동일한 섹션 아래에 있는 관련 드롭다운 메뉴에서 변경 없음(읽기 전용)을 선택하세요.
- 이제 예외(선택 사항) 제목 아래에서 Everyone에 해당하는 확인란 을 선택하세요. 마지막으로 “
- 실행 시작” 섹션에서 “예, 보호 실행 시작” 버튼을 클릭하세요.
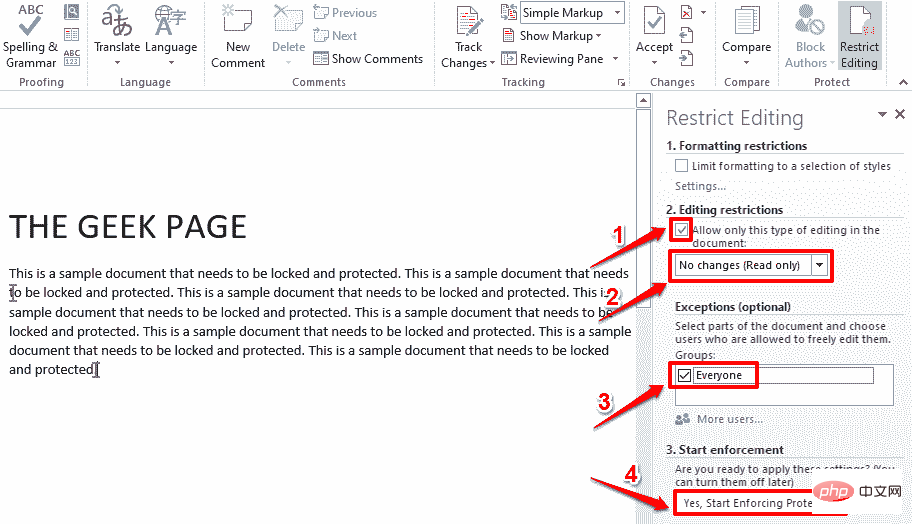
3단계: 이제 Start Enforcing Protection이라는 창이 표시됩니다. 비밀번호 섹션에서 문서를 보호하기 위해 비밀번호를 입력한 후 비밀번호를 다시 입력하여 확인해야 합니다. 나중에 문서의 잠금을 해제하려면 이 비밀번호가 필요합니다. 비밀번호를 잊어버릴 것 같으면 어딘가에 적어두세요.
비밀번호를 입력한 후확인 버튼을 클릭하세요.
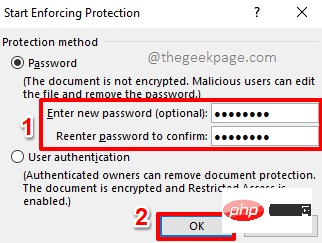
4단계: 그게 다입니다. 이제 귀하의 문서가 보호되었습니다. 지금 문서를 편집하려고 하면 창 하단에 선택 항목이 잠겨 있으므로 이 수정은 허용되지 않습니다라는 메시지가 표시됩니다.
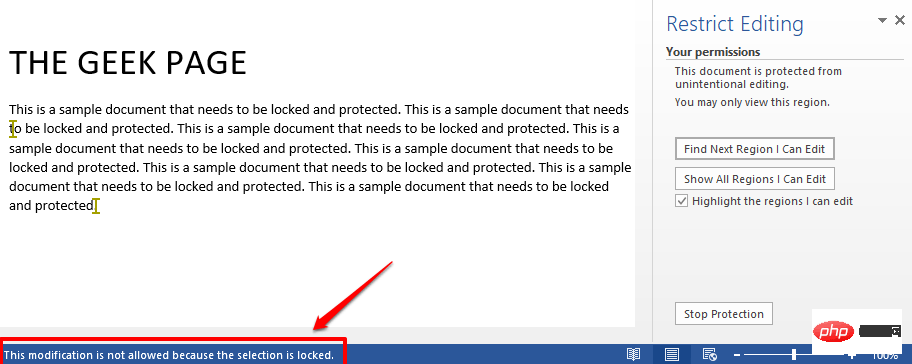
1단계: 보호된 문서를 열고 상단의 "검토" 탭을 클릭하세요. 다음으로 “편집 제한” 버튼을 클릭하세요.
편집 제한 옵션 아래에 보호 중지라는 버튼이 표시됩니다. 클릭하세요.
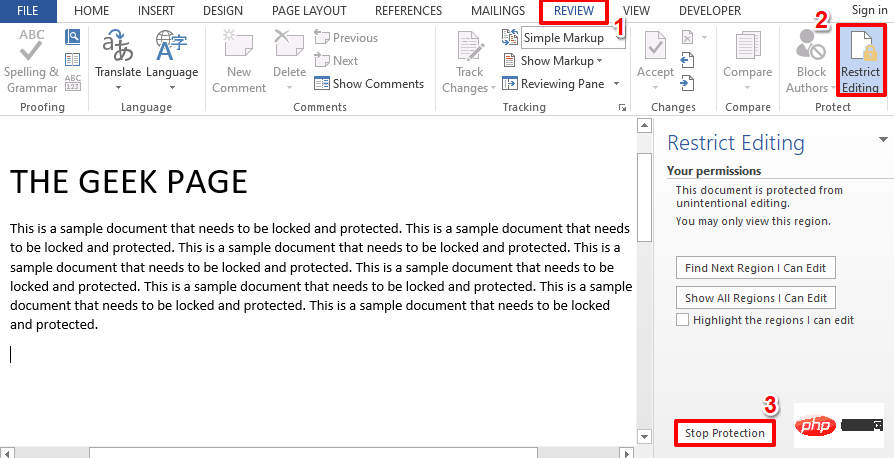
2단계: 이제 섹션 1에서 문서를 잠글 때 사용한 비밀번호를 입력하라는 메시지가 표시됩니다. 비밀번호 를 입력하고 확인 버튼을 클릭하세요.
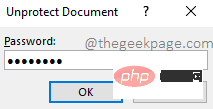
3단계: 여기까지입니다! 귀하의 문서는 더 이상 보호되지 않습니다. 원하는 만큼 편집하고 다시 잠글 수 있습니다. 즐기다!
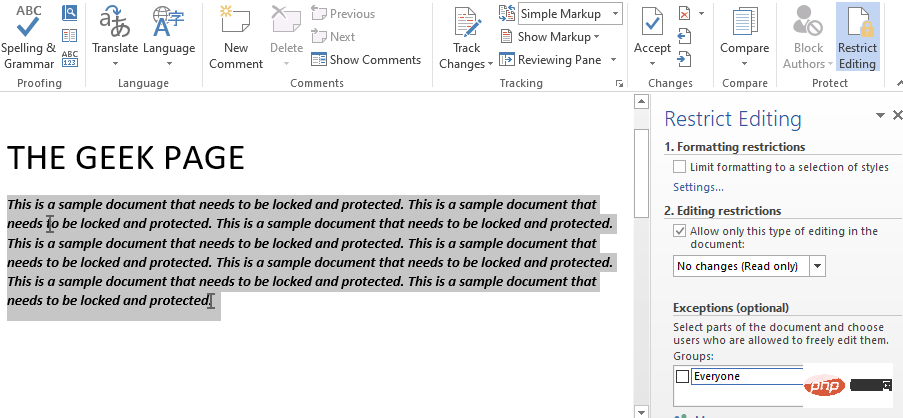
위 내용은 편집을 방지하기 위해 Microsoft Word 문서를 잠그는 방법의 상세 내용입니다. 자세한 내용은 PHP 중국어 웹사이트의 기타 관련 기사를 참조하세요!

