Windows 11 작업 표시줄에서 검색 상자를 숨기거나 변경하는 방법
- WBOYWBOYWBOYWBOYWBOYWBOYWBOYWBOYWBOYWBOYWBOYWBOYWB앞으로
- 2023-04-14 21:31:012149검색
Windows 11 작업 표시줄에서 검색 상자를 숨기거나 변경하는 방법
작업 표시줄 설정을 변경하여 Windows 11에서 검색 창 기능을 빠르게 변경할 수 있습니다. 아래에서 이를 수행하는 방법을 설명하겠습니다.
Windows 11 작업 표시줄에서 검색 표시줄을 숨기거나 변경하려면:
- 작업 표시줄의 빈 영역을 마우스 오른쪽 버튼으로 클릭하고 작업 표시줄 설정을 선택하세요.
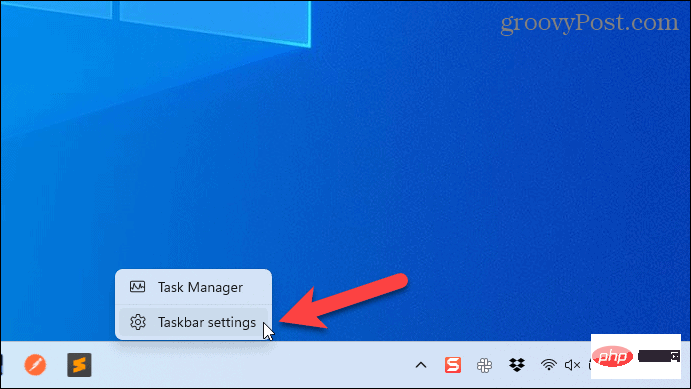
- 개인화 메뉴가 나타납니다. 그렇지 않은 경우 왼쪽에서 Personalize를 클릭하세요.
- 작업 표시줄 항목 아래의 검색 드롭다운 메뉴를 클릭하세요. 목록에서
- 아이콘만 검색 , 아이콘 및 레이블 검색 또는 검색 상자 항목"을 선택하세요. 검색창과 검색창을 완전히 숨기려면
- 숨기기를 선택하세요.
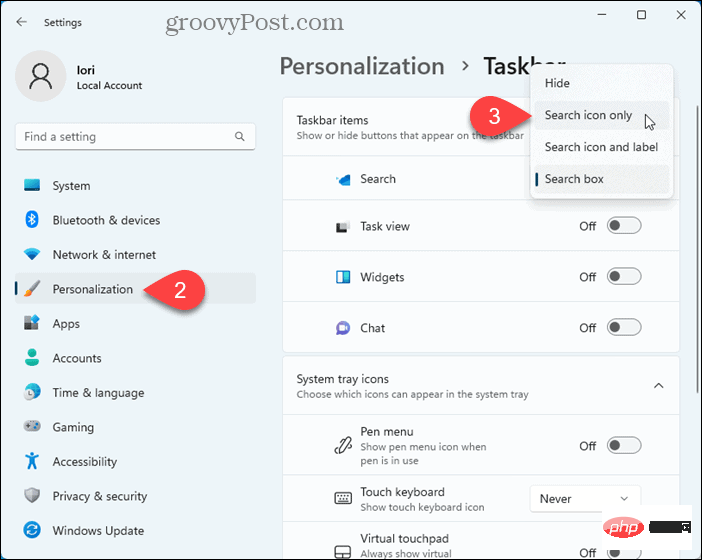 검색창은 선택 사항을 반영하여 즉시 변경됩니다.
검색창은 선택 사항을 반영하여 즉시 변경됩니다. 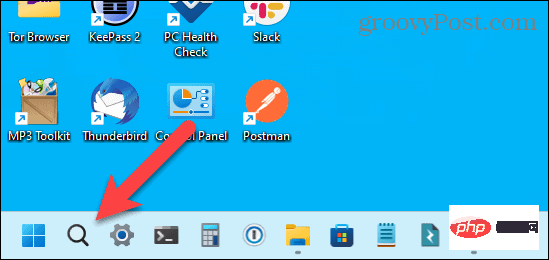 선택 사항에 만족한다면
선택 사항에 만족한다면 - 설정 메뉴를 닫을 수 있습니다. 그렇지 않은 경우에는 "검색" 드롭다운 메뉴를 클릭하고 다른 옵션을 선택하세요.
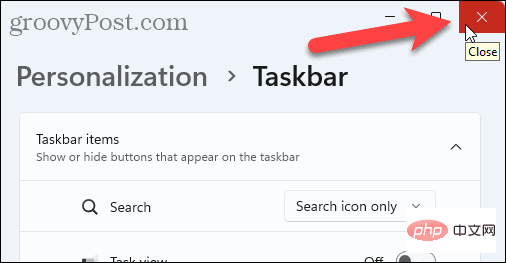
위 내용은 Windows 11 작업 표시줄에서 검색 상자를 숨기거나 변경하는 방법의 상세 내용입니다. 자세한 내용은 PHP 중국어 웹사이트의 기타 관련 기사를 참조하세요!
성명:
이 기사는 yundongfang.com에서 복제됩니다. 침해가 있는 경우 admin@php.cn으로 문의하시기 바랍니다. 삭제

