Windows 11 또는 10에서 무선 디스플레이 연결 문제를 해결하는 방법
- 王林앞으로
- 2023-04-14 21:25:044657검색
무선 컴퓨팅은 장치가 대중에게 처음 소개된 이후부터 꿈이었습니다. 최근 무선 연결의 발전으로 이제 오디오와 비디오를 무선으로 스트리밍할 수 있습니다. 불행하게도 이러한 연결에는 원하는 장치에 연결하지 못하게 하는 문제가 발생할 수 있습니다. 무선 모니터에 문제가 있는 경우 PC에서 문제를 해결할 수 있습니다.
무선 모니터 연결 문제를 해결하는 방법
먼저 아래에 언급된 검사를 수행하여 PC에서 모든 것이 예상대로 설정되고 작동하는지 확인하는 것이 좋습니다. PC가 검사를 통과하면 직면한 문제에 따라 아래에 언급된 수정 사항을 수행할 수 있습니다. 시작하자.
5가지 확인 사항
PC에서 모든 것이 예상대로 설정되고 작동하는지 확인하세요. 첫 번째 부분을 따르고 목록을 통해 설정을 확인하십시오. 시작하자.
확인 1: 호환성 확인
먼저 PC와 모니터의 호환성을 확인해 보시기를 권장합니다. Miracast는 오늘날 시장에 나와 있는 대부분의 장치에서 사용되는 표준 무선 디스플레이 프로토콜입니다. Windows가 Miracast를 지원하더라도 모니터가 다른 프로토콜을 사용하고 있을 수 있습니다. Miracast 외에도 Windows는 기존 Wi-Fi 네트워크를 통한 캐스팅도 지원하므로 제한을 우회하는 데 도움이 됩니다.
단, Apple 기기를 사용하시는 경우 Airplay 호환성을 확인해 보시기를 권장드립니다. Airplay는 Apple 장치 고유의 무선 프로젝션 프로토콜로, 디스플레이 프로젝션을 방해할 수 있습니다.
확인 2: Wi-Fi가 켜져 있는지 확인하세요
이제 모니터와 PC가 모두 동일한 Wi-Fi 네트워크에 연결되어 있는지 확인하는 것이 좋습니다. Miracast를 사용하든 직접 디스플레이를 사용하든 스트림을 디스플레이에 투사하려면 두 장치가 모두 동일한 네트워크에 있어야 합니다.
확인 3: 디스플레이에 무선 디스플레이가 활성화되어 있는지 확인하세요.
대부분의 모니터에서는 원하는 대로 무선 수신을 켜거나 끌 수 있습니다. 디스플레이 설정을 확인하고 아직 무선 수신을 켜지 않은 경우 켜는 것이 좋습니다. OEM에 따라 이 설정의 이름은 Wireless Display, Miracast 등으로 지정될 수 있습니다. 자세한 내용은 제품 설명서나 OEM 지원 웹사이트를 참조하는 것이 좋습니다.
확인 4: 모든 항목이 업데이트되었는지 확인하세요
이제 PC에서 모든 항목이 업데이트되었는지 확인하는 것이 좋습니다. 정기적인 업데이트는 버그 수정, 기능 호환성, 개선 사항 등을 제공하는 데 도움이 됩니다. 또한 PC의 모든 항목이 최신 버전과 향후 버전에서 작동하도록 도와줍니다. 무선 프로젝션을 방해할 수 있는 드라이버나 소프트웨어 업데이트가 누락되었을 수 있습니다. 다음 구성 요소에 적용될 수 있는 드라이버 업데이트를 확인하는 것이 좋습니다.
- Bluetooth
- Wi-Fi
- 네트워크 어댑터
- 그래픽 프로세서
- 기타 소프트웨어 및 시스템 장치
또한 스마트 TV든 모니터든 디스플레이에 보류 중인 업데이트가 있는지 확인하는 것이 좋습니다. 또한 기존 버그와 문제를 수정하기 위해 OEM에서 출시할 수 있는 펌웨어 업데이트도 확인해야 합니다.
필요한 모든 구성 요소를 업데이트한 후 아래 언급된 수정 사항을 진행할 수 있습니다.
확인 5: 장치 재부팅
이제 적절한 조치를 위해 모든 장치를 재부팅하거나 재부팅하는 것이 좋습니다. 여기에는 PC, TV/모니터 및 관련 Wi-Fi 라우터가 포함됩니다. 장치를 끄는 것부터 시작하세요. 그런 다음 15초 후에 다시 켤 수 있습니다. 이렇게 하면 하드웨어 구성 요소에 남아 있는 전하를 소진할 수 있는 충분한 시간이 제공됩니다.
대부분의 경우 문제가 있는 장치를 다시 시작하면 무선 프로젝션 문제를 해결하는 데 도움이 됩니다. 문제가 해결되었는지 확인하려면 해당 장치를 다시 사용해 보시기 바랍니다. 그런 다음 현재 상황에 따라 적절하게 수정할 수 있습니다.
Windows 11 무선 디스플레이 연결 문제: 시도할 수 있는 12가지 수정 사항
다음은 장치에서 무선 프로젝션을 다시 작동시키기 위해 시도할 수 있는 모든 수정 사항입니다. 아래의 일반적인 수정 사항으로 시작한 다음 현재 설정에 따라 특정 수정 사항으로 전환하는 것이 좋습니다. 시작하자.
수정 1: 장치 제거 및 다시 연결
먼저 저장된 장치를 제거하고 PC에 다시 연결하는 것이 좋습니다. 이 과정을 진행하는 데 도움이 되도록 아래 단계를 따르세요.
Windows + i을 눌러 설정 앱을 엽니다. Bluetooth 및 장치를 클릭하면 PC에 연결된 모든 장치 목록에 액세스할 수 있습니다.
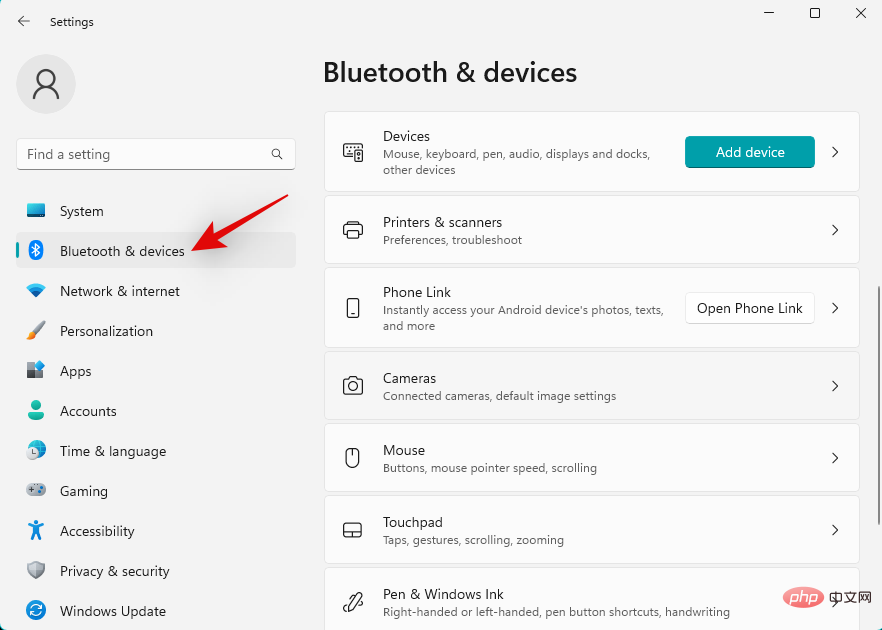
Device을 클릭하세요.
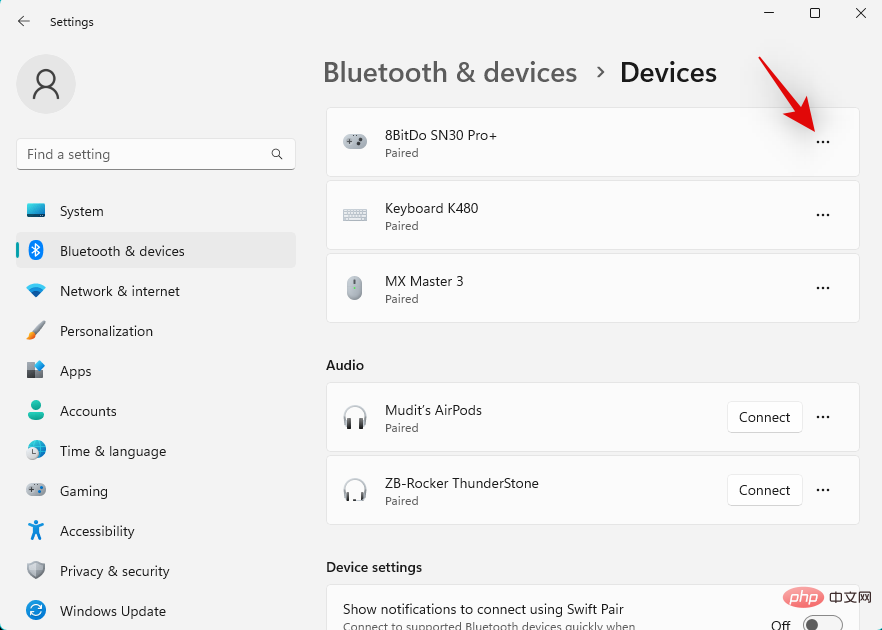
이제 화면 목록에서 무선 모니터를 찾아 옆에 있는 점 3개() 메뉴 아이콘  을 클릭하세요.
을 클릭하세요.

기기 삭제를 선택하세요.

예 를 클릭하여 선택을 확인하세요.
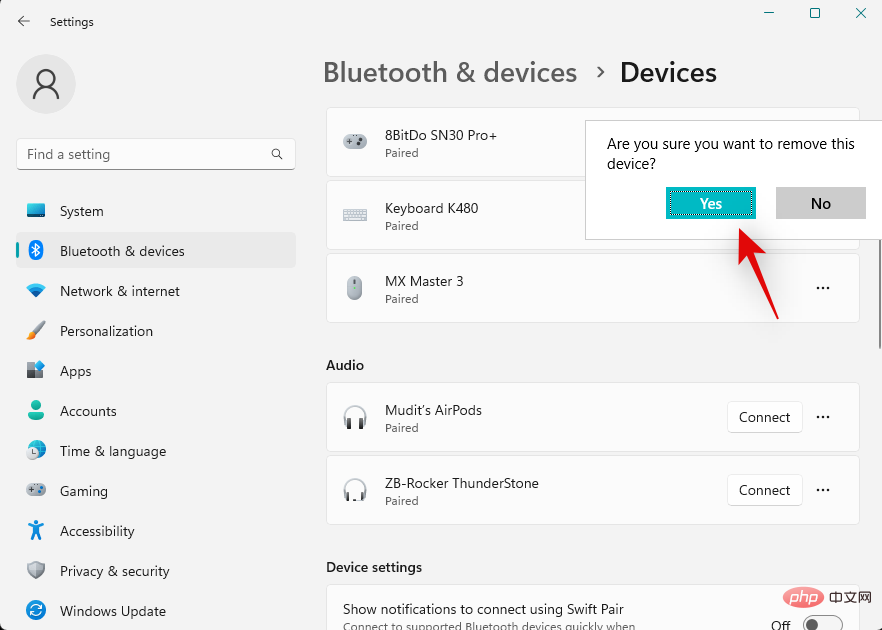
이제 무선 모니터가 PC에서 제거됩니다. 적절한 측정을 위해 PC를 다시 시작하고 이 시점에서 표시하는 것이 좋습니다. 완료되면 설정 앱 을 다시 열고 표시 를 클릭하세요. 다중 모니터를 확장하려면 클릭하세요.
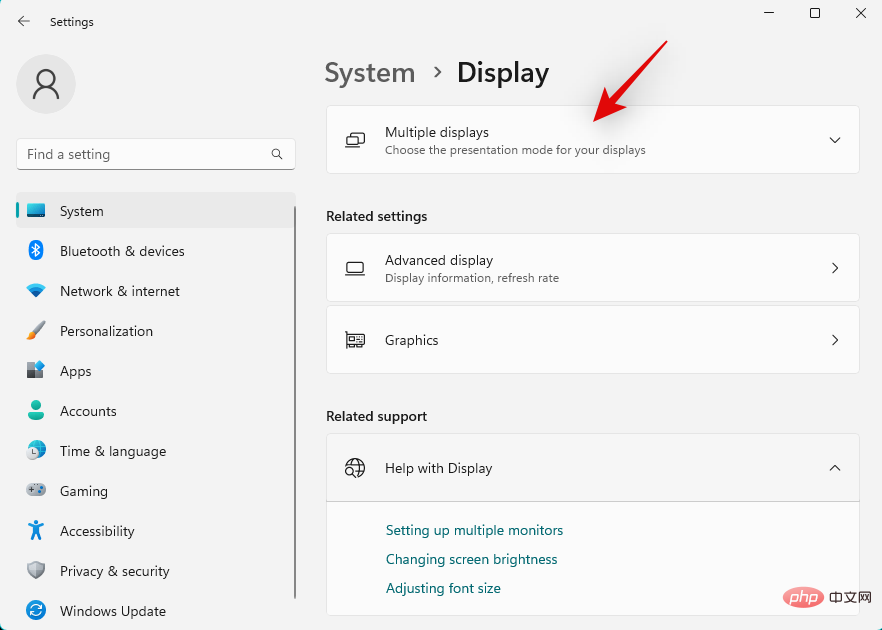
이제 무선 디스플레이 옆에 있는 연결 을 클릭하세요.
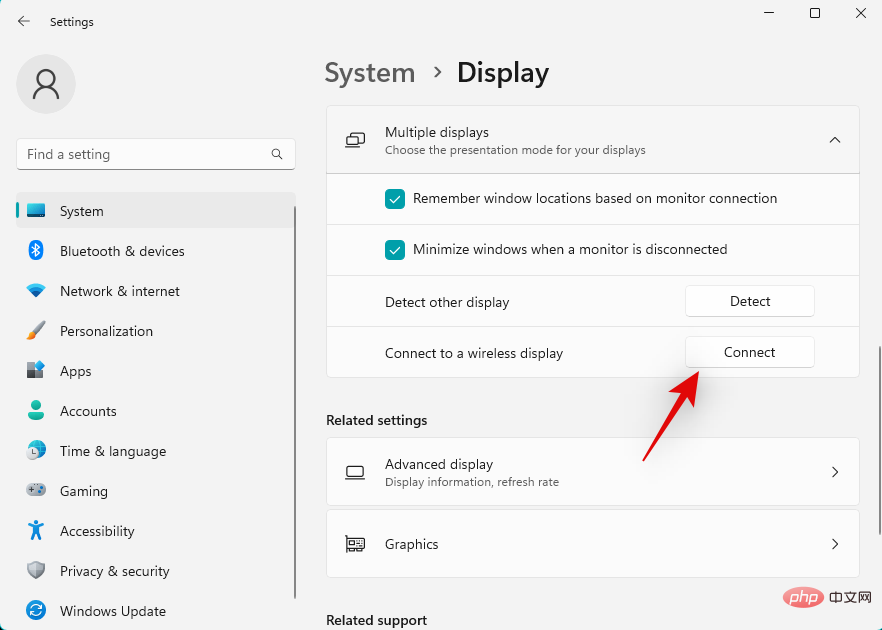
이제 범위 내에서 사용 가능한 디스플레이가 알림 센터에 표시됩니다. 목록에 나타나면 모니터를 클릭하여 선택하세요.
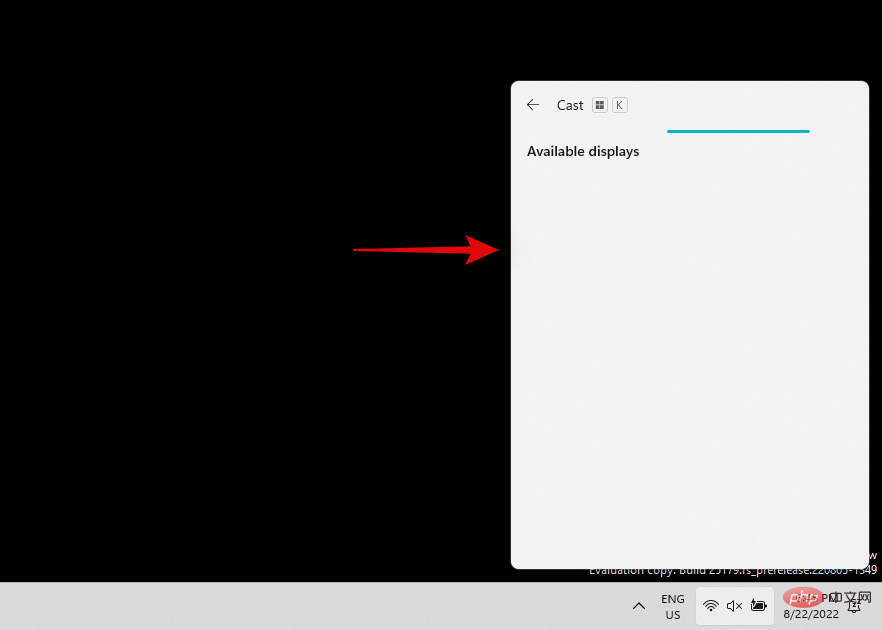
그렇습니다! 이제 PC가 선택한 모니터에 무선으로 연결됩니다. 연결 문제로 인해 투영이 불가능했다면 이제 해당 문제가 해결되어야 합니다.
수정 2: 네트워크 어댑터 드라이버 다시 설치
이제 네트워크 어댑터 드라이버를 다시 설치해 보는 것이 좋습니다. 별도의 카드가 있는 경우 Bluetooth 드라이버도 다시 설치해야 합니다. 이 과정을 진행하는 데 도움이 되도록 아래 단계를 따르세요.
드라이버를 제거하세요
Windows + X를 누르고 Windows + X并单击 设备管理器。

双击 网络适配器。

现在右键单击列表中的 网络适配器。选择 卸载设备。

选中“尝试删除此设备的驱动程序”复选框 。

完成后单击 卸载。

网络适配器及其驱动程序现在将从您的 PC 中删除。
重新安装驱动程序
我们首先建议您尝试使用 Microsoft 为您的网络适配器找到的通用驱动程序。在大多数情况下,这可能有助于解决您的问题,随后,您可以使用 Windows 更新继续更新您的驱动程序。请按照以下步骤帮助您完成该过程。
按下Windows + X장치 관리자를 클릭하세요.

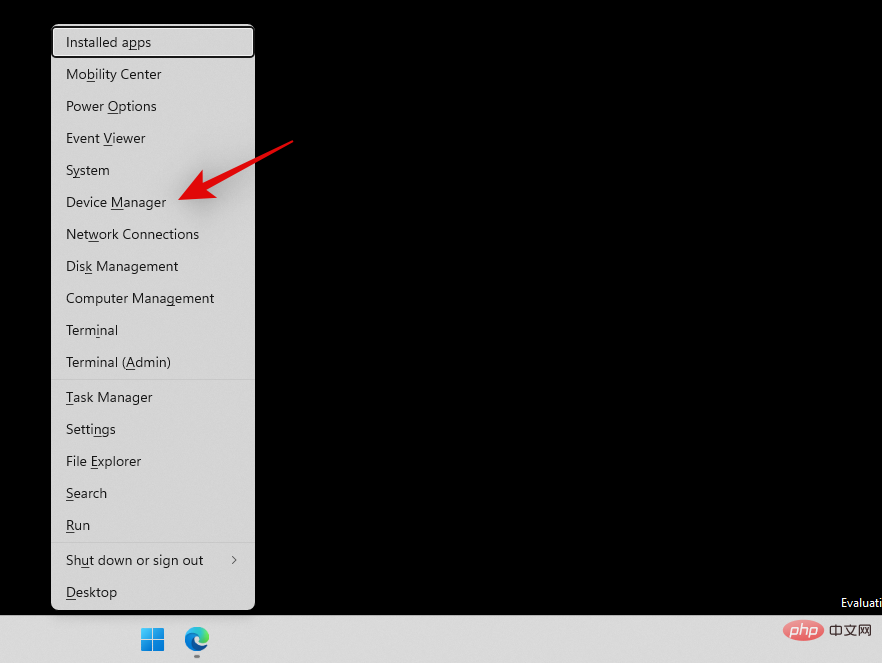
를 두 번 클릭하세요. 
이제 목록에서 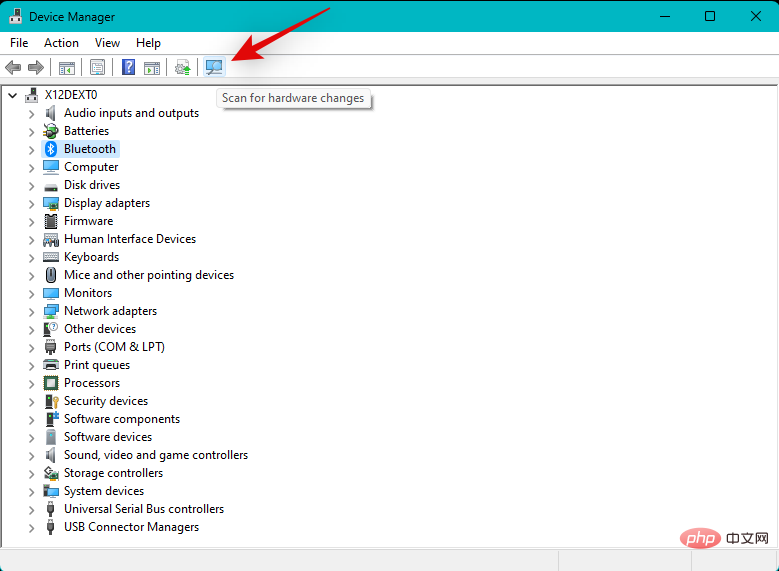 네트워크 어댑터
네트워크 어댑터
장치 제거
를 선택하세요. 🎜🎜🎜"이 장치의 드라이버를 제거해 보세요🎜" 확인란을 선택합니다. 🎜🎜
🎜🎜🎜"이 장치의 드라이버를 제거해 보세요🎜" 확인란을 선택합니다. 🎜🎜 🎜🎜완료되면 🎜제거🎜를 클릭하세요. 🎜🎜
🎜🎜완료되면 🎜제거🎜를 클릭하세요. 🎜🎜 🎜🎜이제 네트워크 어댑터와 해당 드라이버가 PC에서 제거됩니다. 🎜🎜드라이버 재설치🎜🎜먼저 Microsoft에서 네트워크 어댑터에 대해 찾은 일반 드라이버를 사용해 보는 것이 좋습니다. 대부분의 경우 이는 문제 해결에 도움이 될 수 있으며, 그런 다음 Windows 업데이트를 사용하여 드라이버 업데이트를 진행할 수 있습니다. 이 과정을 진행하는 데 도움이 되도록 아래 단계를 따르세요. 🎜🎜
🎜🎜이제 네트워크 어댑터와 해당 드라이버가 PC에서 제거됩니다. 🎜🎜드라이버 재설치🎜🎜먼저 Microsoft에서 네트워크 어댑터에 대해 찾은 일반 드라이버를 사용해 보는 것이 좋습니다. 대부분의 경우 이는 문제 해결에 도움이 될 수 있으며, 그런 다음 Windows 업데이트를 사용하여 드라이버 업데이트를 진행할 수 있습니다. 이 과정을 진행하는 데 도움이 되도록 아래 단계를 따르세요. 🎜🎜Windows + X 키보드를 누르고 🎜장치 관리자🎜를 클릭하세요. 🎜🎜🎜🎜🎜이제 상단의 🎜하드웨어 변경 사항 검색 아이콘을 클릭하세요. 🎜🎜🎜🎜🎜🎜Windows는 이제 네트워크 어댑터를 검색하고 감지합니다. 감지되면 Windows는 시스템에 적절한 드라이버를 자동으로 설치합니다. 이제 문제가 있는 장치를 다시 사용하고 연결해 보시기 바랍니다. 🎜🎜드라이버로 인해 연결 문제가 발생하는 경우 지금 해결해야 합니다. 여전히 문제가 발생하는 경우 OEM 지원 웹사이트에서 찾을 수 있는 시스템용 특정 드라이버를 설치하는 것이 좋습니다. OEM이 시스템을 설정한 방식에 따라 장치에 사용자 정의 드라이버가 필요할 수 있습니다. 🎜위 내용은 Windows 11 또는 10에서 무선 디스플레이 연결 문제를 해결하는 방법의 상세 내용입니다. 자세한 내용은 PHP 중국어 웹사이트의 기타 관련 기사를 참조하세요!

