Windows 11/10에서 Excel이 너무 느려지는 문제를 해결하는 방법
- WBOYWBOYWBOYWBOYWBOYWBOYWBOYWBOYWBOYWBOYWBOYWBOYWB앞으로
- 2023-04-14 19:34:034295검색
사용자가 직면하는 가장 일반적인 파일 문제 중 하나는 Excel이 느리게 실행되는 것입니다. 최근 많은 사용자가 Excel 스프레드시트의 이 문제에 대해 불만을 토로했습니다. 통합 문서에 데이터가 적으면 파일 성능에 미치는 영향은 눈에 띄지 않지만, 데이터나 계산을 추가하면 Excel 통합 문서가 느리게 실행되기 시작하는 것을 알 수 있습니다.
엑셀 스프레드시트가 느려지는 증상
- 연산 처리 시간이 오래 걸립니다.
- 계산 속도가 느려졌습니다.
- 일부 Excel 파일을 여는 데 시간이 오래 걸립니다.
Excel 스프레드시트가 느려지는 원인은 다음과 같습니다.
- 과도한 조건부 서식 사용: 파일이 자주 손상되고, 느리게 열리며, 열 때 속도가 느려집니다. 워크시트 및 행 삽입/삭제 프로세스
- 워크시트에 그림 링크를 포함하면 서식 변경이나 숫자 입력 속도가 느려집니다.
- 워크시트에 숨겨진 행/열이 있으면 계산 속도가 느려집니다
- 이름 범위 숨기기 셀 간 탐색 속도가 느려집니다
- Excel 워크시트 가 사용할 수 없는 프린터 에 연결되면 초기 열기 속도가 느려집니다.
대규모 데이터 세트가 포함된 느린 Excel 스프레드시트로 인해 좌절감을 느낀다면 잘 찾아오셨습니다. 이 기사에서는 위의 각 이유에 대한 5가지 솔루션을 논의합니다.
Fix 1 – 조건부 서식 제거
조건부 서식이 포함된 Excel 스프레드시트를 열면 여는 데 시간이 오래 걸리고 행 삽입과 같은 작업에도 시간이 꽤 오래 걸리는 것을 알 수 있습니다. 워크시트에 최적화되지 않은 조건부 서식이 있는 경우 주요 지연 문제가 발생합니다.
Excel 워크시트에 조건부 서식이 포함되어 있는지 확인하려면 아래 단계를 따르세요.
1. Excel 워크시트를 엽니다.
메인메뉴 탭으로 이동하세요.
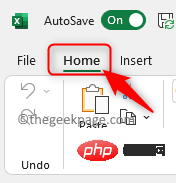
2. 여기에서 Edit 그룹에서 Find & Select를 클릭하세요.
열린 하위 메뉴에서 특집으로 이동을 선택하세요.

3. 특수 항목으로 이동 창에서 조건부 서식 옵션을 선택하세요.
확인을 클릭하세요.
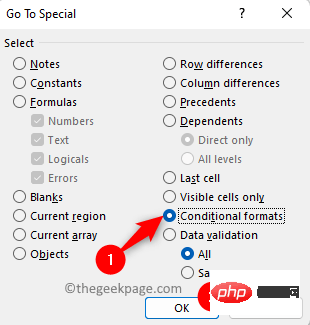
작업을 완료하는 데 시간이 오래 걸리고 조건부 서식이 있는 워크시트의 모든 셀이 표시됩니다.
4. 다시 Home 탭으로 이동하여 Styles 그룹에서 조건부 서식을 클릭하세요.
이 문제가 서식 지정에 사용된 규칙 집합으로 인해 발생하는지 확인하려면 규칙 관리 옵션을 선택하세요.
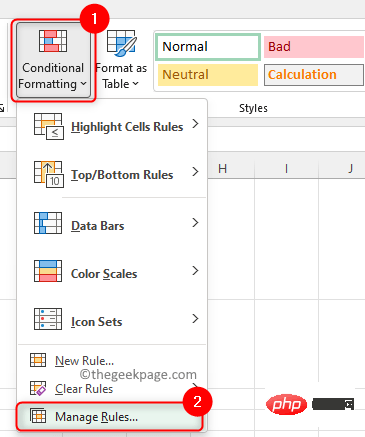
이제 조건부 서식 규칙 관리자를 여는 데 오랜 시간이 걸리면 조건부 서식이 원인이라는 명확한 표시입니다.
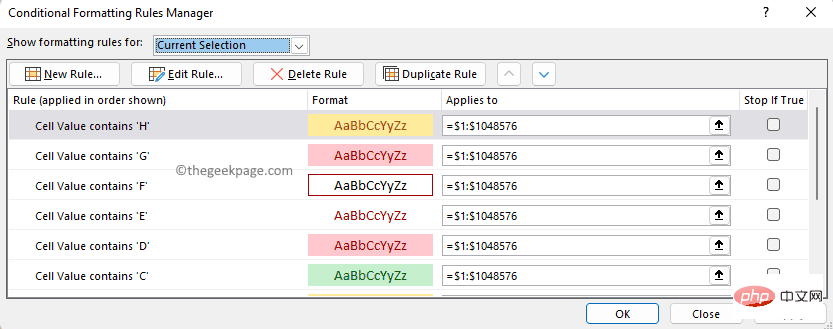
조건부 서식 관리자를 열면 많은 항목이 있음을 알 수 있습니다. 다양한 조건부 형식을 가진 많은 셀이 있는 경우 Excel은 셀을 지속적으로 확인하여 변경해야 할 사항이 있는지 확인합니다.
이러한 불필요한 조건부 서식을 제거하거나 보다 효율적인 방식으로 구조화해야 합니다. 아래에서는 Excel 워크시트에서 조건부 서식을 제거하는 단계를 언급했습니다.
1. 전체 워크시트를 강조 표시하거나 선택하려면 마우스 커서를 셀의 왼쪽 상단으로 이동하세요.
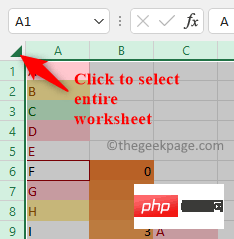
2. 홈 탭으로 이동합니다.
스타일 그룹에서 조건부 서식을 클릭합니다.
여기에서 규칙 지우기 메뉴 옵션으로 이동하여 전체 시트에서 규칙 지우기를 선택하세요.
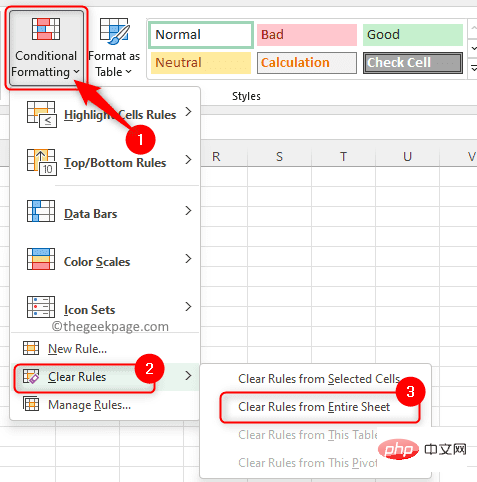
이 시점에서 Excel이 응답하지 않는다고 표시되면 작동하는 동안 기다려야 하며 완료하는 데 오랜 시간이 걸릴 수 있습니다.
수정 2 – 이미지 링크 또는 개체 지우기
스프레드시트에서 이동하기 전에 잠깐 멈추는 경우, 시트에 개체의 그림자가 보이는 경우, 셀 색상이나 서식을 변경하는 경우 지연이 발생하는 경우 사용자가 모르는 사이에 워크시트에 삽입된 그림 링크나 개체가 있습니다. 셀을 붙여넣을 때 연결된 그림 붙여넣기 옵션을 선택했기 때문에 그림 링크가 삽입되었을 것입니다.
때때로 일반 그리드 선과 그리드 선의 일부 음영을 볼 수 있습니다. 워크시트에 이미지 링크에 문제가 있는지 확인하려면 아래 단계를 따르세요.
1. 해당 엑셀 시트를 엽니다.
상단 명령 리본에서 "홈" 탭을 클릭하세요.
2. 이 탭에서 Edit 그룹을 찾아 여기에서 찾기 및 선택 버튼을 클릭하세요.
열린 메뉴에서 이동 특별... 옵션을 선택하세요.

3. 특수 항목으로 이동 창에서 개체 옆에 있는 라디오 버튼을 선택하여 옵션을 선택합니다.
그런 다음 확인을 클릭하세요.
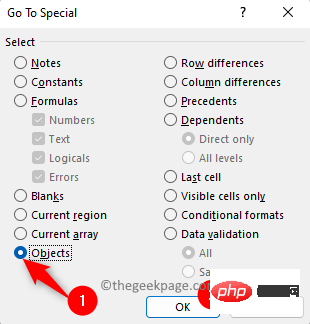
4 워크시트의 모든 개체/그림 링크가 강조 표시되는 것을 볼 수 있습니다.
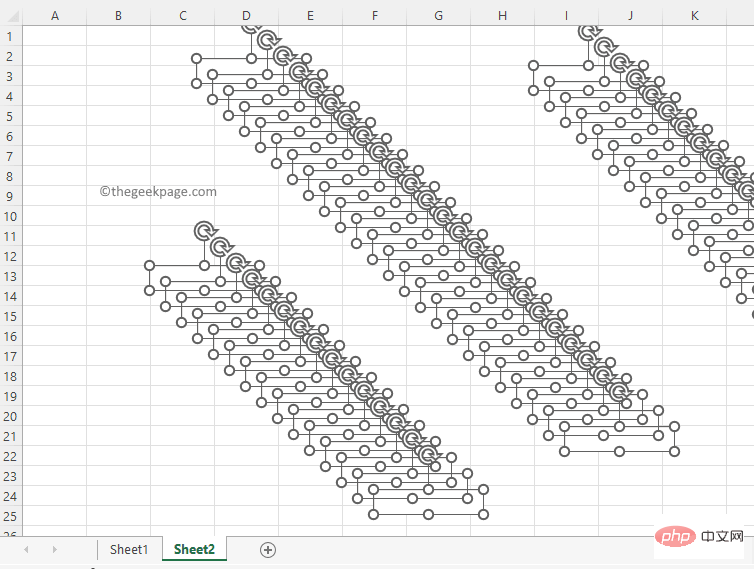
개체가 이미 선택되어 있으므로 이제 키보드의 Delete 키만 누르면 됩니다.
이러한 이미지 링크를 제거하면 Excel 스프레드시트가 지연 없이 더 빨라집니다.
수정 3 – 숨겨진 행/열 확인
Excel 워크시트로 작업하는 동안 필수 정보가 있는 행이나 열만 표시되도록 사용하지 않는 행과 열을 숨길 수 있습니다. 나머지 공간에는 셀이 없는 회색 배경이 표시됩니다. 그러나 행과 열을 숨기는 데에는 고유한 문제가 있습니다. 숨겨진 행/열이 있는 경우 워크시트에 숫자를 입력할 때 잠시 멈추는 현상이 발생하지만 셀 서식에는 문제가 없습니다.
아래 이미지에서 회색 영역을 볼 수 있으며, 해당 영역에는 정보/데이터가 없는 것으로 가정됩니다. 그러나 셀에 있는 숫자를 변경하려고 하면 변경된 셀 값을 기반으로 하는 일부 수식이 다른 셀에 있기 때문에 Excel 워크시트가 느려지는 것을 볼 수 있습니다. 수식이 항상 모든 셀에 존재하지만 숨겨져 있기 때문에 이 프로세스를 완료하는 데 시간이 오래 걸립니다.
이제 보이는 마지막 행/열을 마우스 오른쪽 버튼으로 클릭하고 Unhide 옵션을 선택하여 행/열 숨기기를 해제합니다. 끝(워크시트의 마지막 열)까지 가서 거기에 계산이 있는지 확인하세요.
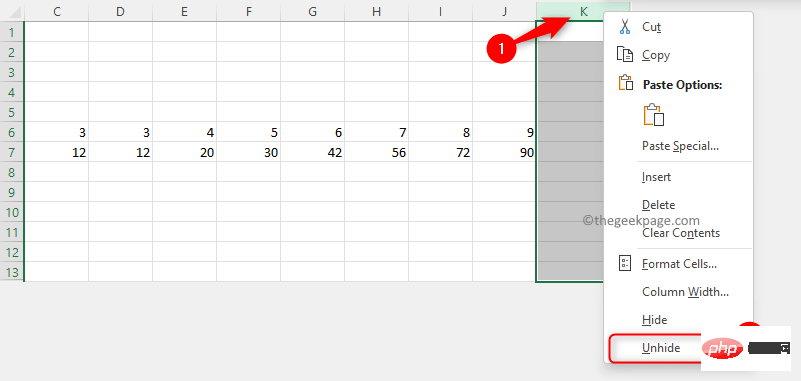
Ctrl + Shift + 화살표 키(또는 End 키)를 사용하여 보이는 섹션의 끝으로 이동할 수 있습니다.
이러한 열/행이 필요한지 확인할 수 있습니다. 그렇지 않으면 삭제할 열/행을 선택하고Delete 키를 눌러 해당 행/열에서 계산을 삭제할 수 있습니다. 이는 느린 스프레드시트의 속도를 높이는 데 도움이 됩니다.
그러므로 항상 이러한 숨겨진 회색 영역을 인식하고 그 안에서 계산을 수행하세요. 올바르게 수행되지 않으면 스프레드시트 속도가 기하급수적으로 느려질 수 있습니다. 수정 4 – 숨겨진 이름 범위 찾기 셀 간 탐색(한 셀에서 다음 셀로 이동)이 느려지거나 셀 그룹을 강조 표시한 후 선택한 다음 셀로 이동하는 것이 느리다면, Excel 워크시트에 숨겨진 일부 명명된 범위가 있음을 의미합니다. 1 이름 범위를 보려면수식 탭을 클릭하고 정의된 이름 섹션에서 이름 관리자를 선택하세요.
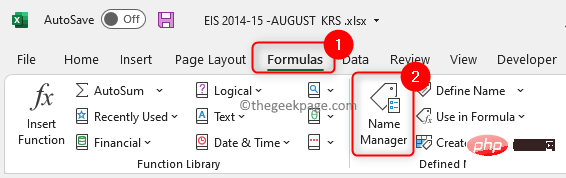
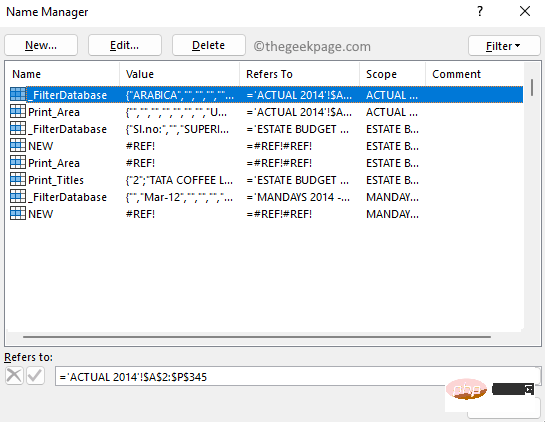
Alt + F11을 눌러 Visual Basic for Application Editor를 엽니다.
통합 문서에서 마우스 오른쪽 버튼을 클릭하고 삽입 –> 모듈을 선택하세요.
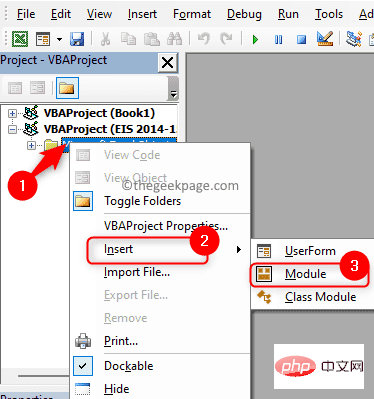
子 UnhideHiddenNameRanges()'取消隐藏当前打开的 Excel 文件中的所有名称对于 ActiveWorkbook.Names 中的每个 tempNametempName.Visible = True下一个结束子VBA 편집기를 닫고 Excel 워크시트로 돌아가세요.
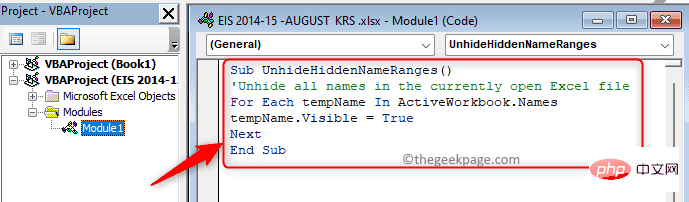
보기 탭을 선택하세요.
매크로라는 드롭다운 메뉴를 클릭하고 매크로 보기를 선택하세요.
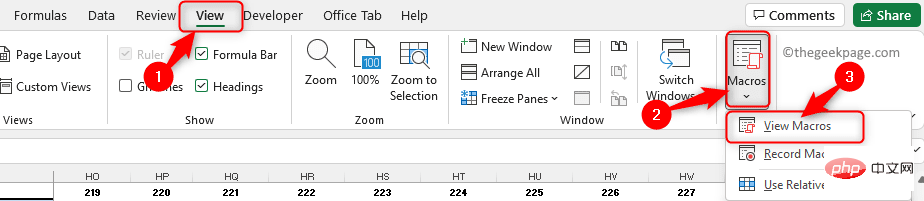
Macro 창에 생성한 매크로가 표시됩니다. 이 매크로를 선택한 다음 의 Macro 옆에 있는 드롭다운 목록에서 이 통합 문서 옵션을 선택하세요.
그런 다음Run 버튼을 클릭하세요. 이렇게 하면 명명된 범위가 숨김 해제됩니다.
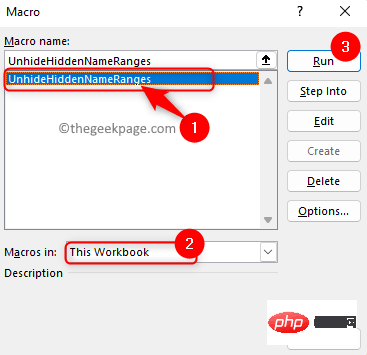
4. 이제 수식 -> 이름 관리자로 이동합니다.
통합 문서에 수많은 이름 범위에 대한 이름 관리자가 있는 것을 볼 수 있습니다.
"Range" 열을 클릭하면 범위를 기준으로 정렬됩니다.
그런 다음 범위가 Workbook인 모든 이름 범위를 선택합니다. 첫 번째 항목을 선택하고 Shift 키를 누른 채 마지막 항목으로 이동하여 강조 표시합니다.
상단의 삭제 버튼을 클릭하세요.
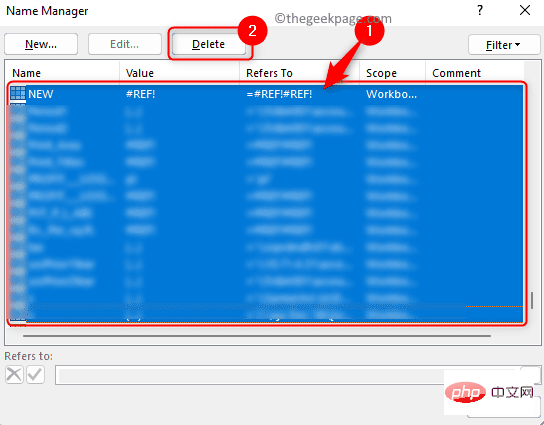
삭제를 확인하라는 메시지가 표시됩니다. 확인을 클릭하세요.
이름 범위를 제거하면 셀을 강조 표시하고 워크시트에서 이동할 때 Excel 스프레드시트의 속도가 빨라지는 것을 확인할 수 있습니다.
수정 5 – 연결이 끊어졌거나 사용할 수 없는 프린터에 대한 링크 확인
사용자들은 연결이 끊어졌거나 사용할 수 없는 기본 프린터가 Excel 스프레드시트의 속도 저하의 원인이 될 수 있다는 사실을 발견했습니다. 사용할 수 없는 기본 프린터로 Excel 워크시트를 열면 처음 몇 번의 상호 작용이 느려지고 이후에는 나아지지 않습니다. 속도가 느려지는 이유는 Excel에서 프린터 설정에 변경 사항이 있는지 확인하기 때문입니다. 일반적으로 이는 기본 프린터에 연결된 위치에서 멀리 이동할 때 발생합니다.
이 문제를 해결하려면 Excel에서 쉽게 찾을 수 있도록 기본 프린터를 PDF 프린터 또는 현재 위치의 컴퓨터에서 사용할 수 있는 유사한 프린터로 변경할 수 있습니다.
1. Windows + R을 눌러 Run 대화 상자를 엽니다.
ms-settings:printers를 입력하고 Enter를 눌러 설정 앱에서 프린터 및 스캐너 페이지를 엽니다.
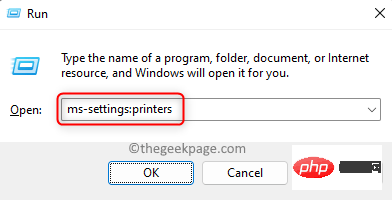
2 프린터 기본 설정에서 Windows에서 내 기본 프린터를 관리하도록 허용과 관련된 토글이 꺼져 있는지 확인하세요.
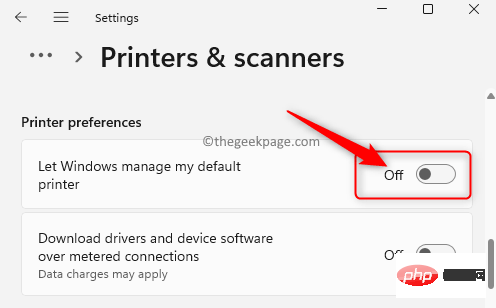
Microsoft Print to PDF 또는 기타 기존 PDF 프린터와 같이 시스템에서 사용 가능한 프린터를 선택하세요.
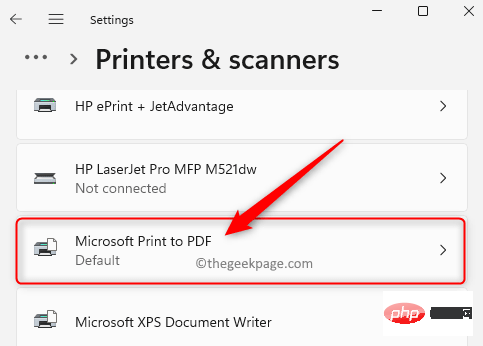
기본값으로 설정 버튼을 클릭하세요.
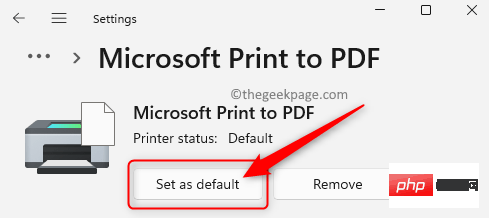
위 내용은 Windows 11/10에서 Excel이 너무 느려지는 문제를 해결하는 방법의 상세 내용입니다. 자세한 내용은 PHP 중국어 웹사이트의 기타 관련 기사를 참조하세요!

