Windows 11에서 레지스트리 편집기를 여는 방법
- 王林앞으로
- 2023-04-14 19:28:033232검색
Windows 11에서 레지스트리 편집기를 여는 방법
Windows 11에서 레지스트리 편집기에 액세스하거나 여는 네 가지 방법을 소개하겠습니다.
- Windows 검색을 사용하여 레지스트리 편집기 열기
Windows 검색을 사용하여 레지스트리 편집기를 여는 것은 Windows 11에서 가장 빠른 방법이기도 합니다. 이는 Windows 검색 버튼을 통해 수행할 수 있습니다. 단계는 다음과 같습니다.
- Windows 및 S 키를 눌러 검색 창을 엽니다.
- 검색 창에 레지스트리 편집기를 입력하고 오른쪽 창에서 열기를 선택합니다.
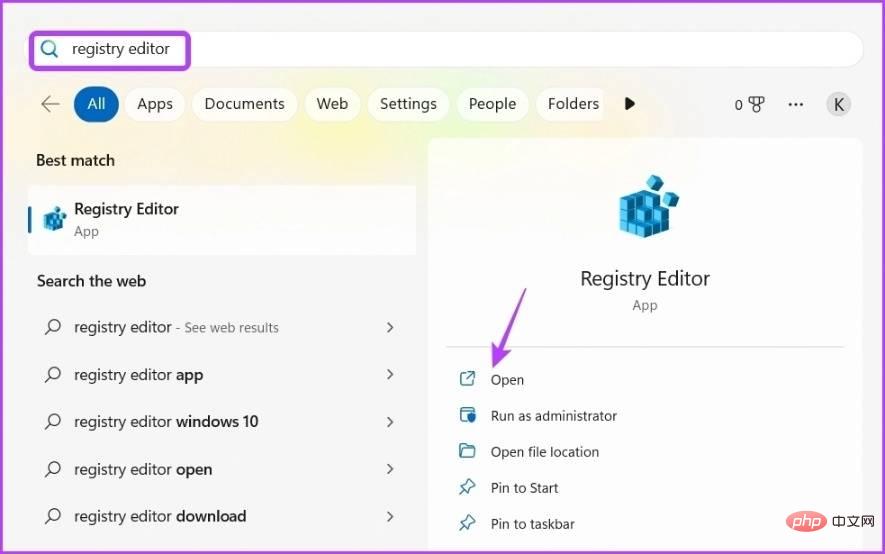
2. 제어판을 사용하여 레지스트리 편집기 열기 제어판 Windows 11 운영 체제의 모든 것을 제어하는 곳입니다. 이는 regedit라는 단어를 사용하는 대신 레지스트리 편집기를 여는 일반적인 방법입니다. 제어판을 사용하면 계정 유형을 변경하고, 컴퓨터를 개인화하고, 네트워크를 관리하고, 중요한 Windows 유틸리티를 열 수 있습니다. 단계는 다음과 같습니다.
Windows 검색을 열고 제어판을 입력하고 오른쪽 창에서 보기 기준 보안 및 시스템 옵션 선택
보안 및 시스템 옵션 선택
- 옆에 있는 드롭다운 아이콘에서 열기
- 범주 선택을 선택합니다.
3. 실행 도구를 사용하여 레지스트리 편집기를 엽니다. 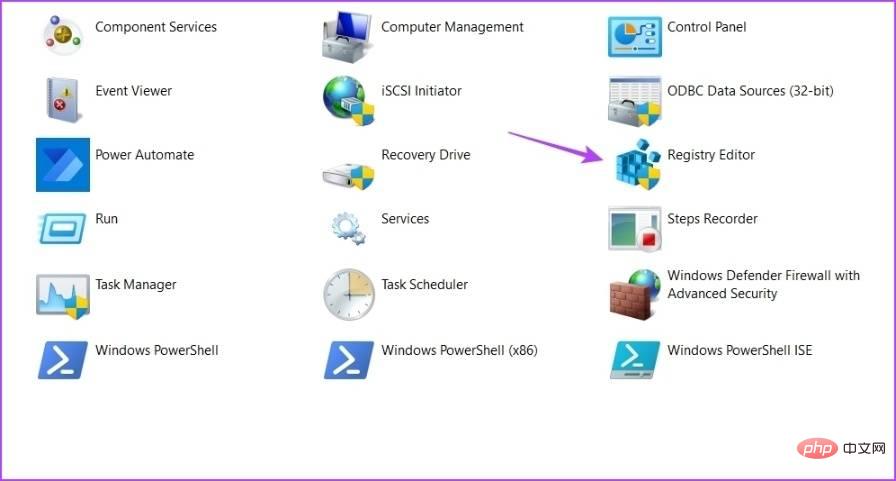
실행 도구를 사용하면 중요한 항목을 열 수 있습니다. Windows 유틸리티. 모든 유틸리티에 대한 명령 프롬프트, 그룹 정책 편집기 또는 작업 관리자가 될 수 있습니다. 단계는 다음과 같습니다.
- 텍스트 파일에 regedit를 입력합니다. 확인을 클릭하면 레지스트리 편집기가 시작됩니다.
4. 바로가기를 사용하여 레지스트리 편집기를 엽니다. 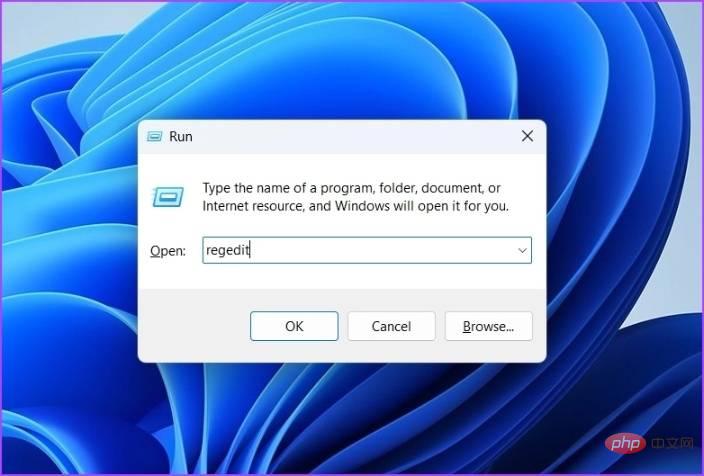
레지스트리 편집기를 자주 사용하는 경우 바탕화면에 바로가기를 만들어 쉽게 액세스할 수 있습니다. 단계는 다음과 같습니다.
- 바로가기를 사용하여 두 번 클릭하면 레지스트리 편집기를 열 수 있습니다.
위 내용은 Windows 11에서 레지스트리 편집기를 여는 방법의 상세 내용입니다. 자세한 내용은 PHP 중국어 웹사이트의 기타 관련 기사를 참조하세요!
성명:
이 기사는 yundongfang.com에서 복제됩니다. 침해가 있는 경우 admin@php.cn으로 문의하시기 바랍니다. 삭제

