Windows 11/10에서 FFMPEG.DLL 찾을 수 없음 오류를 수정하는 방법
- PHPz앞으로
- 2023-04-14 19:10:146362검색
최근 Windows 사용자들은 ffmpeg.dll 파일 누락 또는 찾을 수 없음 오류가 발생했다고 보고했습니다. 기본적으로 이 오류는 애플리케이션 설치, 시스템 시작 또는 특정 웹사이트 방문 중에 발생할 수 있습니다. 시스템 파일이 손상되면 ffmpeg.dll 오류가 발생하여 시스템 디렉터리에서 DLL 파일이 검색되지 않을 수 있습니다. 이 오류는 Microsoft Teams, Skype, Discord, Windows용 WhatsApp, Deezer 등과 같은 응용 프로그램과도 관련이 있습니다.
사용자에게 표시되는 오류 메시지는 다음과 같습니다.
컴퓨터에 ffmpeg.dll이 없기 때문에 프로그램을 시작할 수 없습니다. 이 문제를 해결하려면 프로그램을 다시 설치해 보세요.
PC에서 이 오류가 발생한다면 이 글을 미리 읽어보시기 바랍니다. 이 문서에서는 이 오류를 해결하는 데 도움이 되는 Microsoft Teams를 예로 들어 몇 가지 솔루션을 설명합니다. 수리를 진행하기 전에 아래 언급된 해결 방법을 확인하십시오.
해결 방법
1. 시스템 드라이버가 업데이트되었는지 확인하세요.
2. 작업 관리자를 사용하여 시스템 프로세스를 제외한 다른 모든 응용 프로그램을 닫습니다.
수정 1 – DLL 파일 수동 다운로드
1 ffmpeg.dll 파일을 다운로드하려면 이 링크를 클릭하세요.
2. 이 페이지에서 "Download" 버튼을 클릭하여 시스템에 DLL 파일을 다운로드하세요.
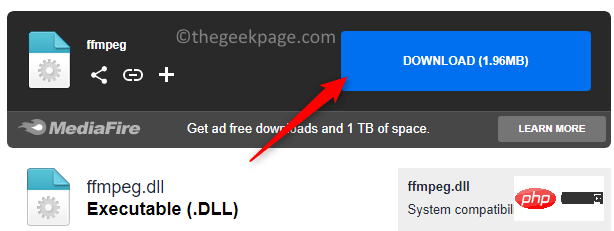
3. 파일을 다운로드한 위치로 이동합니다.
4. ffmpeg.dll 파일을 선택하고 파일 탐색기 상단의 복사 아이콘을 누르세요(또는 Ctrl + C 누르기).
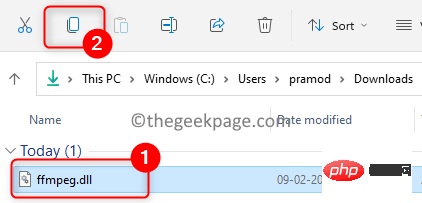
5. 데스크톱에서 Microsoft Teams 바로가기 아이콘을 찾으세요.
6.Teams아이콘을 마우스 오른쪽 버튼으로 클릭하고 파일 위치 열기를 선택하세요.
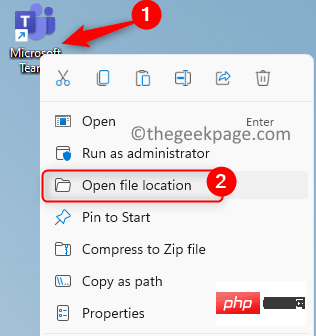
7. 여기에서 current라는 폴더를 엽니다.
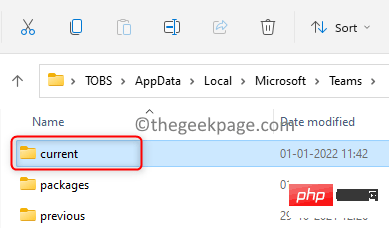
8. 붙여넣기 아이콘을 클릭하거나 Ctrl + V를 눌러 복사한 DLL 파일을 current폴더에 붙여넣습니다.
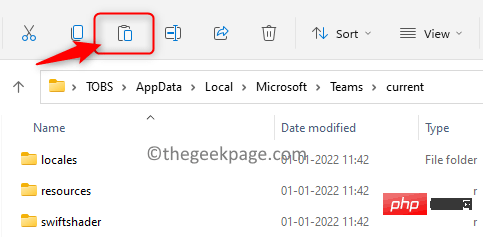
9. Microsoft Teams를 열고 오류 없이 열리는지 확인하세요.
수정 2 – 앱 재설치
1. Windows 및 R 키 조합을 사용하여 Run을 엽니다.
2.ms-settings:appsfeatures를 입력하여 앱 및 기능 설정 페이지를 엽니다.
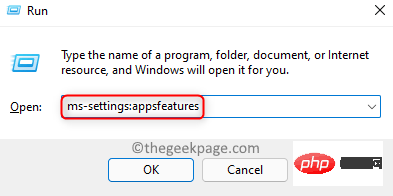
3. 앱 목록 아래 검색 상자에 을 입력하여 Teams을 검색하세요.
4. Microsoft Teams와 관련된 3개의 수직 점을 클릭하고 제거를 선택하세요.
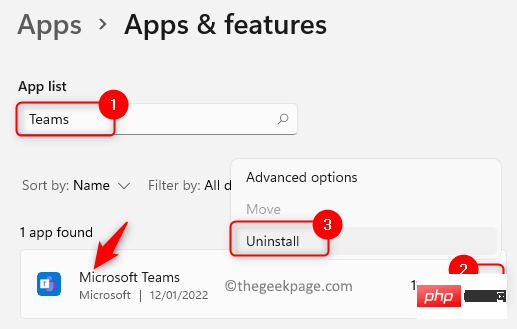
5. 제거 프로세스를 확인하려면 Uninstall을 다시 클릭하세요.
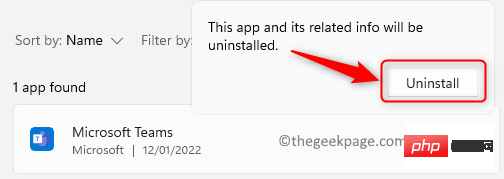
6. 제거가 완료될 때까지 기다립니다. 다시 시작시스템.
7. 실행되면 Run (Windows + R) 을 열고 아래 경로를 입력하세요.
%localappdata%\微软\
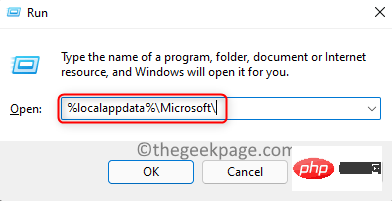
8. 여기에서 Teams 폴더를 선택하고 상단의 삭제 아이콘을 클릭하세요.
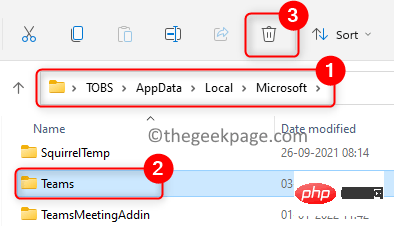
9. 삭제 작업을 확인합니다.
10. Windows 키를 클릭하고 검색창에 Registry를 입력하세요.
11.결과 목록에서 Registry Editor를 마우스 오른쪽 버튼으로 클릭하고 관리자 권한으로 실행을 선택하세요. UAC 메시지가 나타나면 예를 클릭하세요.
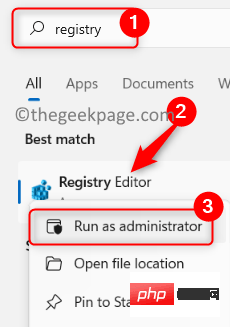
计算机\HKEY_CURRENT_USER\SOFTWARE\Microsoft\Office\Teams\13. 오른쪽에서
PreventInstallationFromMsiregistry 키를 마우스 오른쪽 버튼으로 클릭하고 삭제를 선택하세요.
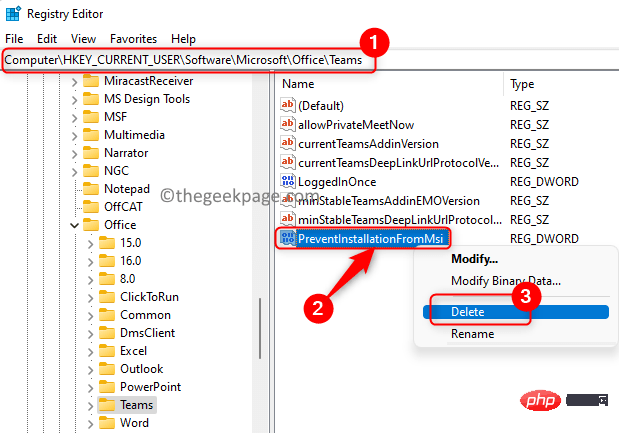 14. 레지스트리를 종료하고 PC를
14. 레지스트리를 종료하고 PC를
하세요. 15. 启动后,下载Microsoft Teams 最新版本的桌面版。 16. 使用下载的安装程序安装 Teams 应用程序。检查问题是否已解决。 1. 点击Windows键并在 Windows 搜索框中键入命令提示符。 2.右键单击搜索结果中的命令提示符并选择以管理员身份运行。 3. 当UAC提示时,单击Yes授予权限。 4. 输入命令并回车执行。 5. 等待一段时间,直到扫描完成。 6. 检查 ffmpeg.dll 任务错误是否已通过启动它的应用程序得到解决。 1. 按Ctrl + Shift + Esc打开任务管理器。 2. 确保没有与给出错误的应用程序相关的进程正在运行。例如,在这里我们结束与 Microsoft Teams 相关的所有任务。 3. 按Windows + R打开运行。 4. 一次复制粘贴下面给出的路径,然后删除相应文件夹中存在的所有文件(按Ctrl + A并单击删除图标)。 注意:如果 MS Teams 应用程序在删除过程中一直打开,请使用任务管理器结束它。 5.删除上述文件夹中的文件后,重新启动计算机。检查 ffmpeg.dll not found 错误是否已修复。 6. 如果问题仍然存在,请再次执行步骤 1 和 2。 7. 打开运行 (Windows + R)并键入以下位置 8. 在Microsoft文件夹中,选择Teams文件夹,然后单击顶部的删除图标。 9. 确认后,单击删除以完全删除 Teams 文件夹。 10.重新启动您的 PC 并检查错误现在是否已解决。 众所周知,在重新安装任何应用程序时,如果有以前安装的任何文件夹/数据,那么就有可能会有重复的文件夹。在这种情况下,最好将新文件夹的内容复制到旧文件夹。此处以 Microsoft Teams 为例详细说明了这些步骤。 1.打开任务管理器(Ctrl + Shift + Esc)并结束与Microsoft Teams相关的所有进程。 2. 按Windows + R 并键入下面的路径,然后按 Enter。 3. 在打开的文件资源管理器中,双击名为Microsoft 的文件夹。 4. 在此处打开Teams文件夹。 5. 需要检查是否有多个以 current 开头的文件夹。例如,current(Teams 默认文件夹)和current-s1文件夹。 6.将不带默认名称的文件夹中的内容复制到默认文件夹中。在这种情况下,从current-s1文件夹复制到当前文件夹。 注意:如果您看到任何警告,请忽略它们。如果要求合并文件夹,请单击是。 7.复制完所有文件后重新启动系统。 8、检查ffmpeg.dll缺失错误是否解决。 1 먼저 컴퓨터를 안전 모드로 부팅하세요. 참고: 다음 단계를 수행하려면 관리자 계정이 필요합니다. 2. Windows 키와 R 키를 동시에 사용하여 "실행" 대화 상자를 엽니다. 3. ms-settings:accounts를 입력하고 Enter를 눌러 계정 설정 페이지를 엽니다. 4 오른쪽에서 가족 및 기타 사용자를 선택합니다. 5. 다른 사용자 섹션에서 계정 추가 버튼을 클릭하여 시스템에 다른 사용자를 추가하세요. 6. Microsoft 계정 페이지에서 이 사람의 로그인 정보가 없습니다 링크를 클릭하세요. 7. 이제 추가 Microsoft 계정이 없는 사용자를 클릭하세요. 8. 이 PC에 대한 사용자 만들기 페이지가 표시됩니다. 여기에 새 사용자의 사용자 이름과 비밀번호를 입력하세요. 9. 다음을 클릭하세요. 10. 새 사용자를 생성한 후 PC를 다시 시작하세요. 11. 시작 후 새 사용자 계정을 사용하여 컴퓨터에 로그인합니다. 12. 이것이 DLL 파일 누락 오류를 해결하는 데 도움이 되는지 확인하세요. 修复 3 – 执行 SFC 扫描
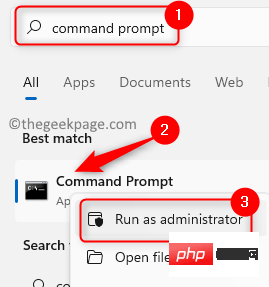
sfc /scannow
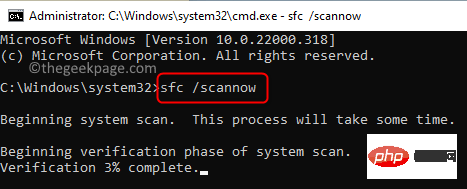
修复 4 – 清除应用缓存

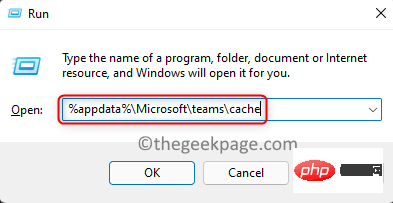
%appdata%\Microsoft\teams\cache%appdata%\Microsoft\teams\blob_storage%appdata%\Microsoft\teams\databases%appdata%\Microsoft\teams\GPUcache%appdata%\Microsoft\teams\IndexedDB%appdata%\Microsoft\teams\本地存储%appdata%\Microsoft\teams\tmp

%appdata%\微软\
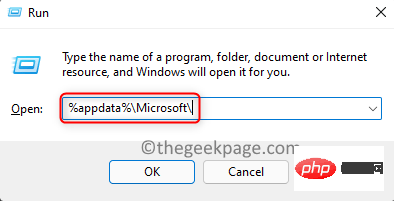
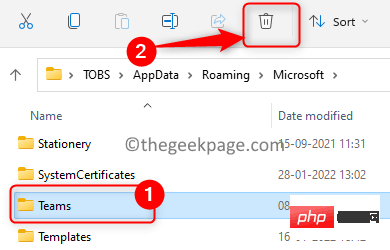
修复 5 – 将文件夹复制到应用程序的安装目录中

% 本地应用数据%
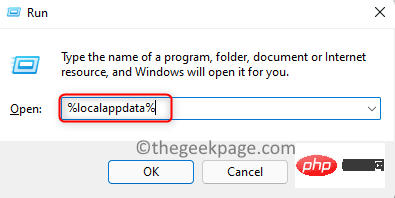
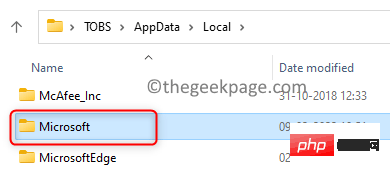
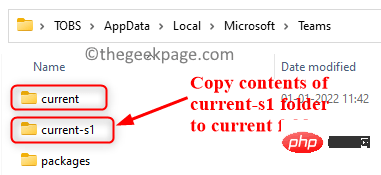
수정 6 – 새 사용자 계정 만들기
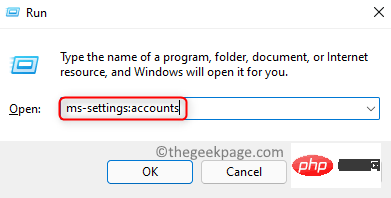
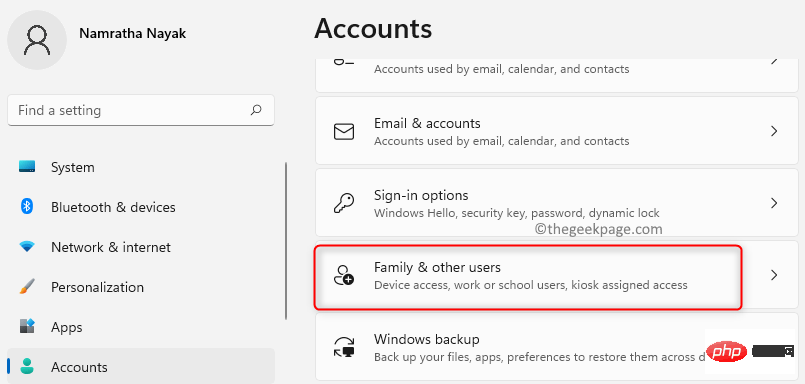
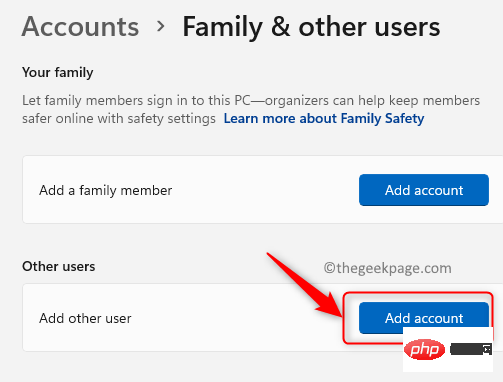
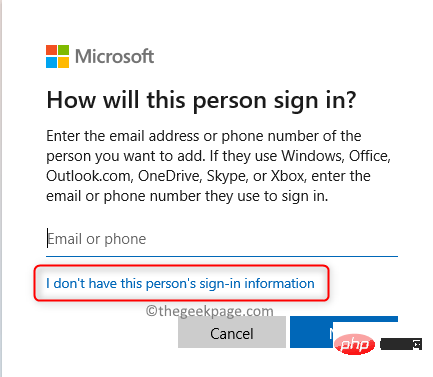
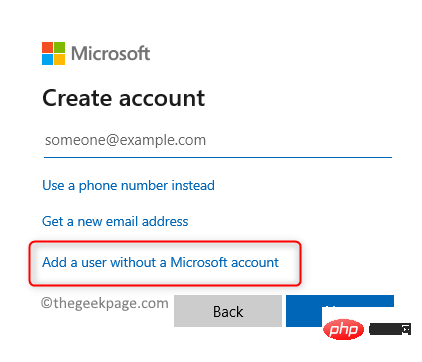
위 내용은 Windows 11/10에서 FFMPEG.DLL 찾을 수 없음 오류를 수정하는 방법의 상세 내용입니다. 자세한 내용은 PHP 중국어 웹사이트의 기타 관련 기사를 참조하세요!

