Microsoft Word에서 열의 값을 합산하는 방법
- WBOYWBOYWBOYWBOYWBOYWBOYWBOYWBOYWBOYWBOYWBOYWBOYWB앞으로
- 2023-04-14 18:55:082586검색
열에 있는 모든 값의 합계를 구하는 방법은 무엇인가요? 당신이 어떻게 하는지 말해 줄 때까지 기다리라고 말하지 않을 수도 있습니다. 그런데 잠깐만요, Excel이 아니라 Word라고 말씀드렸나요? Excel에서는 수식 함수를 적용하고 열의 모든 값의 합계를 찾는 방법을 누구나 알고 있습니다. 그러나 Microsoft Word를 사용하는 경우 사람들은 종종 계산기를 사용하여 값의 합계를 구하거나 Word에서 Excel로 데이터를 가져와 계산을 수행한 다음 다시 Word에 넣습니다. 글쎄요, 두 솔루션 모두 분명한 이유로 이상적이지 않습니다. 또 무엇을 해야할지 궁금하십니까? Excel보다 Word에서 값의 합을 찾는 것이 더 쉽다고 말하면 믿으시겠습니까? 이게 현실이니까 해야만 해!
이 기사에서는 일부 기본 제공 기능과 2가지 솔루션을 사용하여 Microsoft Word의 열에 있는 모든 값의 합계를 빠르게 찾는 방법을 설명합니다. 너가 좋아하길 바래!
해결책 1: 레이아웃 탭을 통한 데이터 공식
1단계: 아래 테이블이 있다고 가정합니다. 두 번째 열에 있는 값의 합을 찾아야 합니다.
이렇게 하려면 합계 값을 계산하려는 셀을 클릭하세요.
이제 디자인 및 레이아웃이라는 2개의 상황별 탭을 볼 수 있습니다. 레이아웃 탭을 클릭하세요. 그런 다음 LAYOUT 탭의 Data 섹션에서 Formula 버튼을 클릭하세요.
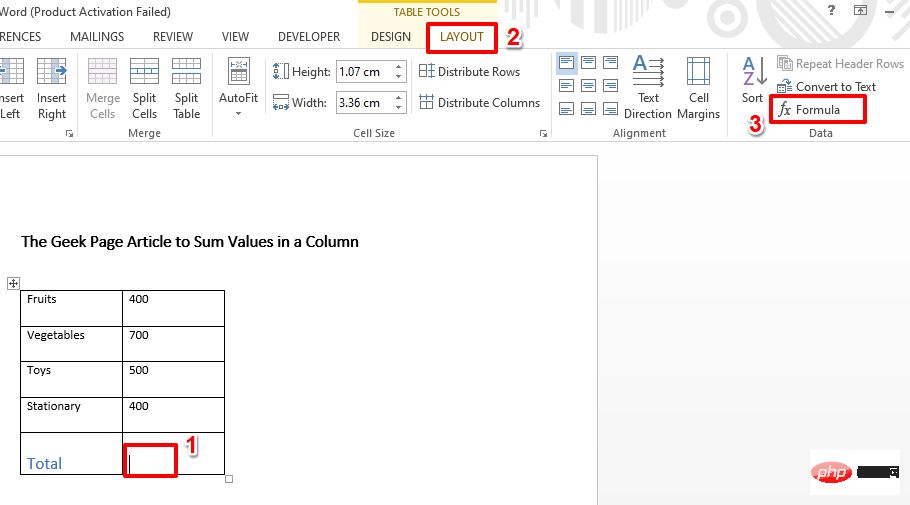
2단계: "수식" 창 의 "수식" 필드 아래에 가 =SUM(ABOVE) 함수로 채워졌습니다. 그렇지 않다면 복사해서 붙여넣으세요.
완료되면 확인 버튼을 클릭하세요.
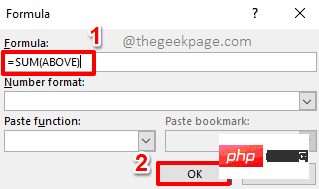
3단계: 그게 다입니다. 지금 엑셀 워크시트를 보면 값의 합이 계산되어 선택한 셀에 표시되는 것을 볼 수 있습니다.
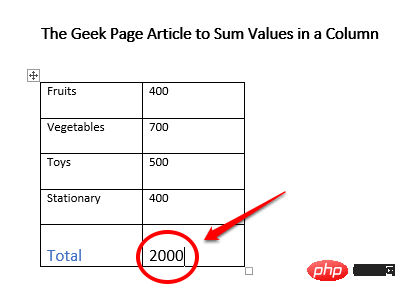
추가 쿠키 섹션
기본적으로 합계 함수는 =SUM(ABOVE)으로 자동으로 채워집니다. 이는 선택한 셀 위에 모든 값을 추가한다는 의미입니다. 이를 사용자 정의하고 =SUM(BELOW)으로 설정하면 선택한 셀 아래의 모든 값이 합산됩니다. 마찬가지로 =SUM(LEFT) 함수를 사용하면 =SUM(RIGHT)이 오른쪽에 있는 모든 값의 합을 계산하는 것과 마찬가지로 선택한 셀의 왼쪽에 있는 모든 값의 합이 계산됩니다. 선택한 셀의 와 같습니다.
해결책 2: 빠른 액세스 도구 모음 사용자 정의
Microsoft Word에서 값의 합계를 자주 찾아야 하는 경우 빠른 액세스 도구 모음에 Sum 기능을 추가할 수 있습니다. 이 경우 합계를 찾아야 할 때마다 빠른 액세스 도구 모음에서 이 버튼을 클릭하면 됩니다. 이를 수행하는 방법을 살펴보겠습니다.
1단계: 빠른 액세스 도구 모음 의 아무 곳이나 마우스 오른쪽 버튼으로 클릭 . 마우스 오른쪽 버튼 클릭 상황에 맞는 메뉴 옵션에서 “빠른 액세스 도구 모음 사용자 정의” 옵션을 클릭하세요.
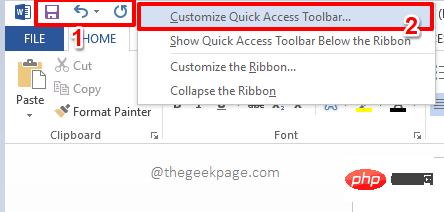
단계 : Word 옵션 창의 빠른 액세스 도구 모음이 왼쪽 창에서 자동으로 선택됩니다.
창의 가운데 창에서 명령 선택 옵션과 연결된 드롭다운 화살표 아이콘을 클릭합니다.
드롭다운 목록의 사용 가능한 옵션 목록에서 모든 명령 옵션을 클릭하세요.
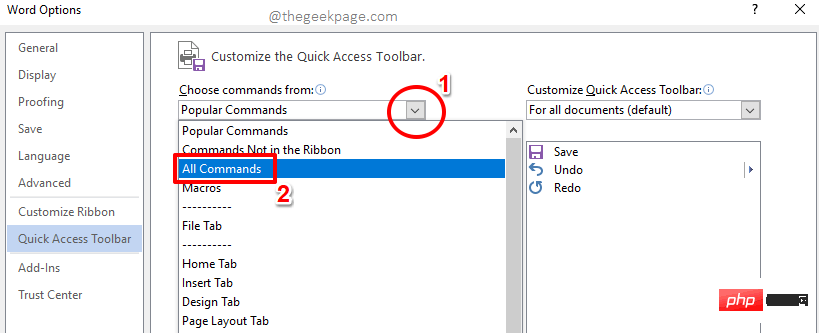
단계 : 이제 사용 가능한 옵션 목록을 스크롤하고 Sum 옵션을 클릭하세요. 다음으로 추가>> 버튼을 클릭하세요.
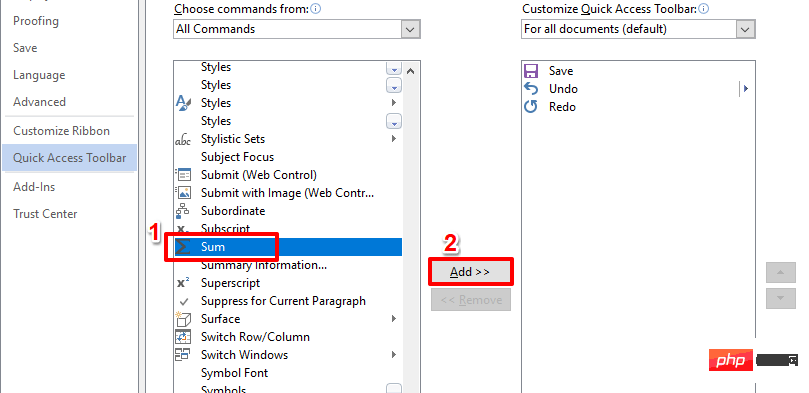
4단계: 이제 창의 오른쪽 창에 Sum 함수가 추가됩니다. 계속하려면 OK 버튼을 클릭하세요.
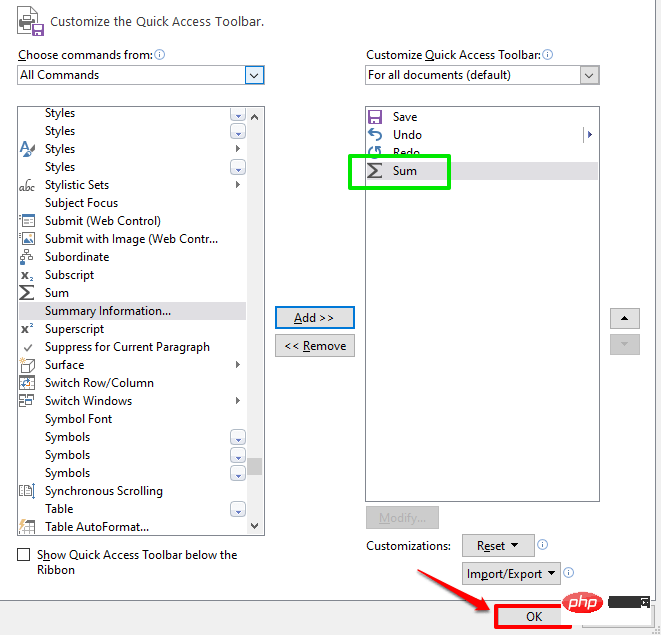
5단계: 이제 Sum 기능이 빠른 액세스 도구 모음에 성공적으로 추가되었습니다.
이제 Sum 값을 표시하려는 셀을 클릭 한 다음 빠른 액세스 도구 모음에서 Sum 버튼을 클릭하여 합계를 계산할 수 있습니다.
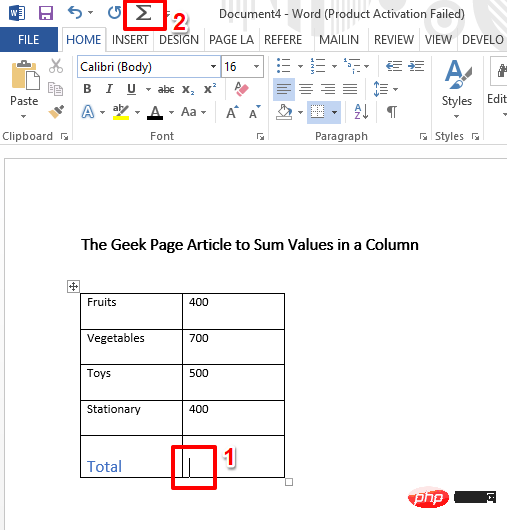
6단계: 비올라! 이제 단 한 번의 클릭으로 합계를 생성할 수 있습니다.
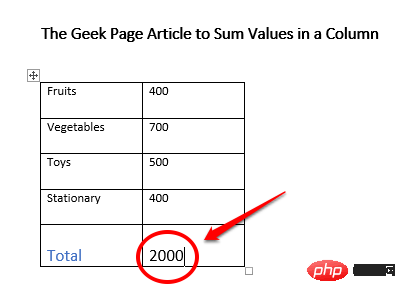
위 내용은 Microsoft Word에서 열의 값을 합산하는 방법의 상세 내용입니다. 자세한 내용은 PHP 중국어 웹사이트의 기타 관련 기사를 참조하세요!

