Windows 11에서 앱에 대한 인터넷 액세스를 차단하는 방법
Windows Defender 방화벽을 사용하여 앱이 Windows 11에서 인터넷에 액세스하지 못하도록 차단하려면 다음을 수행하세요.
- 시작 버튼을 클릭하거나 키보드에서 Windows 키를 누르세요. 그런 다음 windows Defender Firewall을 입력하고 시작 메뉴에서 상단 결과를 클릭하세요.

- Windows Defender 방화벽 창이 열리면 왼쪽의 고급 설정을 클릭하세요.

- 왼쪽 패널에서 아웃바운드 규칙을 선택하고 오른쪽의 Actions 아래에서 새 규칙을 클릭하세요.

- 새 아웃바운드 규칙 마법사에서 Rule Type에 대해 Procedure를 선택하고 Next 버튼을 클릭하세요.

- 다음으로 모든 프로그램 또는 특정 프로그램을 차단하도록 선택할 수 있습니다. 특정 애플리케이션을 차단하려면 이 프로그램 경로를 선택하고 해당 애플리케이션의 실행 파일 위치를 찾아보세요. 애플리케이션 경로를 입력한 후 Next를 클릭하세요.

- 다음으로 Block Connection이 선택되어 있는지 확인하고 Next 버튼을 클릭하세요.

- 마법사의 Profile 섹션에서 세 가지 옵션(Domain, Private 및 Public)이 모두 선택되었는지 확인한 후 다음 버튼을 클릭하세요.

- Block Google 등 방화벽 규칙의 이름을 입력하고 설명을 추가합니다. 규칙 이름은 필수이지만 설명은 선택 사항입니다. 완료되면 완료 버튼을 클릭하세요.

이 규칙을 활성화하면 앱이 인터넷에 액세스할 수 없어야 합니다. 이 예에서는 Google Chrome이 차단되어 웹 브라우저를 시작할 때 인터넷에 액세스할 수 없습니다.
인터넷이 차단된 상태에서 Chrome을 사용하여 웹사이트에 접속하려고 하면 아래와 같은 오류가 발생합니다.

Windows 11에서 앱 인터넷 차단 규칙을 비활성화하는 방법
앱의 인터넷 액세스를 차단했지만 액세스 권한을 부여하려는 경우 그렇게 할 수 있습니다. 앞서 만든 Windows Defender 방화벽 메뉴에서 아웃바운드 규칙을 비활성화해야 합니다.
이 작업을 수행하려면 다음 단계를 따르세요.
- 시작 메뉴를 열고 Windows Defender 방화벽을 입력한 후 가장 일치하는 항목을 클릭하세요.

- Windows Defender 방화벽에서 왼쪽의 고급 설정을 클릭하세요.

- 다음 메뉴에서 왼쪽 패널의 아웃바운드 규칙을 누르세요.
- 이전에 생성한 규칙의 이름을 찾은 다음(이름별로 정렬 가능) 해당 규칙을 마우스 오른쪽 버튼으로 클릭하고 규칙 비활성화를 선택하세요.

- 또한 오른쪽의 작업 창에서 생성한 아웃바운드 규칙을 선택하고 비활성화하거나 삭제할 수도 있습니다.

아웃바운드 규칙을 비활성화하거나 제거하면 해당 규칙을 위해 만든 애플리케이션이 이제 인터넷에 연결됩니다.
Windows 방화벽으로 인터넷 연결을 보호하세요
위의 단계는 Windows 11 PC에서 응용 프로그램에 대한 인터넷 액세스를 차단하는 데 도움이 됩니다. 액세스를 복원하기로 결정한 경우 규칙을 비활성화하면 인터넷 연결이 복원됩니다. 규칙을 삭제한 경우 위 단계를 반복하여 다시 만들어야 합니다.
Windows Defender 방화벽은 Windows 보안이 제공하는 광범위한 보호의 일부이며 Windows PC를 맬웨어로부터 보호하도록 설계된 통합 구성 요소입니다. Windows가 인터넷 액세스를 차단할 수 있는 유일한 장소는 아닙니다. Android 사용자인 경우 Android에서 웹 사이트를 차단하여 장치를 보호할 수 있습니다.
위 내용은 Windows 11에서 앱에 대한 인터넷 액세스를 차단하는 방법의 상세 내용입니다. 자세한 내용은 PHP 중국어 웹사이트의 기타 관련 기사를 참조하세요!
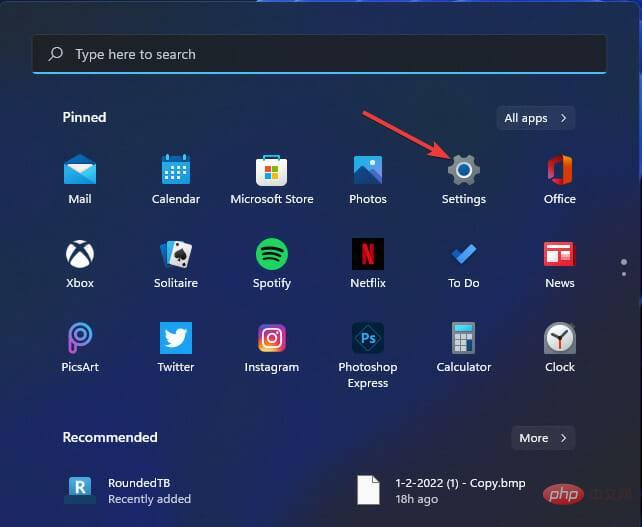 修复:Windows 11 上的 Windows 激活错误 0x87e10bc6Apr 19, 2023 pm 01:37 PM
修复:Windows 11 上的 Windows 激活错误 0x87e10bc6Apr 19, 2023 pm 01:37 PM当某些用户尝试通过设置使用产品密钥激活平台时,会出现Windows11激活错误0x87e10bc6问题。发生该问题时,“设置”中的“激活”选项卡会显示以下错误消息:某些东西阻止了我们与激活服务器进行通信。等待几分钟,然后重试。错误代码:0x87e10bc6。由于防火墙阻止了与Microsoft的激活服务器的连接,因此可能会出现特定的激活错误。因此,当出现该错误时,用户无法使用其产品密钥激活Windows11。不幸的是,即使是Windows10用户过去也受到同样问题的困扰,因此准备好处
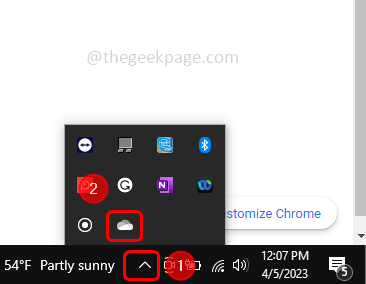 如何修复OneDrive中的“错误:0x80070185,云操作不成功”May 16, 2023 pm 04:26 PM
如何修复OneDrive中的“错误:0x80070185,云操作不成功”May 16, 2023 pm 04:26 PMOneDrive是微软提供的流行的云存储应用程序。我们大多数人使用OneDrive来存储我们的文件,文件夹,文档等。但是一些用户抱怨说,当他们尝试访问OneDrive上的共享文件时,它会给出错误,指出“错误:0x80070185,云操作不成功”。因此,他们无法在OneDrive上执行任何操作,例如复制文件,粘贴,下载共享文件等。如今,有必要在我们的日常工作中使用这些操作。此错误可以轻松解决,为此,我们有一些方法可以应用并尝试解决问题。让我们开始吧!方法1–注销并重新登录到OneDrive应用步骤
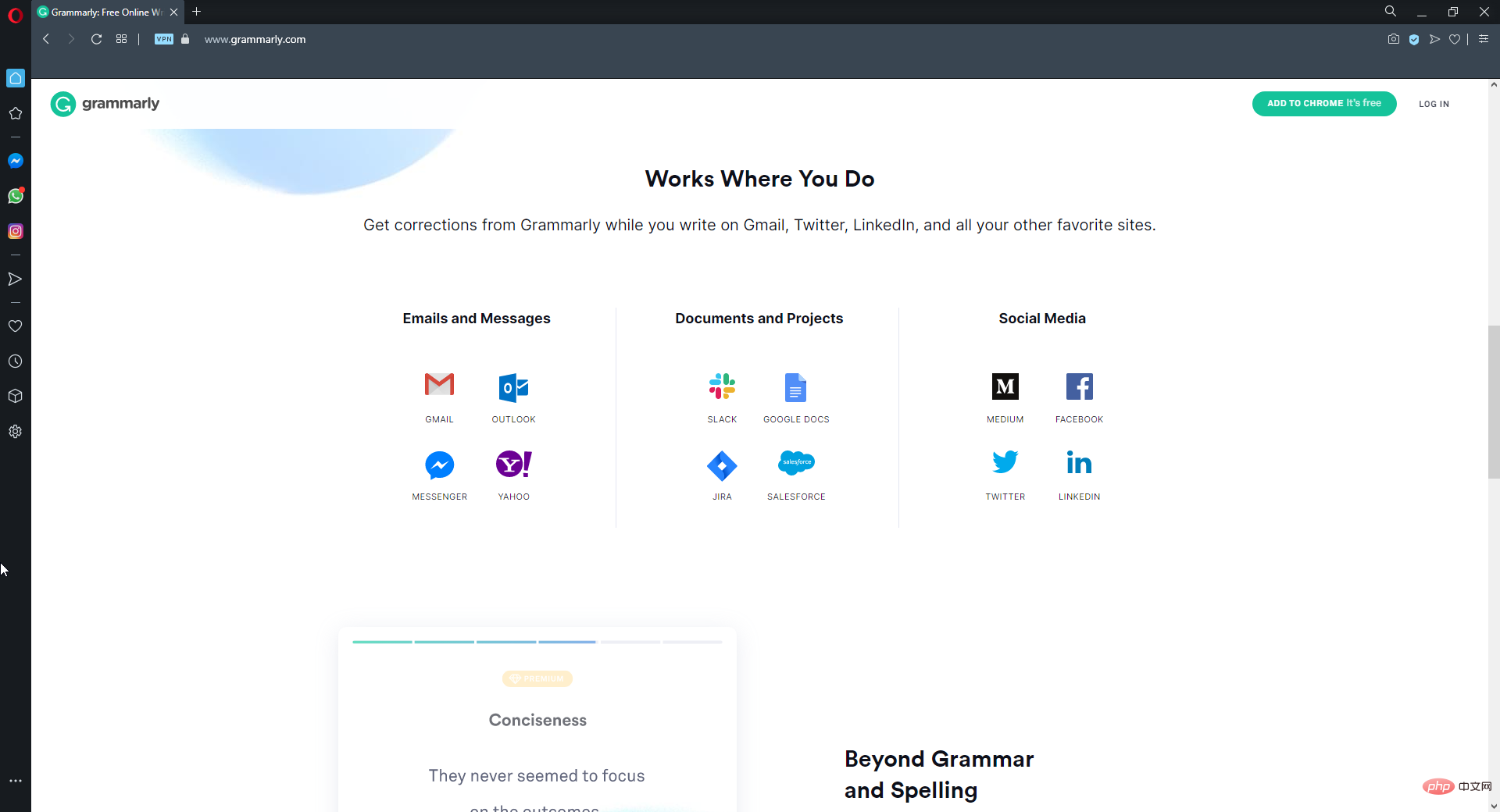 如果 Grammarly 无法在 Windows 10 浏览器上运行的 8 个重大修复May 05, 2023 pm 02:16 PM
如果 Grammarly 无法在 Windows 10 浏览器上运行的 8 个重大修复May 05, 2023 pm 02:16 PM如果您在Windows10或11PC上遇到语法问题,本文将帮助您解决此问题。Grammarly是最流行的打字助手之一,用于修复语法、拼写、清晰度等。它已经成为写作专业人士必不可少的一部分。但是,如果它不能正常工作,它可能是一个非常令人沮丧的体验。许多Windows用户报告说此工具在他们的计算机上运行不佳。我们做了深入的分析,找到了这个问题的原因和解决方案。为什么Grammarly无法在我的PC上运行?由于几个常见原因,PC上的Grammarly可能无法正常工作。它包括以下内
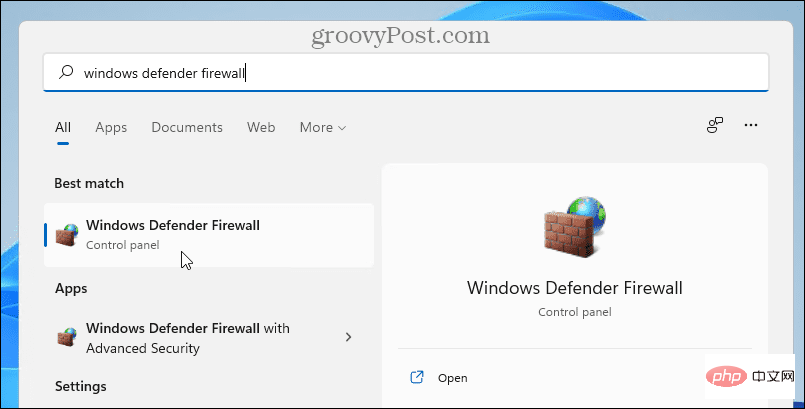 如何在 Windows 11 中阻止对应用程序的 Internet 访问Apr 14, 2023 pm 06:46 PM
如何在 Windows 11 中阻止对应用程序的 Internet 访问Apr 14, 2023 pm 06:46 PM如何在Windows11中阻止对应用程序的Internet访问要使用WindowsDefender防火墙阻止应用在Windows11中访问Internet,请执行以下操作:单击开始按钮或按键盘上的Windows键,然后键入windowsdefenderfirewall并单击开始菜单中的顶部结果。当WindowsDefender防火墙窗口打开时,单击左侧的高级设置。从左侧面板中选择OutboundRules,然后在右侧单击Actions下的NewRule。在新的出站规则
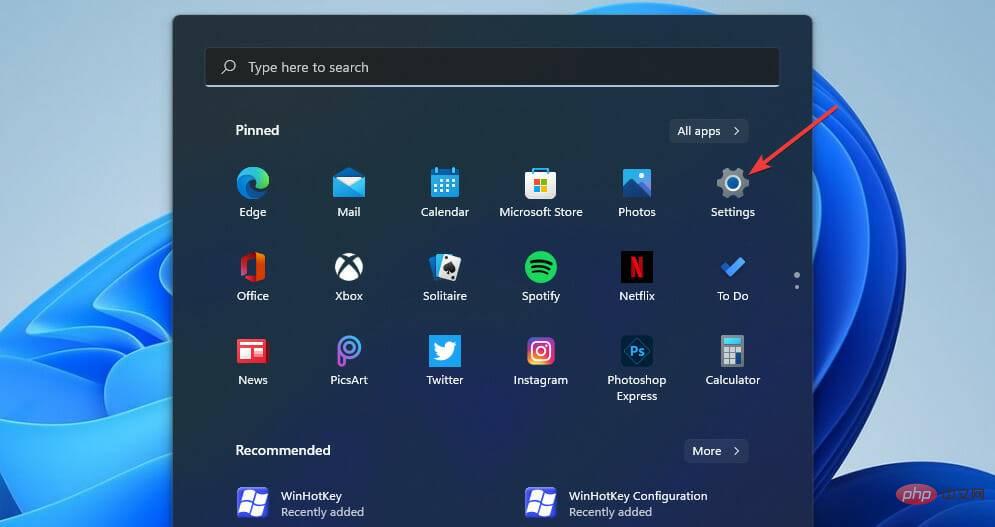 如何修复 Valorant 的 Vanguard Windows 11 错误Apr 15, 2023 pm 08:55 PM
如何修复 Valorant 的 Vanguard Windows 11 错误Apr 15, 2023 pm 08:55 PM当玩家尝试在Windows11中启动Valorant时会出现这两个Vanguard错误。因此,由于这些错误,玩家无法玩Valorant。如果您需要解决其中一个问题,请查看下面的潜在修复程序。什么是Vanguard?Vanguard是Valorant游戏的反作弊软件。Riot软件随游戏一起安装,以防止玩家在Valorant中作弊。如果没有安装并激活RiotVanguard软件,您将无法玩Valorant。该软件有些争议,因为它会阻止应用程序。玩家抱怨Vanguard即
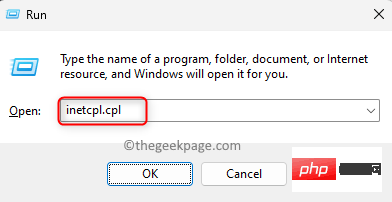 如何在 Windows PC 上修复 Steam 错误代码 130Apr 28, 2023 pm 01:40 PM
如何在 Windows PC 上修复 Steam 错误代码 130Apr 28, 2023 pm 01:40 PMSteam是一个流行的在线游戏流媒体平台,允许其用户购买和玩游戏以及与平台上的其他游戏玩家聊天。除了它提供的功能外,平台上还会遇到一些错误。许多Steam用户遇到的此类错误之一是“错误代码:130无法加载网页(未知错误)”。当Steam客户端尝试加载网页但无法从其服务器检索该页面时,会出现此错误。此错误代码可能会显示在Steam客户端的任何页面上,包括库存页面、更新新闻或阻止您搜索您有兴趣购买的游戏的商店页面。此问题的主要原因之一是您的PC上的互联网连接较弱。其他可能的原因是Stea
![修复:Steam 无法同步您的文件错误 [已解决]](https://img.php.cn/upload/article/000/465/014/168136171341011.png) 修复:Steam 无法同步您的文件错误 [已解决]Apr 13, 2023 pm 12:55 PM
修复:Steam 无法同步您的文件错误 [已解决]Apr 13, 2023 pm 12:55 PMSteam 是一个深受全球游戏玩家欢迎的游戏分发平台。它包含大量游戏,Steam 玩家可以从 Steam 商店购买并通过 Steam 客户端在线玩这些游戏。但是,与任何其他应用程序一样,Steam 自身也面临一些网络连接问题,因此无法通过 Steam 云同步文件。在这里,正在讨论许多用户在尝试通过 Steam 云打开游戏时遇到的错误。用户面临一条错误消息,显示为Steam 无法为特定游戏同步您的文件并且游戏无法自行启动。此错误的可能原因如下。Steam 服务器已关闭且无法访问。损坏的游戏文件St
 修复:Windows 筛选平台已阻止连接Apr 14, 2023 am 11:49 AM
修复:Windows 筛选平台已阻止连接Apr 14, 2023 am 11:49 AMWindows 11 是微软系列中的最新版本,据说是最先进和面向用户的。但是,遇到错误仍然很常见,如果不超过以前的版本。在本文中,我们将讨论Windows 过滤平台已阻止连接的问题。当某些数据包或连接被基本过滤引擎阻止时,就会出现错误。虽然这个问题对大多数用户来说可能看起来很复杂,但它的解决方案相当简单,并已在以下部分列出。对于那些在 Windows 11 中遇到错误的人,很可能是升级没有成功完成,并且 Windows 防火墙中存在某种错误识别。但是,在我们着手修复之前,您必须了解 Window

핫 AI 도구

Undresser.AI Undress
사실적인 누드 사진을 만들기 위한 AI 기반 앱

AI Clothes Remover
사진에서 옷을 제거하는 온라인 AI 도구입니다.

Undress AI Tool
무료로 이미지를 벗다

Clothoff.io
AI 옷 제거제

AI Hentai Generator
AI Hentai를 무료로 생성하십시오.

인기 기사

뜨거운 도구

VSCode Windows 64비트 다운로드
Microsoft에서 출시한 강력한 무료 IDE 편집기

SublimeText3 Mac 버전
신 수준의 코드 편집 소프트웨어(SublimeText3)

맨티스BT
Mantis는 제품 결함 추적을 돕기 위해 설계된 배포하기 쉬운 웹 기반 결함 추적 도구입니다. PHP, MySQL 및 웹 서버가 필요합니다. 데모 및 호스팅 서비스를 확인해 보세요.

메모장++7.3.1
사용하기 쉬운 무료 코드 편집기

Eclipse용 SAP NetWeaver 서버 어댑터
Eclipse를 SAP NetWeaver 애플리케이션 서버와 통합합니다.

뜨거운 주제
 1371
1371 52
52 38
38 19
19



