Windows 11에서 "경로로 복사" 사용 방법
경로를 복사하려는 해당 항목을 마우스 오른쪽 버튼으로 클릭하세요.

컨텍스트 메뉴에서 경로로 복사를 선택하세요.

이제 해당 애플리케이션으로 이동하여 Ctrl + V 키보드를 사용하여 호환되는 필드에 경로를 붙여넣으세요. Ctrl + V键盘将路径粘贴到兼容字段中。
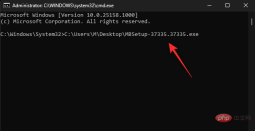
如果可用,您也可以右键单击并从上下文菜单中 选择粘贴 。
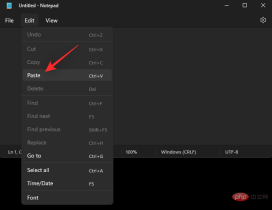
根据应用程序,您还可以使用 顶部工具栏中的“编辑”菜单粘贴路径。
2 使用“复制为路径”在 Windows 11 上复制路径地址的方法
您可以在 Windows 11 上主要以两种方式使用 Copy as Path 。使用以下任一方法来帮助您完成该过程。
方法一:右键上下文菜单
右键单击相关项目并选择Copy as Path。

这会将所选项目的路径复制到剪贴板。
方法 2:键盘快捷键
您还可以使用键盘快捷键 Ctrl + Shift + C将项目的路径复制到剪贴板。复制后,用于 Ctrl + V将路径粘贴到必填字段中。
这就是您可以在 Windows 11 上使用Copy as Path的方式。
可以不带引号“复制为路径”吗?
不幸的是,没有办法使用Copy as Path 将路径复制到不带引号的剪贴板。但是,您可以使用Ctrl + L选择当前文件夹的路径,然后将Ctrl + C其复制到剪贴板。
但是,此解决方法仅适用于文件夹。如果您希望复制其他项目的路径,则可以使用Alt + Enter
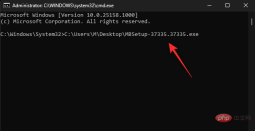 🎜🎜가능한 경우 마우스 오른쪽 버튼을 클릭하고 컨텍스트 메뉴에서 🎜붙여넣기를 선택할 수도 있습니다. 🎜🎜🎜
🎜🎜가능한 경우 마우스 오른쪽 버튼을 클릭하고 컨텍스트 메뉴에서 🎜붙여넣기를 선택할 수도 있습니다. 🎜🎜🎜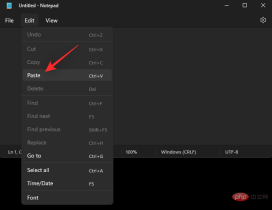 🎜🎜애플리케이션에 따라 상단 툴바의 "🎜Edit" 메뉴를 사용하여 경로를 붙여넣을 수도 있습니다. 🎜🎜🎜2 "경로로 복사"를 사용하여 Windows 11에서 경로 주소를 복사하는 방법 🎜🎜 Windows 11에서는 주로 두 가지 방법으로 🎜경로로 복사 🎜를 사용할 수 있습니다. 다음 방법 중 하나를 사용하면 프로세스에 도움이 됩니다. 🎜
🎜🎜애플리케이션에 따라 상단 툴바의 "🎜Edit" 메뉴를 사용하여 경로를 붙여넣을 수도 있습니다. 🎜🎜🎜2 "경로로 복사"를 사용하여 Windows 11에서 경로 주소를 복사하는 방법 🎜🎜 Windows 11에서는 주로 두 가지 방법으로 🎜경로로 복사 🎜를 사용할 수 있습니다. 다음 방법 중 하나를 사용하면 프로세스에 도움이 됩니다. 🎜방법 1: 컨텍스트 메뉴를 마우스 오른쪽 버튼으로 클릭
🎜해당 항목을 마우스 오른쪽 버튼으로 클릭하고 🎜경로로 복사🎜를 선택하세요. 🎜🎜🎜🎜🎜선택한 항목의 경로가 클립보드에 복사됩니다. 🎜방법 2: 키보드 단축키
🎜 키보드 단축키Ctrl + Shift + C를 사용하여 프로젝트 경로를 클립보드에 복사할 수도 있습니다. 복사한 후 Ctrl + V를 사용하여 필수 입력란에 경로를 붙여넣으세요. 🎜🎜Windows 11에서 🎜경로로 복사를 사용하는 방법은 다음과 같습니다. 🎜🎜🎜따옴표 없이 "경로로 복사"할 수 있나요? 🎜🎜안타깝게도 🎜경로로 복사🎜를 사용하여 따옴표 없이 클립보드에 경로를 복사할 수 있는 방법이 없습니다. 그러나 Ctrl + L을 사용하여 현재 폴더의 경로를 선택한 다음 Ctrl + C를 클립보드에 복사할 수 있습니다. 🎜🎜그러나 이 해결 방법은 폴더에만 적용됩니다. 다른 프로젝트의 경로를 복사하려면 Alt + Enter를 사용하여 파일 속성에 액세스할 수 있습니다. 그런 다음 속성 대화 상자에서 프로젝트 경로를 클립보드에 수동으로 복사할 수 있습니다. 🎜위 내용은 Windows 11에서 '경로로 복사'란 무엇입니까? 당신이 알아야 할 모든 것의 상세 내용입니다. 자세한 내용은 PHP 중국어 웹사이트의 기타 관련 기사를 참조하세요!

핫 AI 도구

Undresser.AI Undress
사실적인 누드 사진을 만들기 위한 AI 기반 앱

AI Clothes Remover
사진에서 옷을 제거하는 온라인 AI 도구입니다.

Undress AI Tool
무료로 이미지를 벗다

Clothoff.io
AI 옷 제거제

AI Hentai Generator
AI Hentai를 무료로 생성하십시오.

인기 기사

뜨거운 도구

Atom Editor Mac 버전 다운로드
가장 인기 있는 오픈 소스 편집기

메모장++7.3.1
사용하기 쉬운 무료 코드 편집기

ZendStudio 13.5.1 맥
강력한 PHP 통합 개발 환경

VSCode Windows 64비트 다운로드
Microsoft에서 출시한 강력한 무료 IDE 편집기

WebStorm Mac 버전
유용한 JavaScript 개발 도구






