MS Word에서 이름과 성을 기준으로 이름 목록을 알파벳순으로 정렬하는 방법
- 王林앞으로
- 2023-04-14 18:37:052674검색
단일 필드를 기준으로 목록을 쉽게 정렬할 수 있습니다. Microsoft Word의 정렬 기능을 바로 사용할 수 있습니다. 하지만 2개의 필드를 기준으로 목록을 정렬해야 한다면 어떻게 해야 할까요? 예를 들어 첫 번째 부분과 두 번째 부분으로 구성된 이름 목록이 있다고 가정합니다. 첫 번째 부분을 기준으로 이름을 정렬하고, 첫 번째 부분이 동일한 이름이 2개 있으면 두 번째 부분을 기준으로 정렬하려고 합니다. 글쎄, 이 경우 일반적인 정렬로는 원하는 결과를 얻을 수 없다는 것이 사실입니다.
이 기사에서는 이름과 성을 기반으로 Microsoft Word 문서에서 이름 목록을 알파벳순으로 쉽게 정렬하는 방법을 매우 간단한 단계로 설명합니다. 너가 좋아하길 바래!
해결 방법
1단계: 먼저 정렬하려는 성과 이름 목록이 포함된 Word 문서를 엽니다.
그런 다음 창 상단의 홈 탭을 클릭하고 홈 탭 아래의 Replace 아이콘을 클릭하세요.
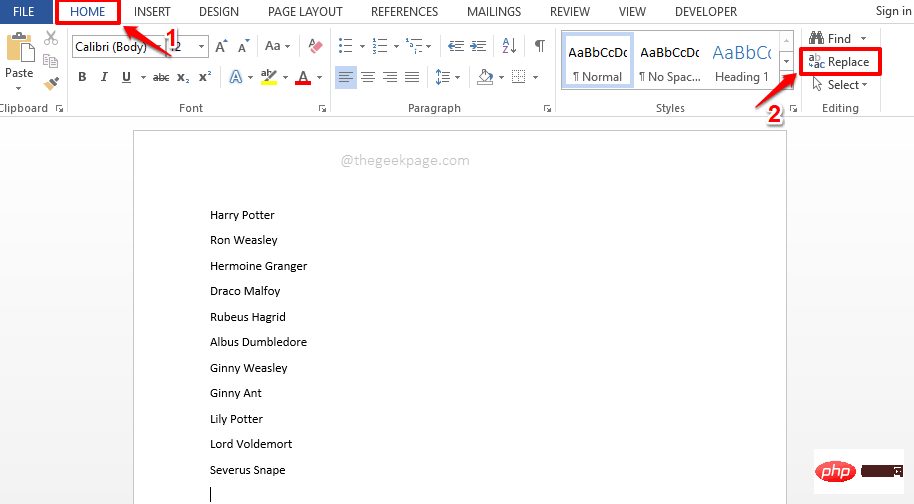
2단계: "찾기 및 바꾸기" 창에서 가운데에 있는 "바꾸기" 탭을 클릭하세요.
그런 다음 찾을 내용 텍스트 필드를 클릭하고 그 안에 공백 문자를 입력하세요.
이제 한 번 을 클릭하여 을 텍스트 필드로 바꾸고 그 아래에 있는 더보기 >> 버튼을 클릭하세요.
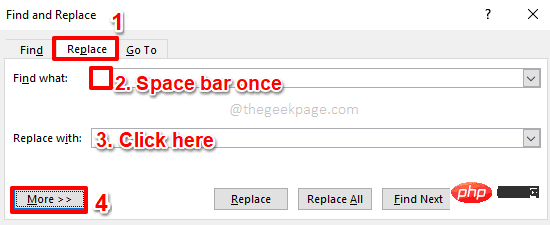
3단계: 다음으로 Special 드롭다운 메뉴를 클릭하고 옵션 목록에서 Tab 을 선택하세요.
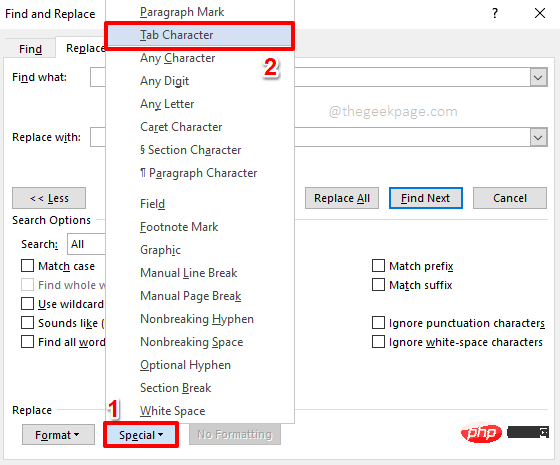
4단계: 이제 바꾸기 텍스트 필드에 ^t가 입력된 것을 볼 수 있습니다. 완료되면 모두 바꾸기 버튼을 클릭하세요.
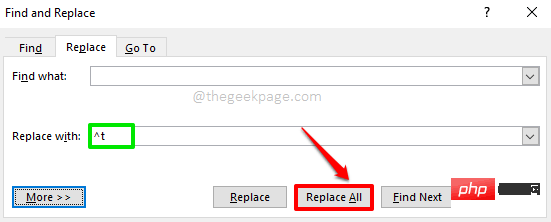
5단계: 이제 모든 공백 문자가 탭 문자로 대체된다는 확인 메시지를 받게 됩니다. 확인 버튼을 클릭하세요. 이제 기지가 준비되었습니다.
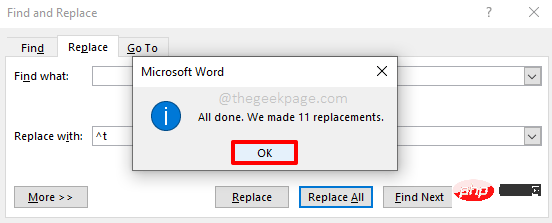
6단계: 가지고 있는 이름 목록을 보면 이제 성과 이름이 공백 문자 대신 탭으로 구분되어 있는 것을 볼 수 있습니다. 이는 정렬할 때 성과 이름을 올바르게 구별하는 데 필요합니다.
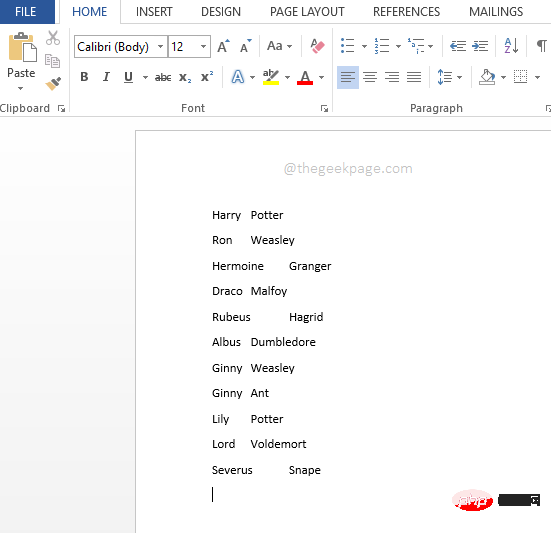
7단계: 다음으로, 아래 스크린샷과 같이 상단의 “Home” 탭을 클릭한 다음 “Sort” 아이콘을 클릭하세요.
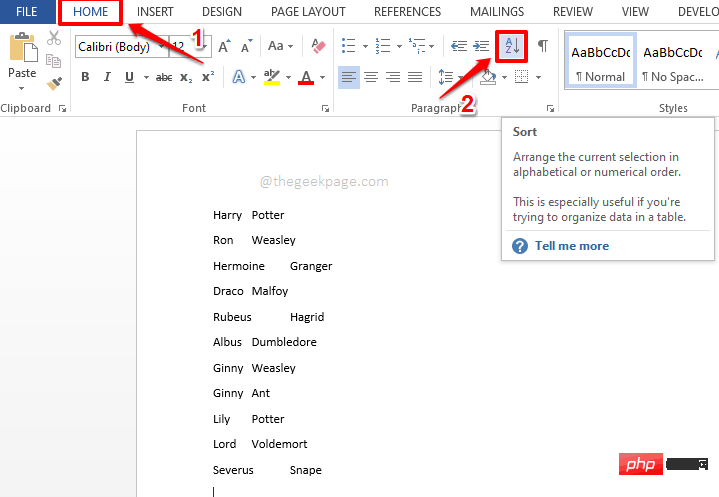
8단계: 이제 "Sort Text" 창의 "Sort by" 섹션에서 "Field 1"을 선택하세요. 그러면 Word에서 목록을 이름별로 정렬하도록 지시합니다.
이제 다음 기준 섹션에서 두 번째 드롭다운 메뉴로 필드 2를 선택하세요.
이제 목록은 이름을 먼저 기준으로 정렬된 다음 두 번째 이름에 두 번째 우선 순위를 부여합니다. 즉, 목록에 Ginny Weasley와 Ginny Ant라는 두 개의 이름이 있으면 Ginny Any가 첫 번째가 되고 Ginny Weasly가 두 번째가 됩니다.
기본적으로 정렬은 오름차순이지만 오름차순 또는 내림차순을 선택할 수 있습니다.
완료되면 확인 버튼을 클릭하여 계속 정렬하세요.
NOTE: 이 방법으로 최대 3개의 필드를 정렬할 수 있습니다.
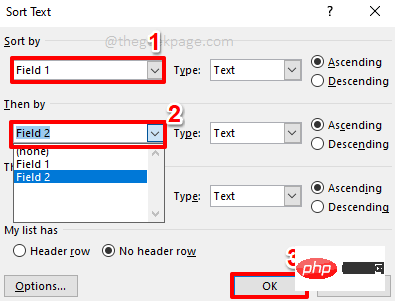
9단계: 여기까지 왔습니다! 이제 목록이 이름과 성을 기준으로 성공적으로 정렬되었습니다. 즐기다!
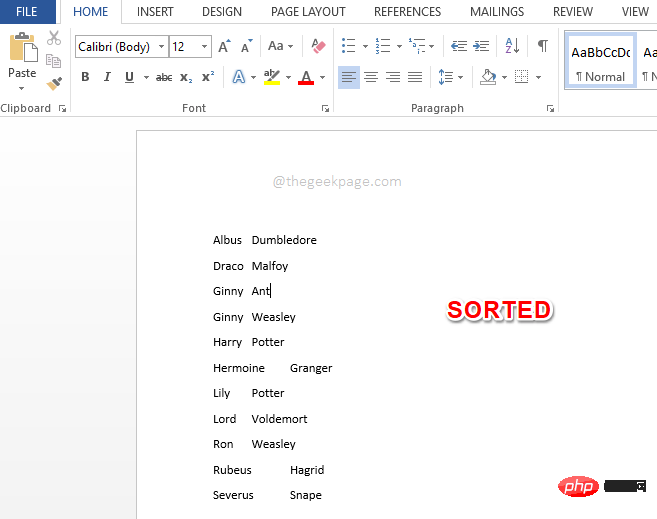
NOTE: 모든 정렬이 완료된 후 성과 이름 필드를 생성하는 데 사용된 탭 문자를 공백 문자 자체로 되돌릴 수 있습니다. 이렇게 하려면 1단계에 설명된 대로 "Home" 탭 아래의 "Replace" 아이콘을 클릭하세요.
그런 다음 찾기 및 바꾸기 창에서 바꾸기 탭을 선택하세요. "찾을 내용" 텍스트 상자에 복사하여 붙여넣거나 ^t를 입력한 다음 "바꾸기 를 로 바꾸기" 텍스트 상자에 공백 문자 를 입력하세요. 마지막으로 모두 바꾸기 버튼을 클릭하세요.
그렇습니다. 이제 모든 탭 문자는 정렬을 시작하기 전의 원래 모습과 마찬가지로 공백 문자로 대체됩니다.
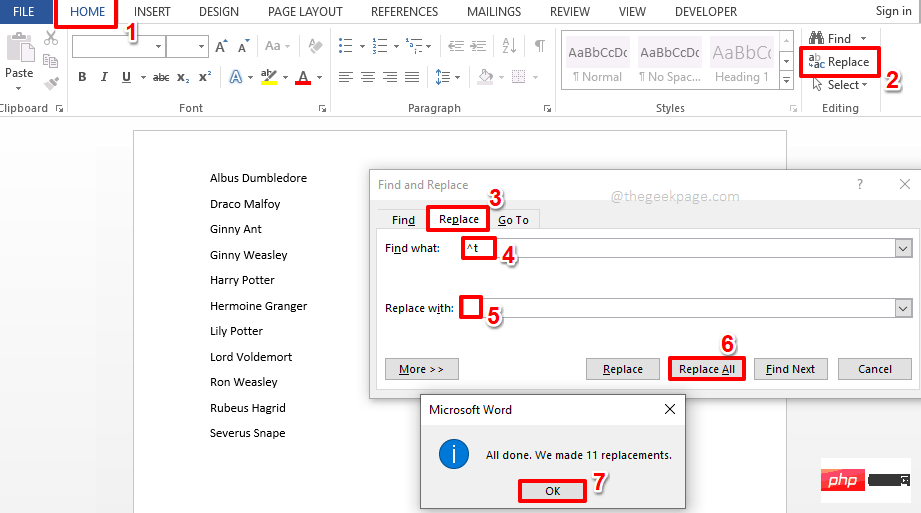
위 내용은 MS Word에서 이름과 성을 기준으로 이름 목록을 알파벳순으로 정렬하는 방법의 상세 내용입니다. 자세한 내용은 PHP 중국어 웹사이트의 기타 관련 기사를 참조하세요!

