장치 관리자에서 알 수 없는 장치에 대한 드라이버를 다운로드하는 방법
- PHPz앞으로
- 2023-04-14 18:16:076654검색
Windows가 새 장치에 대한 올바른 드라이버를 로드하지 못할 때마다 장치 관리자 페이지에 느낌표와 함께 "알 수 없는 장치" 로 표시됩니다. 안타깝게도 이 문제는 시간이 지나도 저절로 해결되지 않습니다. 따라서 이 문제를 직접 처리해야 합니다. 이 문제를 해결하는 방법에는 여러 가지가 있습니다. 장치 드라이버를 업데이트하려면 다음 지침을 따르십시오.
수정 1 – 장치 업데이트
시도할 수 있는 첫 번째 해결 방법은 장치 관리자 자체에서 장치 드라이버를 업데이트하는 것입니다.
1단계 –검색창에 "Device"를 입력하세요.
2단계 – 검색 결과에서 “장치 관리자”를 마우스 오른쪽 버튼으로 클릭하여 엽니다.
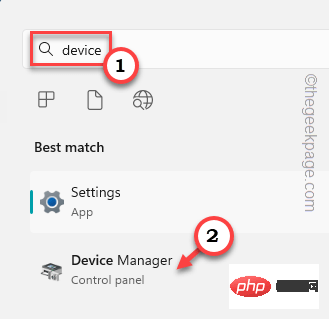
3단계 - 여기서 'OtherDevices' 섹션을 확장하여 'Unknown Device'을 찾습니다.
4단계 - 그런 다음 "알 수 없는 장치"를 마우스 오른쪽 버튼으로 클릭하고 "드라이버 소프트웨어 업데이트..." 옵션을 클릭하세요.
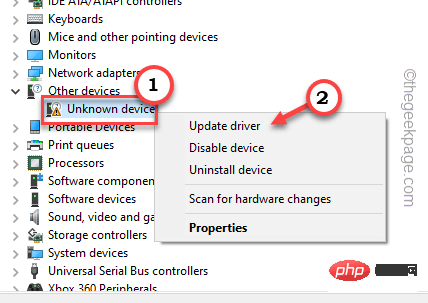
5단계 –다음 단계에서는 두 가지 옵션이 있습니다. 따라서 “업데이트된 드라이버 소프트웨어 자동 검색” 옵션을 선택하세요.
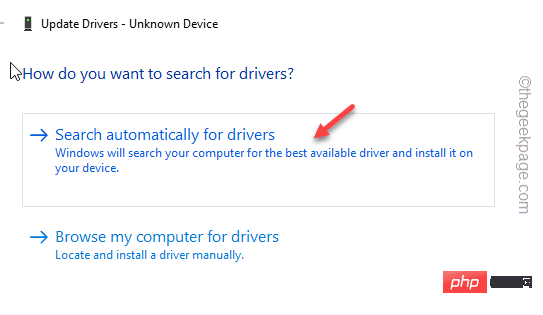
이제 화면에 표시되는 단계에 따라 드라이버 설치 프로세스를 완료하기만 하면 됩니다.
이 방법이 때때로 작동할 수도 있지만 일반적으로 문제가 해결되지는 않습니다. 이런 일이 다시 일어날 수도 있습니다.
Fix 2 – 하드웨어 ID를 사용하여 드라이버 설치
하드웨어 ID를 보면 드라이버 소스, 버전, 제조업체를 더 잘 이해할 수 있습니다. 따라서 아래 단계를 따르십시오.
1단계 – 드라이버 식별
이 작업은 장치 관리자에서 수행할 수 있습니다.
1단계 – Win 키 + X 키를 동시에 누르세요.
2단계 – 그런 다음 “Windows” 아이콘을 마우스 오른쪽 버튼으로 클릭하고 “장치 관리자”를 클릭합니다.
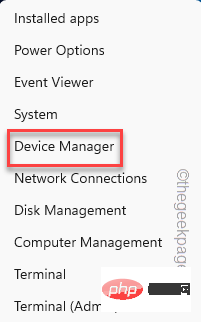
3단계 –이제 "알 수 없는 장치"를 찾으세요.
4단계 – 그런 다음 장치를 마우스 오른쪽 버튼으로 클릭하고 "속성"을 클릭하세요.
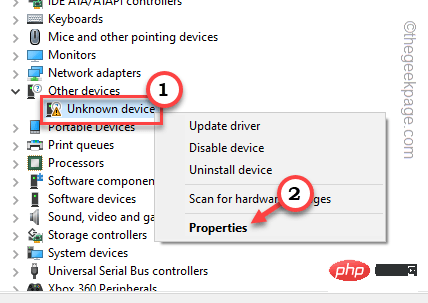
5단계 –"Driver" 탭으로 전환하세요.
6단계 –거기에 "속성"이라는 테이블이 있습니다. 드롭다운 메뉴에서 "하드웨어 ID"를 선택하여 사용하세요.
이제 "Values" 탭에 특정 매개변수가 표시됩니다.
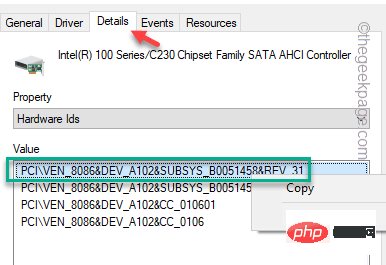
7단계 – 마우스를 사용하여 값을 선택하고 마우스 오른쪽 버튼으로 클릭한 후 “복사”을 클릭하세요.
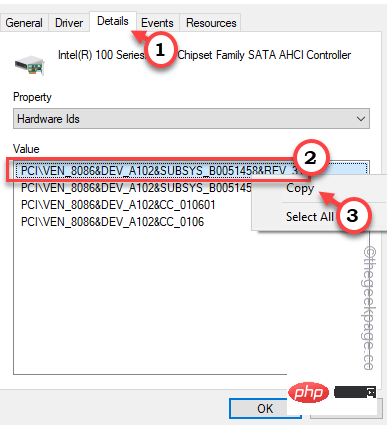
[
추가 정보 - 장치 드라이버에 대한 정확한 정보를 알고 싶다면 VEN 및 DEV 번호를 사용하여 검색할 수 있습니다.
복사된 하드웨어 ID에는 VEN 및 DEV 번호가 포함되어 있습니다. PCI 조회에서 이를 사용하여 검색 범위를 좁힐 수 있습니다.
복사된 하드웨어 ID에는 드라이버 세부 정보를 지정하는 4자리 숫자 2개가 포함되어야 합니다.
1. 하드웨어 ID를 확인하세요.
이렇습니다——
PCI\VEN_8086&DEV_A102&SUBSYS_B0051458&REV_31
2. “VEN” 뒤의 4자리를 공급업체 번호라고 합니다.
3. 마찬가지로 "DEV" 뒤의 4자리 숫자를 기기 번호라고 합니다.
하드웨어 ID에서 숫자는
VEN - 8086DEV - A102
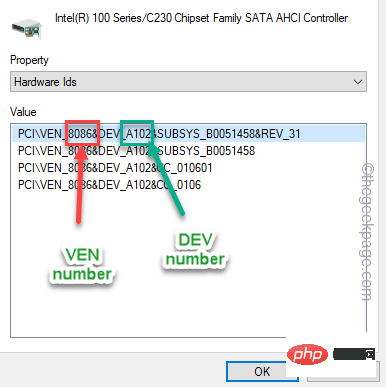
4입니다. 이제 PCILookup으로 이동합니다.
5. 여기에서 VEN 번호를 복사하여 "Supplier" 상자에 붙여넣으세요. 같은 방법으로 DEV 번호를 복사하여 "Device" 상자에 붙여넣습니다.
6. 그런 다음 “제출”을 클릭하세요.
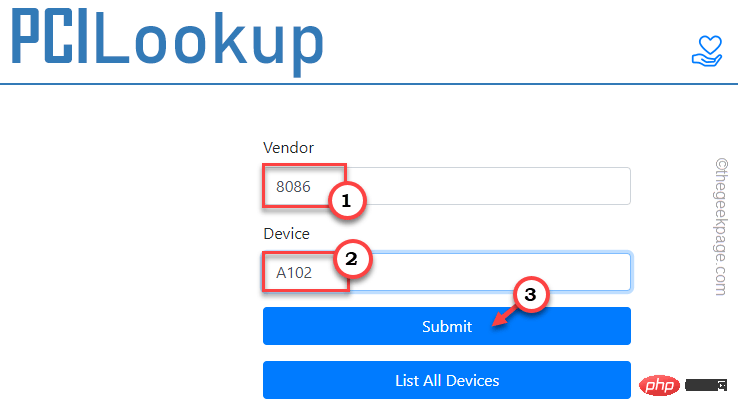
7. 다음 검색 페이지의 "설명" 탭에서 하드웨어 세부 정보를 확인할 수 있습니다.
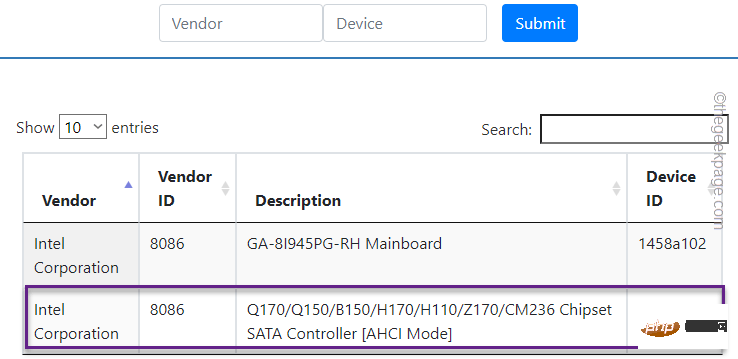
이것은 운전자가 어디에서 왔는지, 운전자의 이름과 유형을 이해하는 데 도움이 됩니다.
(저의 경우와 마찬가지로 알 수 없는 장치는 Intel Chipset SATA Controller입니다. 따라서 Intel 웹사이트에 가셔서 시스템에 맞는 최신 드라이버를 다운로드하시면 됩니다.)
이제 "장치 관리자" "페이지를 최소화할 수 있습니다. .
2단계 – 드라이버 검색, 다운로드 및 설치
이제 복사된 하드웨어 ID를 사용하여 인터넷에서 드라이버를 검색, 다운로드 및 설치할 수 있습니다.
1단계 – 브라우저를 열고 복사된 하드웨어 ID를 사용하여 검색하세요.
2단계 – 검색 결과에는 일부 드라이버 링크와 제조업체 세부 정보가 포함되어야 합니다. 여기에 제조업체 이름이 표시되지 않으면 검색 결과에 나오는 드라이버 이름에 주의하세요. 방금 기록한 세부 정보와 별도로 드라이버를 다운로드할 수 있습니다.
이러한 웹사이트에서 드라이버를 쉽게 다운로드할 수 있습니다.
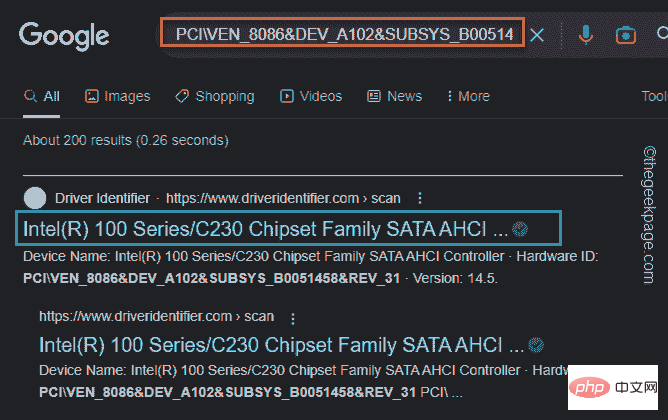
참고 - 타사 웹사이트에는 일반적으로 장치와 시스템 안정성에 유해한 맬웨어, 트로이 목마 또는 기타 감염이 포함되어 있으므로 이러한 웹사이트에서 드라이버를 다운로드하거나 설치하지 마십시오. 따라서 OEM 공식 웹사이트나 공급업체 웹사이트에서 장치에 필요한 드라이버를 다운로드하시기 바랍니다.
3단계 –일부 드라이버 패키지는 압축 형식으로 제공됩니다. zip 파일인 경우 압축을 풀어주세요.
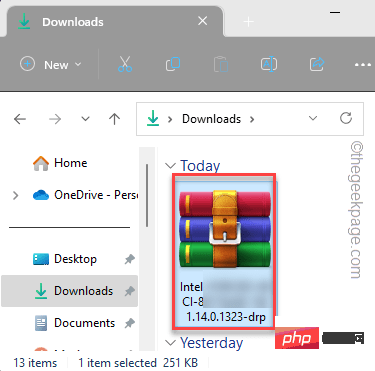
4단계 – 압축을 푼 폴더에서 드라이버 설치 프로그램 실행 파일(일반적으로 "setup.exe"로 알려짐)을 찾으세요. 이제 이 설치 파일을 실행하여 컴퓨터 드라이버를 설치하세요.
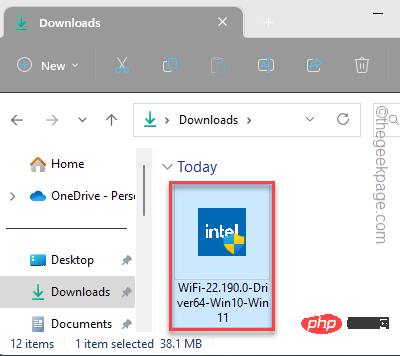
1단계 – 장치 제조업체의 웹사이트로 이동
2단계 –여기에 있습니다. Downloads" 또는 "Drivers". 여기에서 찾고 있는 장치 드라이버를 지정(예: 모델 입력)
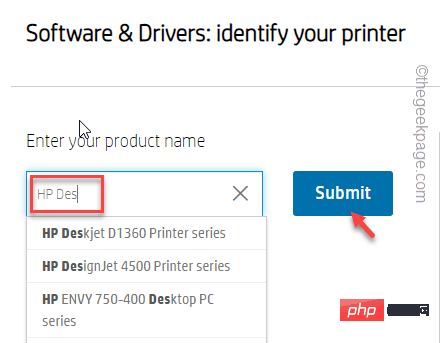
3단계 – Download시스템의 최신 드라이버를
4단계 – 드라이버 설치 마법사에 따라 다운로드한 드라이버를 설치하세요.
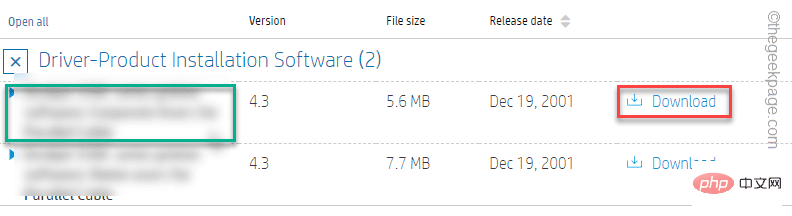
5단계 –이후에는 컴퓨터를 다시 시작해야 합니다. 시스템을 다시 시작하면 전체 프로세스가 완료됩니다. 장치 관리자를 열고 알 수 없는 장치 오류 메시지가 계속 표시되는지 확인할 수 있습니다.
위 내용은 장치 관리자에서 알 수 없는 장치에 대한 드라이버를 다운로드하는 방법의 상세 내용입니다. 자세한 내용은 PHP 중국어 웹사이트의 기타 관련 기사를 참조하세요!

