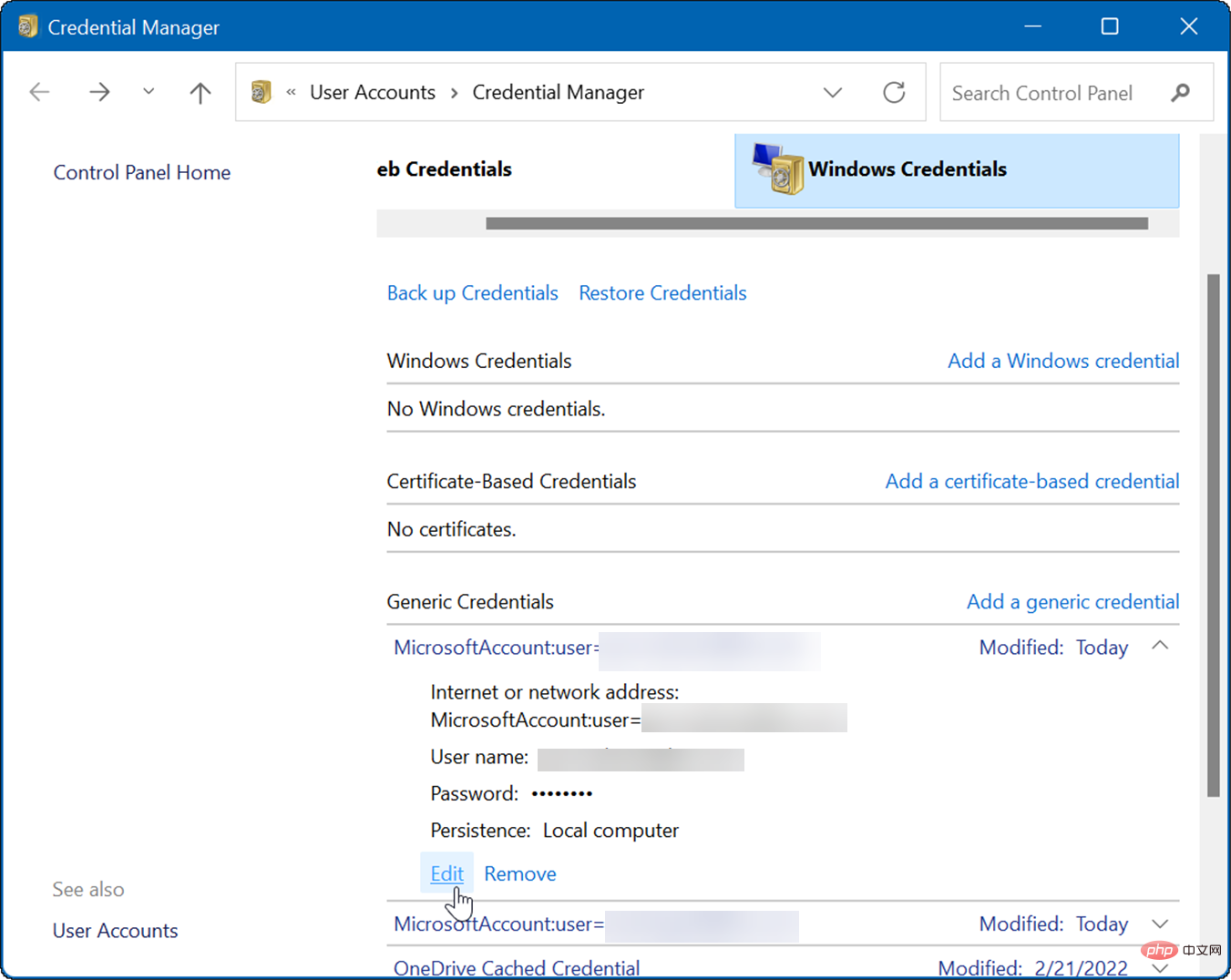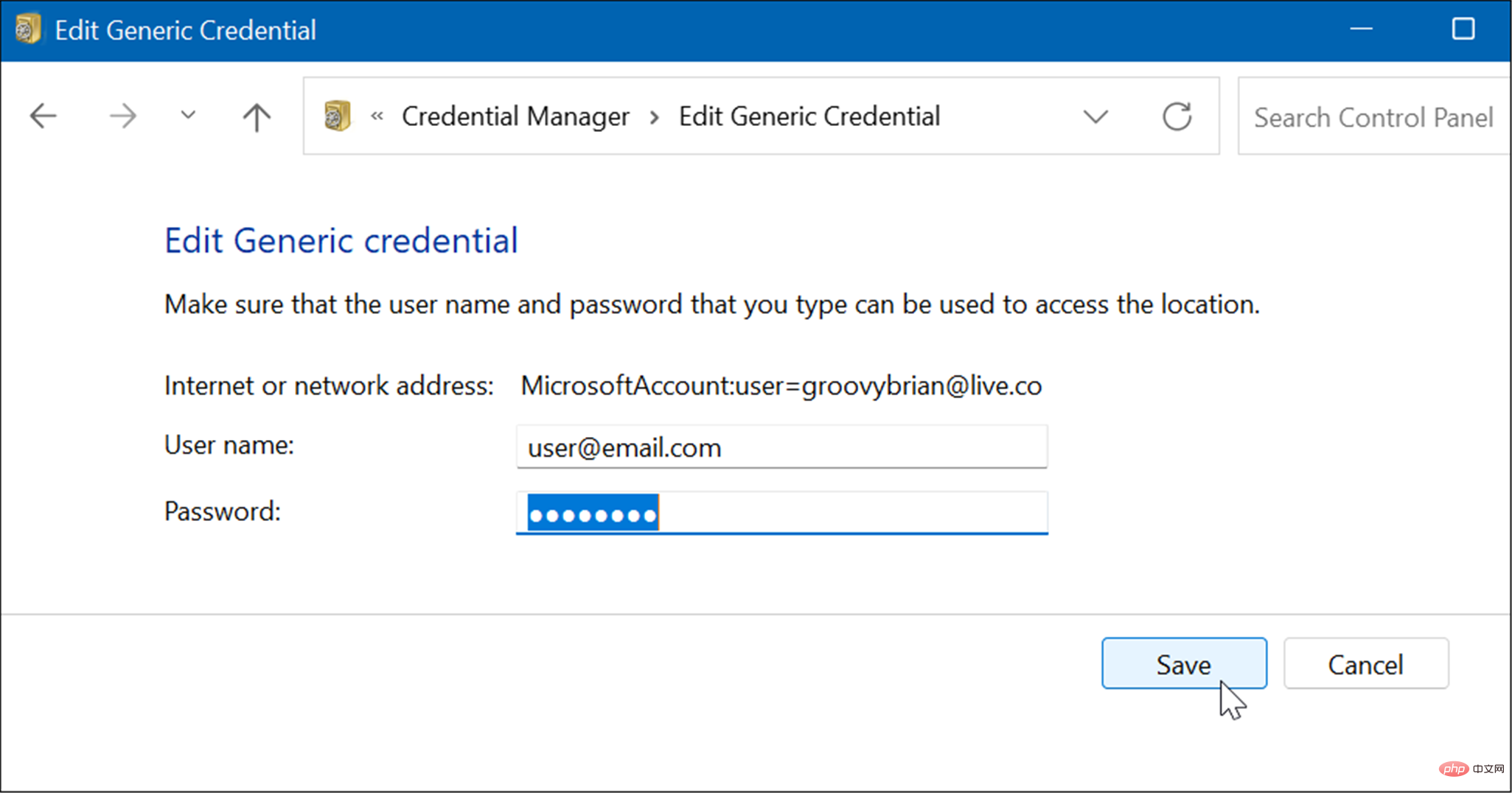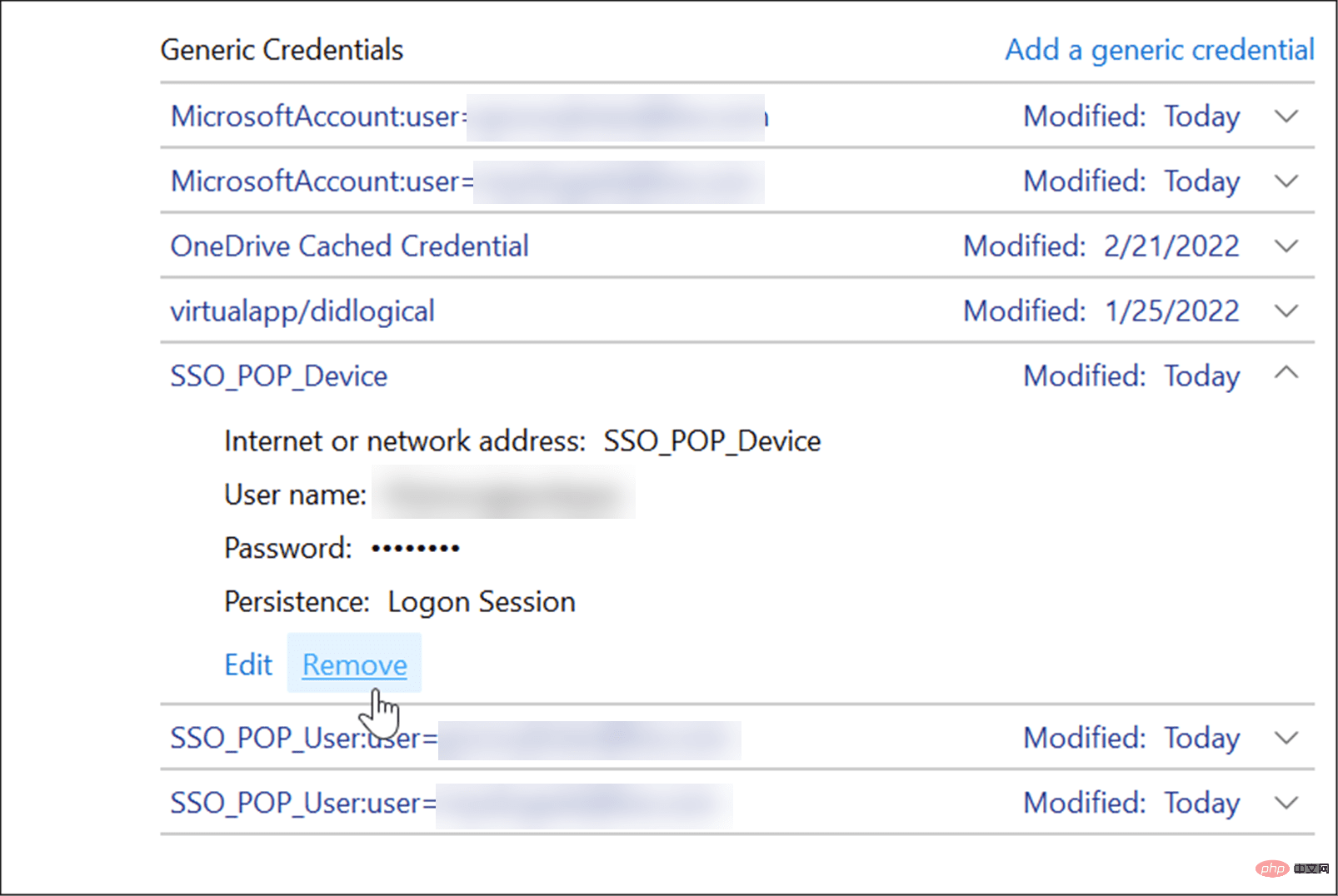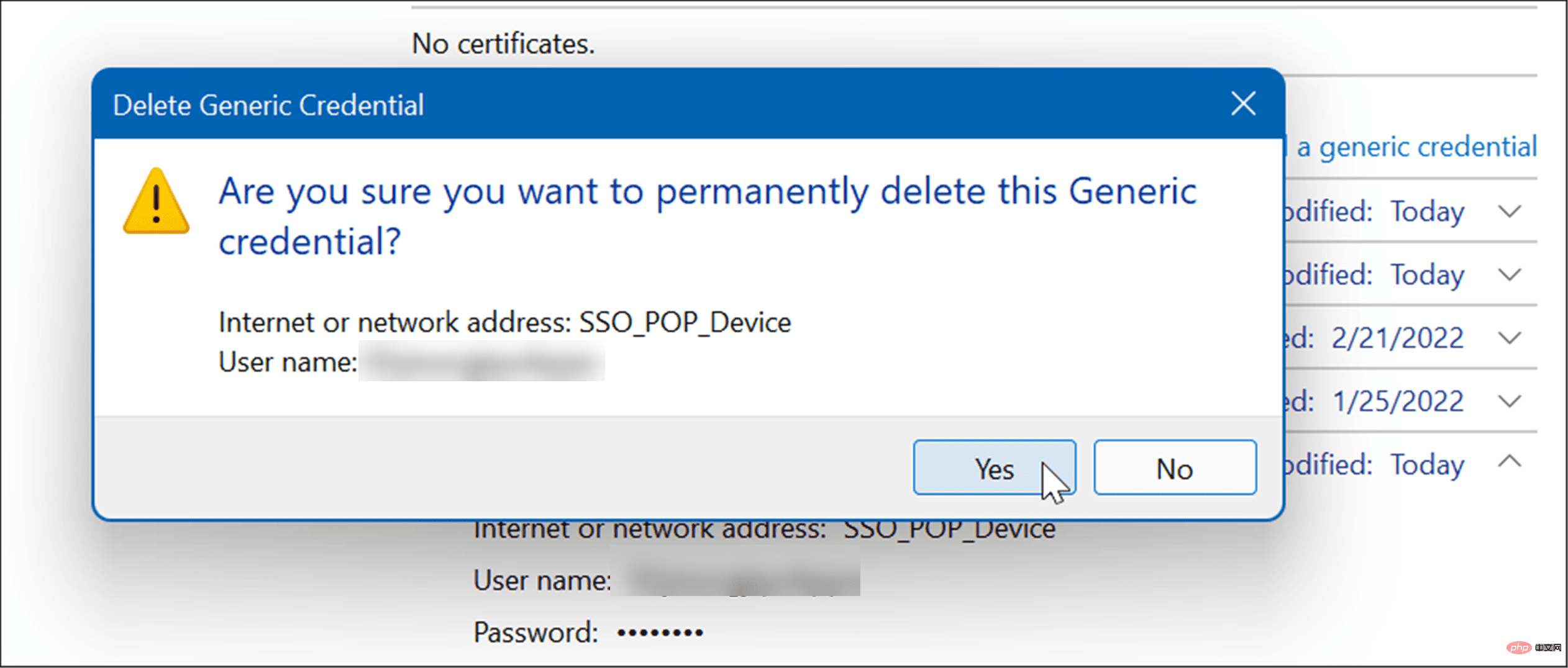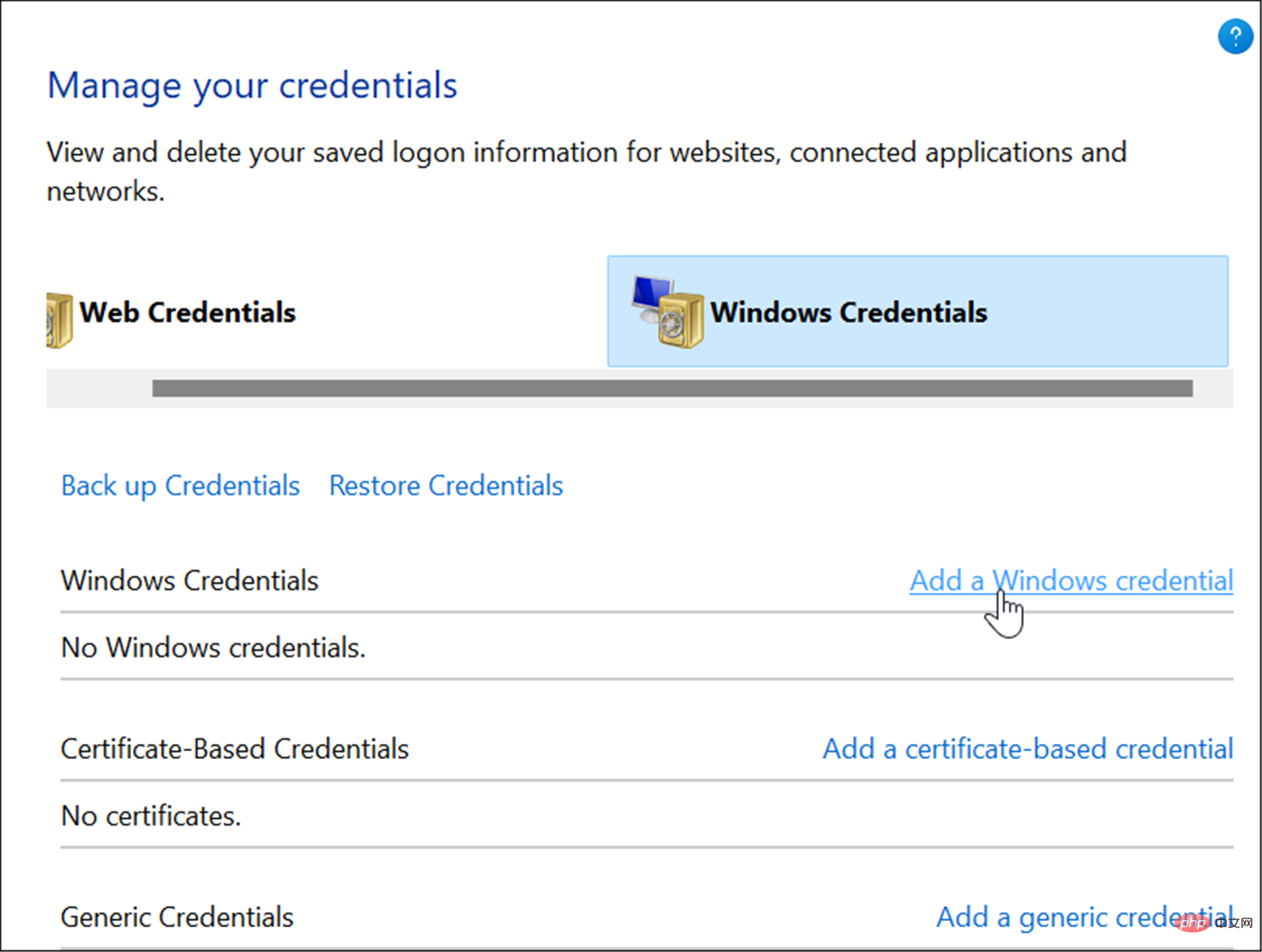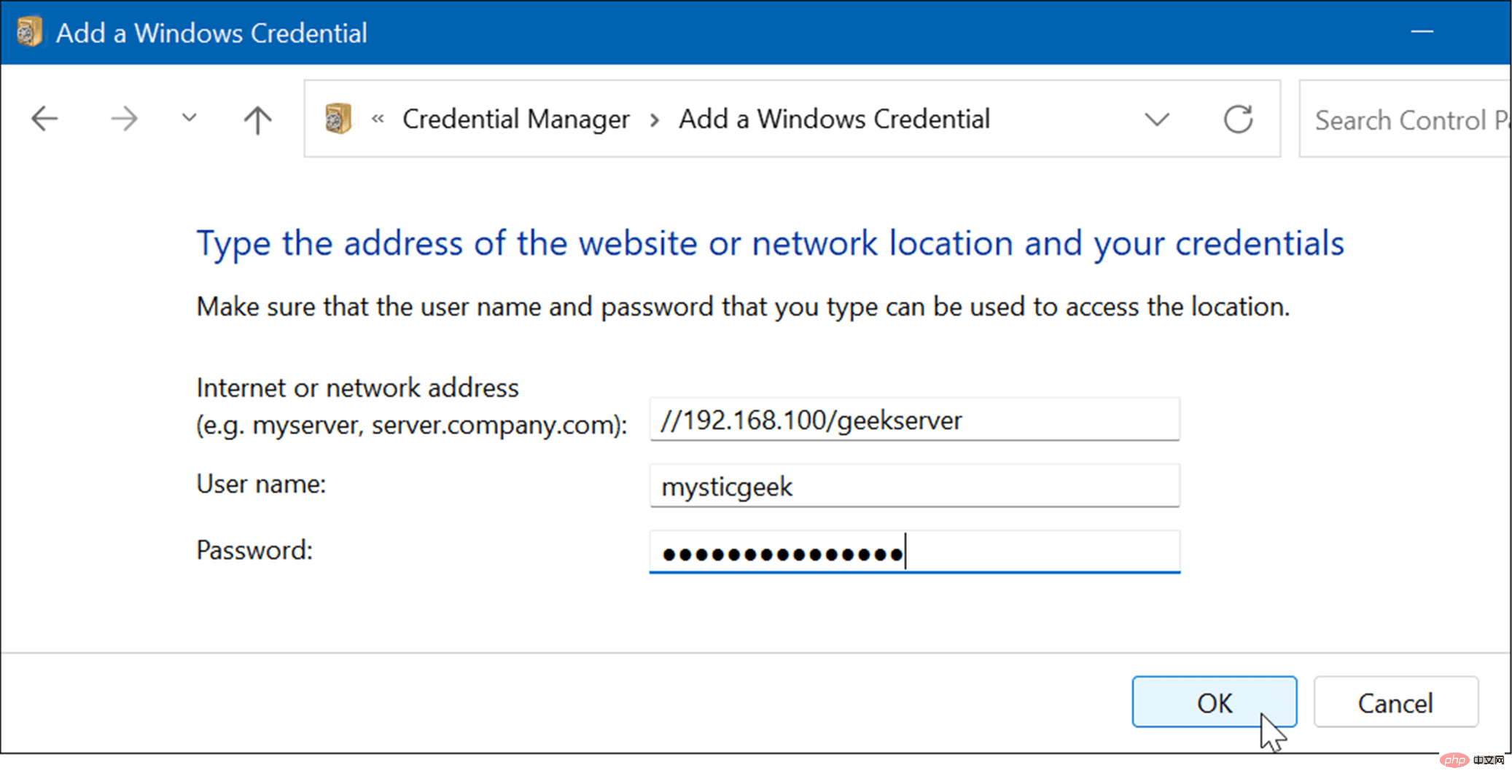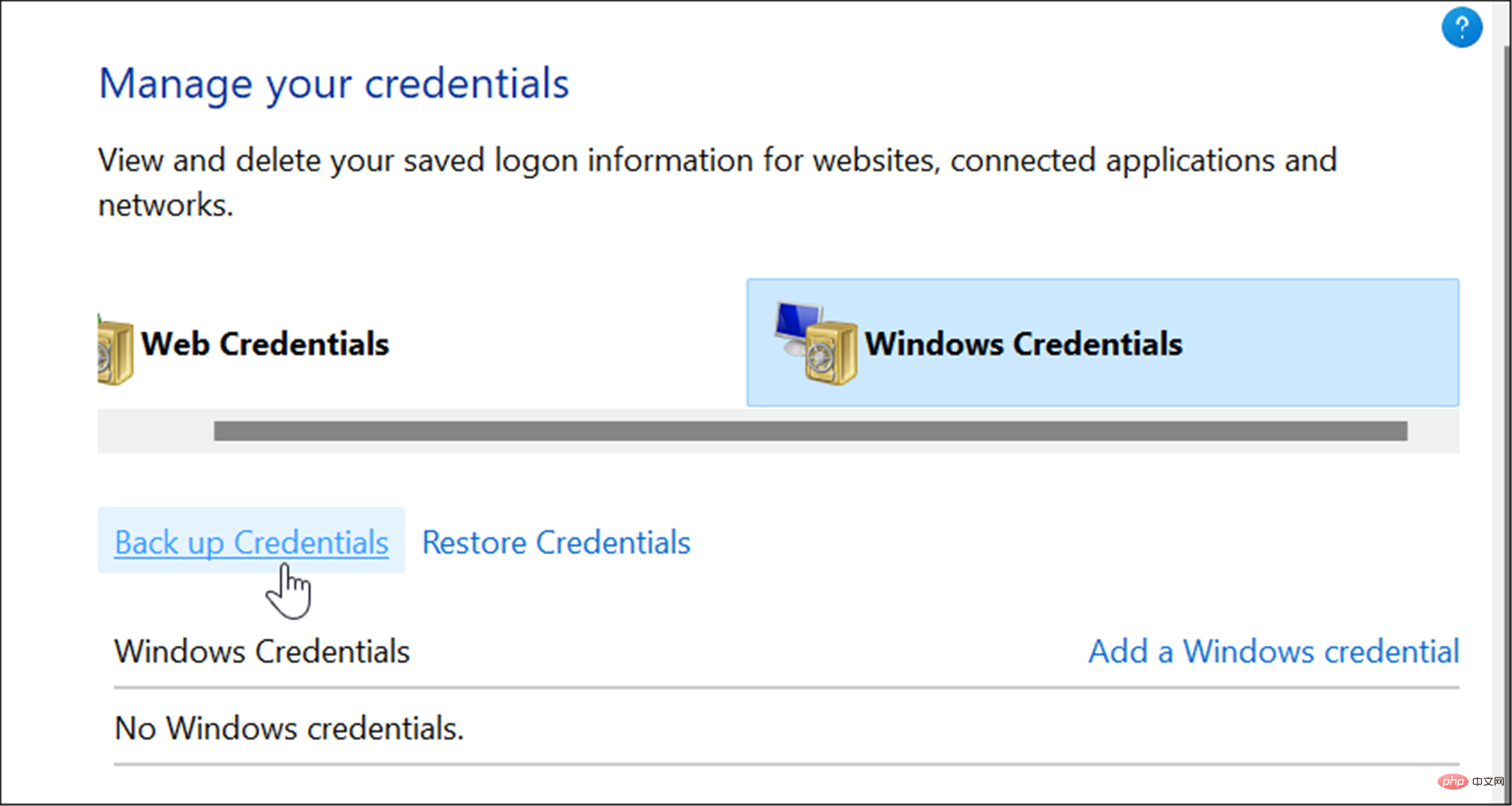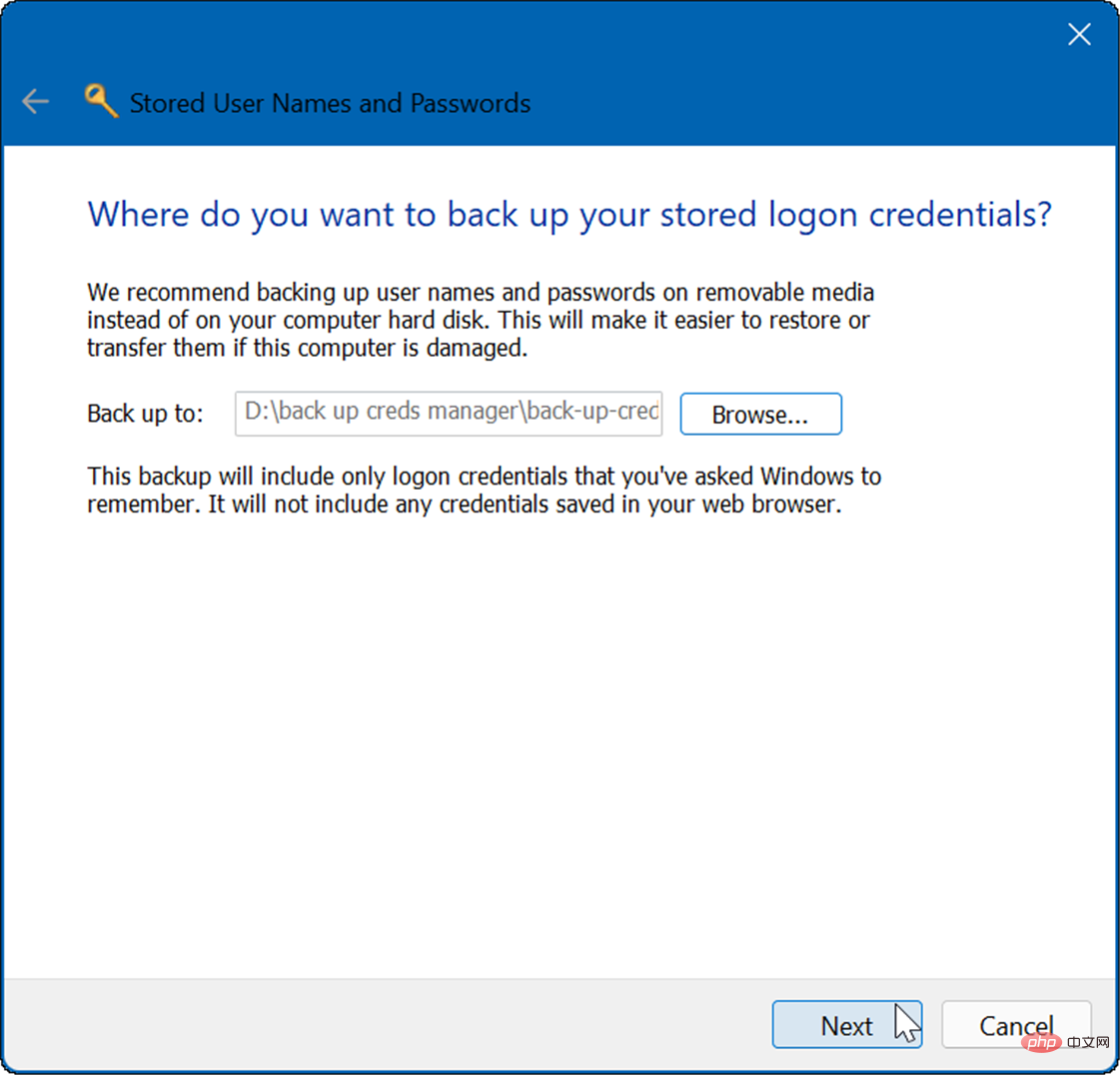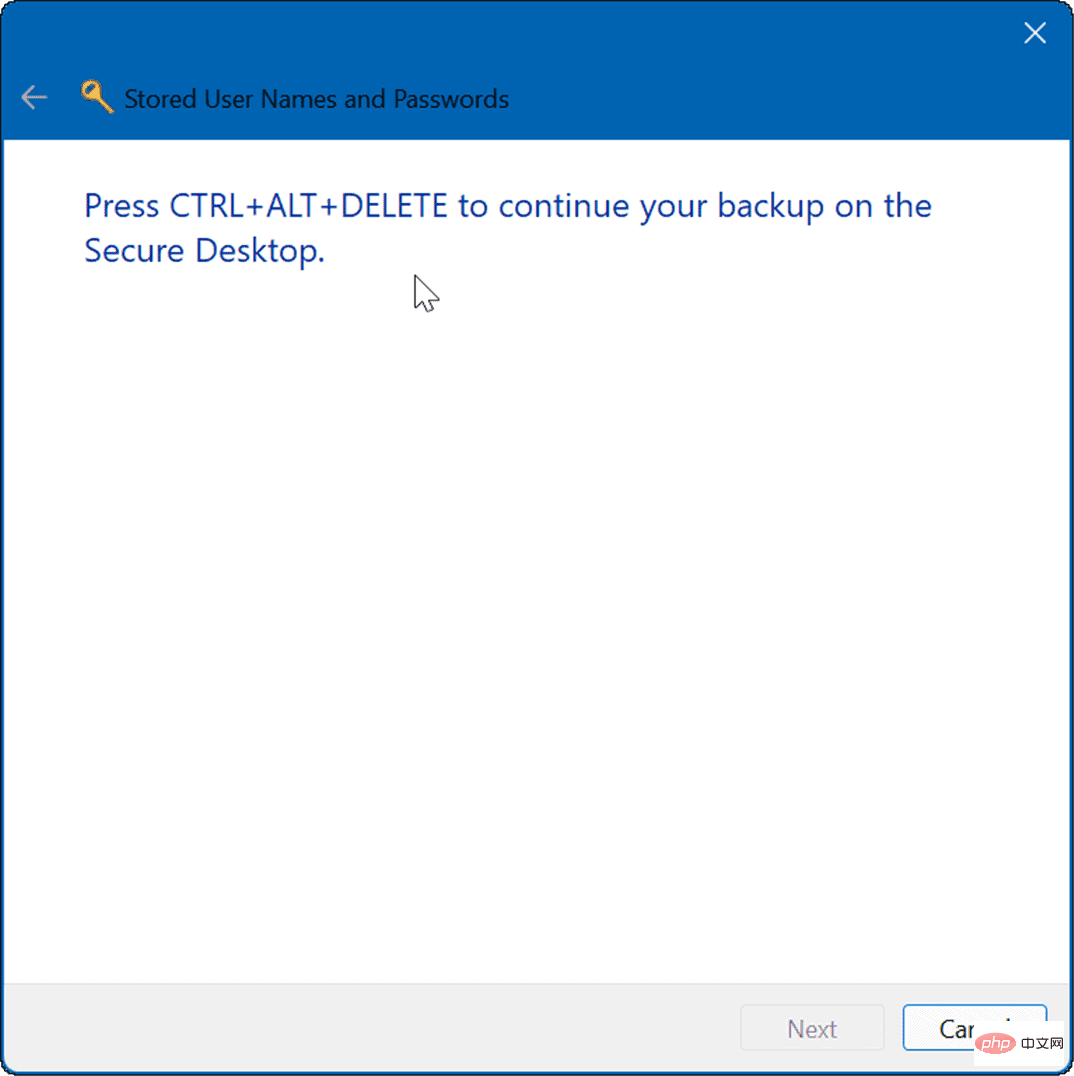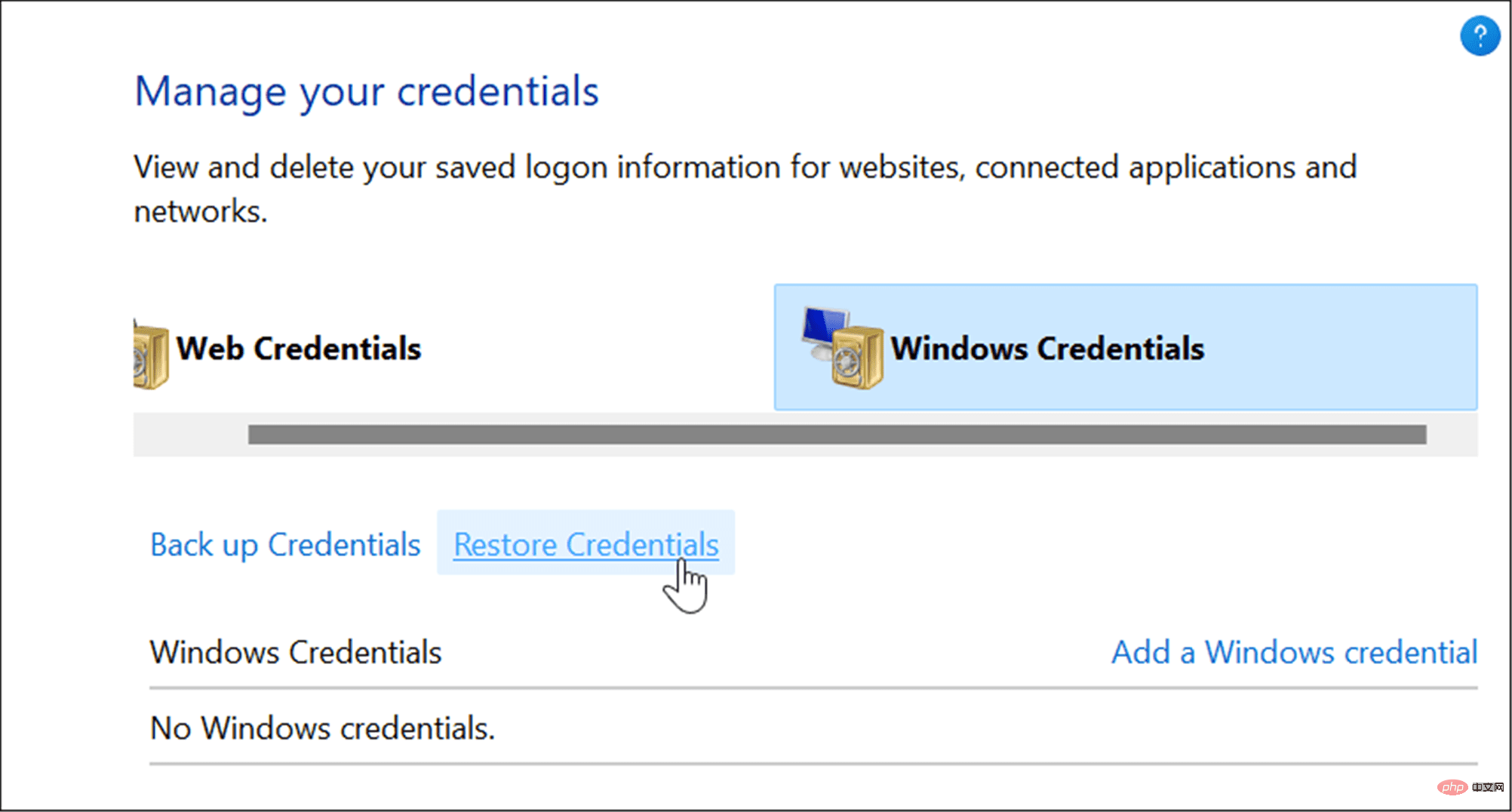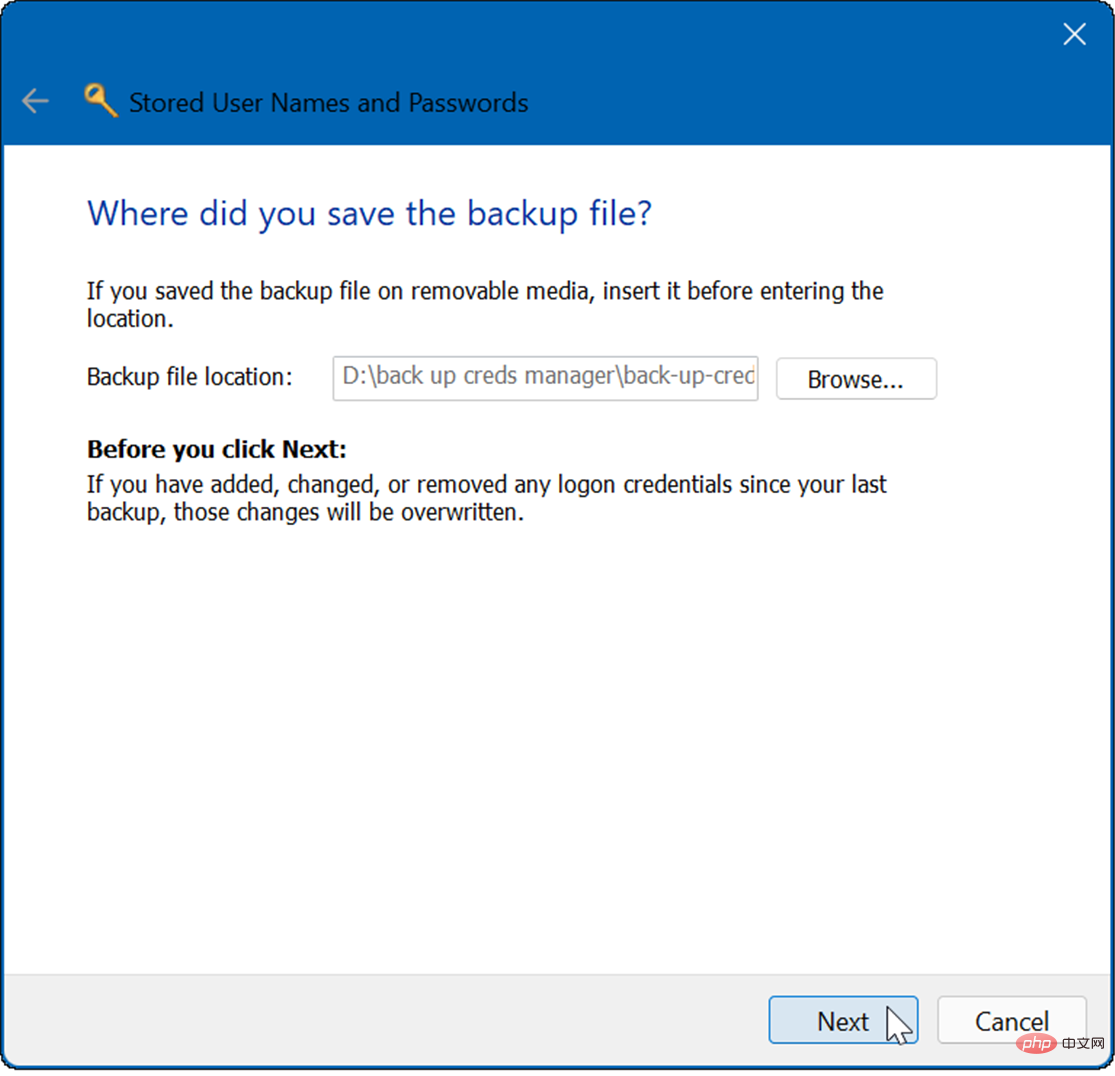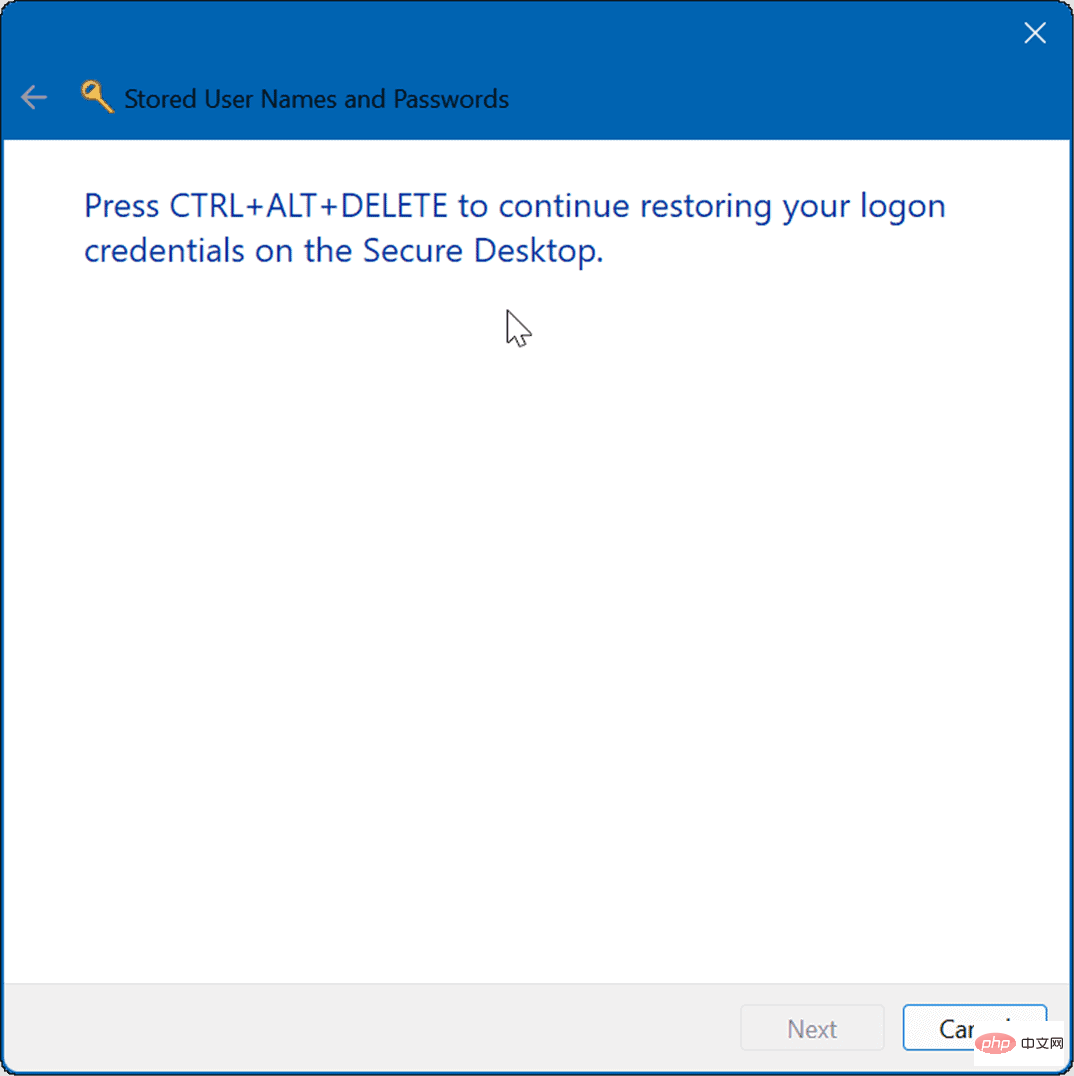Windows 11에서 자격 증명 관리자를 사용하는 방법
- 王林앞으로
- 2023-04-14 17:07:106987검색
Windows 11에서 Credential Manager를 사용하는 방법
Credential Manager를 사용하여 다양한 사용자 자격 증명을 보고, 편집하고, 삭제할 수 있습니다.
Windows 11에서 자격 증명 관리자를 열려면:
- 시작 버튼을 클릭하거나 Windows 키를 누르세요.
- Credential Manager를 입력하고 상위 검색어를 선택하세요.

- 저장된 자격 증명을 편집하려면 Credential Manager 창에서 웹 자격 증명 또는 Windows 자격 증명을 클릭하세요.

- 계정을 강조표시하고 수정 버튼을 클릭하세요.
- 이제 필요에 따라 사용자 이름과 비밀번호를 업데이트하고 저장 버튼을 클릭하세요.

Credential Manager를 사용하여 로그인 정보를 삭제하는 방법
Credential Manager를 사용하여 저장된 로그인 정보를 삭제할 수도 있습니다. 예를 들어, 비밀번호 네트워크 저장 장치에 로그인하는 데 문제가 있는 경우 다시 로그인하기 전에 정보를 삭제해야 할 수도 있습니다.
Credential Manager에 저장된 계정을 삭제하려면 다음 단계를 따르세요.
- Credential Manager를 입력하여 시작 메뉴에서 Credential Manager를 엽니다.
- Credential Manager 창에서 삭제하려는 계정을 선택하세요.
- 원하는 자격 증명 섹션 하단에 있는 제거 버튼을 클릭하세요.

- 확인 메시지가 나타나면 예를 클릭하세요.

이 일련의 단계를 수행하면 계정의 자격 증명이 삭제됩니다. 향후 로그인에는 새로운 사용자 이름과 비밀번호가 필요합니다.
Credential Manager를 사용하여 새 로그인 추가
매핑된 네트워크 드라이브에 대한 애플리케이션 또는 네트워크 자격 증명에 대한 로그인을 추가할 수 있습니다.
새 로그인 자격 증명을 추가하려면 다음 단계를 따르세요.
- 시작 메뉴를 통해 Credential Manager를 시작하세요.

- Credential Manager가 열리면 Windows Credentials를 클릭하세요.
- 다음으로 Windows 자격 증명 추가 링크를 클릭하세요.

- 애플리케이션이나 서비스의 인터넷 또는 네트워크 주소를 입력하세요. 올바른 Username 및 Password 자격 증명을 추가하고 OK를 클릭하세요.

새 계정 자격 증명이 Credential Manager에 추가되어 앱이나 네트워크 위치를 방문할 때 자동으로 로그인됩니다.
Credential Manager에서 로그인 정보 내보내기
항상 데이터를 백업하는 것이 좋으며 Credential Manager에서 데이터를 내보낼 수 있습니다.
Credential Manager를 사용하여 저장된 자격 증명을 내보내려면:
- Windows 키를 누르고 Credential Manager를 입력하여 실행하세요.

- Windows 자격 증명 옵션을 선택하고 백업 자격 증명을 클릭하세요.

- .crd 백업 파일을 저장할 폴더를 찾아 Next를 클릭하세요.

- 마법사는 계속하려면 Ctrl + Alt + Delete 키보드 단축키를 사용하라는 메시지를 표시합니다.

단축키를 누르면 비밀번호를 두 번 입력하라는 메시지가 나타납니다. 비밀번호를 두 번 입력한 후 다음을 클릭하고 마침을 클릭하세요.
물론, 누구도 접근할 수 없는 안전한 위치에 파일을 저장해야 합니다.
저장된 자격 증명 정보 가져오기
로그인 데이터를 백업한 경우 나중에 새 PC 또는 복원된 PC에서 Credential Manager로 해당 데이터를 가져올 수 있습니다.
로그인 데이터를 가져오려면 다음 단계를 따르세요.
-
시작 메뉴를 사용하여 Credential Manager를 엽니다.

- Windows 자격 증명 옵션을 클릭한 다음 자격 증명 복원 링크를 클릭하세요.

- 백업된 .crd 파일 위치를 찾아 Next를 클릭하세요.

- 복구 프로세스를 계속하려면 Ctrl + Alt + Delete를 클릭하세요.
- Credential Manager 백업 파일의 잠금을 해제하려면 password를 입력하세요.

- 다음을 클릭한 다음 완료 버튼을 클릭하세요.
그게 다입니다. 자격 증명이 성공적으로 복원되었음을 알리는 메시지를 받게 됩니다.
비밀번호 및 보안
Credential Manager는 Windows 11 PC에서 로그인 데이터를 안전하게 유지하는 데 사용할 수 있는 도구 중 하나일 뿐입니다. 데이터가 걱정된다면 자격 증명을 정기적으로 백업하고 안전한 위치에 저장하는 것을 고려해야 합니다. Windows 11에 저장된 Wi-Fi 비밀번호를 찾는 데 관심이 있을 수도 있습니다.
Windows에만 해당되는 것은 아닙니다. Wi-Fi 비밀번호는 Android에서 찾을 수 있으며, Mac 사용자인 경우 macOS에서 Wi-Fi 비밀번호를 복구할 수 있습니다.
위 내용은 Windows 11에서 자격 증명 관리자를 사용하는 방법의 상세 내용입니다. 자세한 내용은 PHP 중국어 웹사이트의 기타 관련 기사를 참조하세요!