Mac Bluetooth 문제 해결 방법
소프트웨어 업데이트, 전원 주기, 페어링 해제
이러한 단계를 이미 시도했을 수도 있지만 그렇지 않은 경우 여기에서 시작하십시오.
- macOS가 최신인지 확인하세요( > 이 Mac에 관하여 > 소프트웨어 업데이트 또는 시스템 환경설정 > 일반 > 소프트웨어 업데이트)
- Bluetooth 장치가 충전되어 있는지 확인하세요.
- Bluetooth 장치를 껐다가 다시 켜면 Mac의 Bluetooth에도 동일한 작업을 수행할 수 있습니다(Bluetooth 메뉴 막대에서 클릭). 아이콘 - Mac 화면 오른쪽 상단)
- Bluetooth 장치의 페어링을 해제했다가 다시 페어링하여 개선 사항이 있는지 확인할 수도 있습니다(메뉴 막대의 Bluetooth > Bluetooth 기본 설정/설정 > 장치 위에 마우스를 올려 놓고 > " x" 아이콘(macOS Ventura에서 연결 끊기) > 제거 선택)
- Mac 재시동
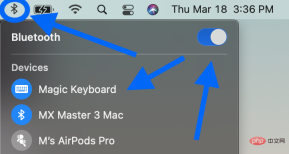
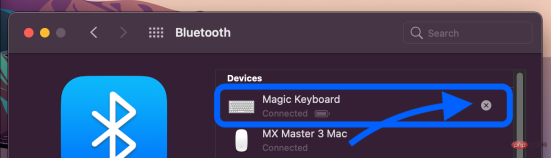
Remove 방해 요소
Apple은 지원 문서에서 간헐적으로 Bluetooth 문제가 발생하는 경우 도움이 된다고 명시합니다. 간섭을 확인하는 아이디어. 팁은 다음과 같습니다.
- Mac과 Bluetooth 장치를 더 가깝게 유지하세요.
- 전화기, 카메라, 전원 코드 등 책상 위나 근처에 있을 수 있는 다른 장치를 제거하세요.
- 일부 WiFi 장치를 5GHz로 이동하세요. Bluetooth 및 WiFi 사용 2.4GHz
- USB/Thunderbolt 허브를 Mac 및 Bluetooth 장치에서 더 멀리 이동하세요(Mac 위에 올려 놓지 마세요)
- 사용하지 않는 USB 장치 끄기
- Mac 및 Bluetooth 자료 없음
Mac의 Bluetooth 모듈을 재설정하세요
이렇게 하면 마우스/키보드를 포함한 모든 Bluetooth 액세서리의 연결이 끊어진다는 점을 기억하세요. Mac 데스크탑에 유선 키보드/마우스가 있는지 확인하세요.
macOS Ventura 및 Monterey에서
Bluetooth 문제가 계속 발생하는 경우 Mac의 Bluetooth 모듈을 재설정할 수 있습니다.
Option + Shift + 메뉴 표시줄의 Bluetooth 아이콘 클릭(자세한 내용은 아래 참조)은 Mac에서 작동하지 않습니다. Monterey 이상 버전에서는 Bluetooth 재설정 옵션이 표시되므로 터미널 명령을 실행해야 합니다.
- 터미널 열기
- "sudo pkill bluetoothd" 명령을 입력하세요.
- 질문이 나타나면 Enter 키를 누르고 비밀번호를 입력하세요.
- macOS Big Sur 또는 이전 버전에서는 Mac을 재설정
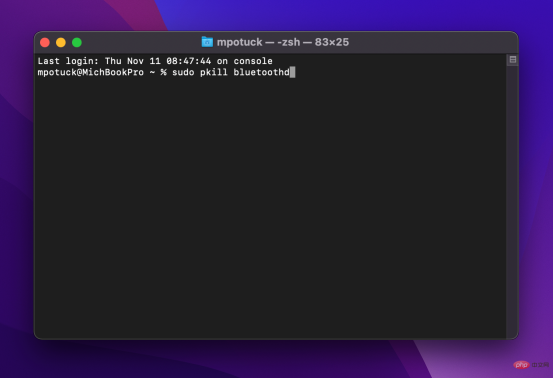
- 옵션 + Shift를 누른 상태에서 키보드에서 메뉴 표시줄에 있는 Bluetooth 아이콘을 클릭하세요.
- "Bluetooth 모듈 재설정"을 클릭하세요.
- 확인 프롬프트에서 "확인"을 선택하세요.
- 모듈이 재설정되면 Bluetooth 장치가 잠시 연결 해제되었다가 자동으로 다시 연결됩니다.
다음과 같습니다:

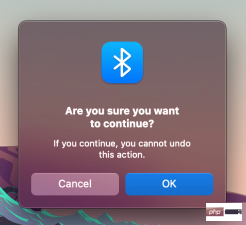
모든 장치 제거 + Bluetooth 모듈 재설정
이 방법이 작동하지 않으면 Big Sur를 실행할 때 모든 Bluetooth 장치를 제거한 다음 모듈을 재설정할 수 있습니다. 이전에(이후에는 모든 Bluetooth 장치를 다시 페어링해야 함을 기억하십시오):
- 옵션을 누른 채 키보드에서 Shift를 누른 다음 다시 누릅니다. Bluetooth 아이콘을 클릭합니다.
- 이번에는 "모든 장치 삭제"를 선택하고 "확인"을 클릭합니다.
- 다시 메뉴바에서 +모바일 블루투스 선택 > "블루투스 모듈 재설정" 클릭
- 블루투스 기기 다시 페어링
동글이 있나요?
설정에 따라 이것이 항상 이상적인 솔루션은 아니지만 직접 연결을 위한 USB 동글이 있는 Bluetooth 장치가 있는 경우 Bluetooth 문제를 제거해야 합니다.
USB 동글의 가장 일반적인 장치는 타사 마우스와 키보드입니다.
위 내용은 Mac Bluetooth 연결 문제 해결을 위한 5가지 팁과 요령의 상세 내용입니다. 자세한 내용은 PHP 중국어 웹사이트의 기타 관련 기사를 참조하세요!

핫 AI 도구

Undresser.AI Undress
사실적인 누드 사진을 만들기 위한 AI 기반 앱

AI Clothes Remover
사진에서 옷을 제거하는 온라인 AI 도구입니다.

Undress AI Tool
무료로 이미지를 벗다

Clothoff.io
AI 옷 제거제

AI Hentai Generator
AI Hentai를 무료로 생성하십시오.

인기 기사

뜨거운 도구

ZendStudio 13.5.1 맥
강력한 PHP 통합 개발 환경

메모장++7.3.1
사용하기 쉬운 무료 코드 편집기

mPDF
mPDF는 UTF-8로 인코딩된 HTML에서 PDF 파일을 생성할 수 있는 PHP 라이브러리입니다. 원저자인 Ian Back은 자신의 웹 사이트에서 "즉시" PDF 파일을 출력하고 다양한 언어를 처리하기 위해 mPDF를 작성했습니다. HTML2FPDF와 같은 원본 스크립트보다 유니코드 글꼴을 사용할 때 속도가 느리고 더 큰 파일을 생성하지만 CSS 스타일 등을 지원하고 많은 개선 사항이 있습니다. RTL(아랍어, 히브리어), CJK(중국어, 일본어, 한국어)를 포함한 거의 모든 언어를 지원합니다. 중첩된 블록 수준 요소(예: P, DIV)를 지원합니다.

에디트플러스 중국어 크랙 버전
작은 크기, 구문 강조, 코드 프롬프트 기능을 지원하지 않음

드림위버 CS6
시각적 웹 개발 도구






