Windows 11 22H2에서 실시간 자막을 사용하는 방법
- WBOYWBOYWBOYWBOYWBOYWBOYWBOYWBOYWBOYWBOYWBOYWBOYWB앞으로
- 2023-04-14 16:07:031480검색
다음 기술 팁은 Windows 11용 22H2 업데이트에만 적용됩니다. 이름은 "실시간 자막"입니다.
이것은 컴퓨터의 모든 오디오에 대한 자막을 제공하는 상자를 컴퓨터 화면에 표시할 수 있는 접근성 기능입니다. 시청하는 모든 비디오와 모든 음성 통화에 자막을 제공합니다. 말한 단어인 경우 제목을 추가합니다.
가장 먼저 해야 할 일은 Windows 11과 최신 버전이 있는지 확인하는 것입니다.
- 시작을 클릭하고 "winver"를 입력하고 Enter 키를 누릅니다.
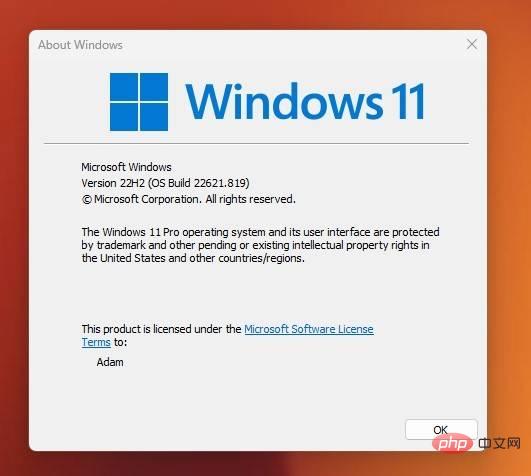
"Windows 7, 8 또는 10"이라고 적혀 있으면...죄송합니다...

"Windows 11"이라고 적혀 있으면 버전 번호를 확인하세요. " 22H2" …멋지네요! 다 준비 됐어. "22H1"이라고 표시되면 업데이트해야 합니다.
최신 업데이트를 확인하려면:
- "시작"을 클릭하세요.
- "Windows Update"를 입력하세요
- "Check for Updates"
- 그런 다음 큰 파란색 "Check for Updates" 버튼을 클릭하세요
22H2를 사용할 수 있는 경우 다음이 표시됩니다. 아래에는 "Windows 11 22H2"가 설치 옵션과 함께 나열되어 있습니다.
저희 아버지는 보청기를 갖고 계시고, 아버지가 시청하시는 대부분의 콘텐츠에 자막이 사용됩니다. 자막 없이 인터넷에서 동영상을 보는 것은 항상 어려웠습니다. "실시간 자막"을 사용하면 어디서나 볼 수 있습니다.
- 이 기능을 활성화하려면 "시작"을 클릭하세요.
- "라이브 자막"을 입력하세요. 그런 다음 Enter 키를 누릅니다. CTRL+WIN을 누른 상태에서 L을 한 번만 눌러( CTRL+WIN+L ) 키보드 단축키를 사용하여 액세스할 수도 있습니다.
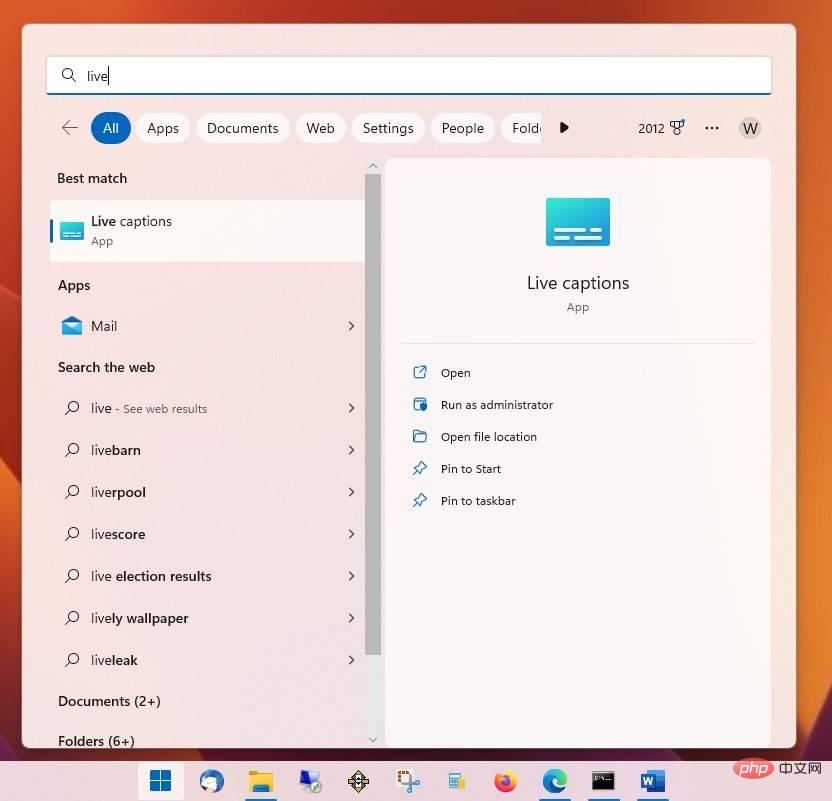
이제 설정 과정을 따르세요.
설정이 완료되면 컴퓨터 화면 상단에 표시됩니다. 오른쪽 상단에 있는 기어를 클릭하고 "위치"를 선택한 다음 가장 적합한 위치를 찾으세요.

이제 동일한 기어를 클릭하고 "자막 스타일"을 선택한 후 나타나는 다음 화면에서 "편집"을 클릭하세요. 여기에서는 상자 색상과 사용된 글꼴까지 구성할 수 있습니다(옵션이 많지 않음).
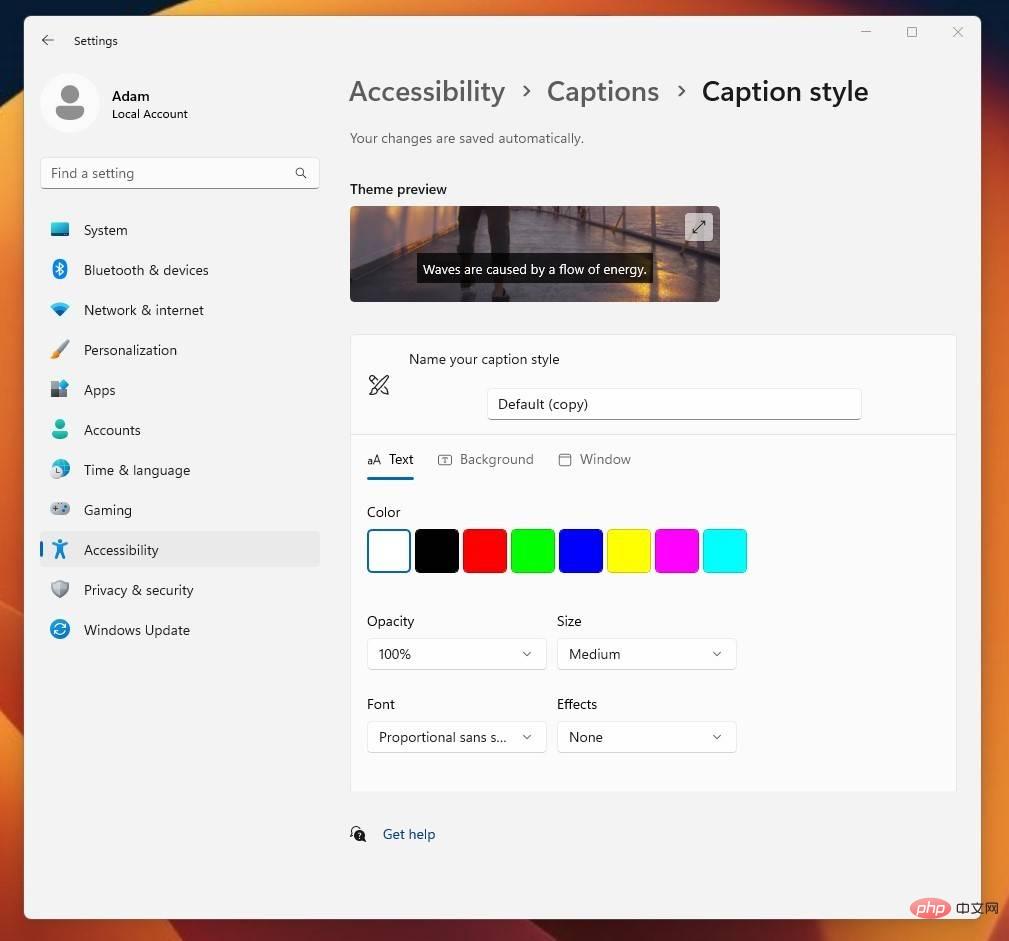
위 내용은 Windows 11 22H2에서 실시간 자막을 사용하는 방법의 상세 내용입니다. 자세한 내용은 PHP 중국어 웹사이트의 기타 관련 기사를 참조하세요!

