Windows 10에서 게임을 할 때 화면이 깜박이는 현상 수정
- 王林앞으로
- 2023-04-14 15:49:065324검색
일부 Windows 사용자는 게임을 할 때 화면 깜박임 문제를 경험합니다. 이는 모니터에 여러 개의 작고 흐릿한 이미지가 정기적으로 표시되어 매우 실망스러울 수 있음을 의미합니다. 이는 주로 시스템으로 전송된 비디오와 화면 새로 고침 빈도 간의 동기화가 부족하거나 때로는 오래된 드라이버로 인해 발생합니다. 이번 글에서는 Windows 10에서 화면 깜박임 문제를 해결하는 다양한 방법을 살펴보겠습니다.
방법 1: 그래픽 카드 드라이버 업데이트
1단계: Windows + R 키를 동시에 사용하여 실행 프롬프트를 열고 devmgmt.msc 및 Enter
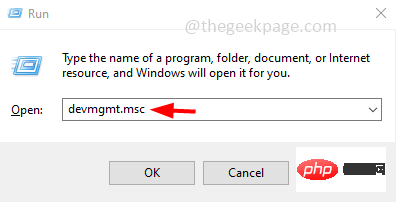
를 입력합니다. 2단계: 장치 관리자 창을 켜십시오. 디스플레이 어댑터 옆에 있는 화살표 표시를 클릭하여 확장
3단계: 그래픽 어댑터를 마우스 오른쪽 버튼으로 클릭하고 드라이버 업데이트
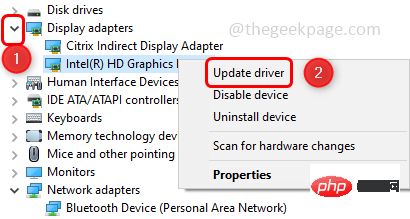
를 클릭합니다. 4단계: 내 컴퓨터 찾아보기를 클릭하여 드라이버를 찾습니다.
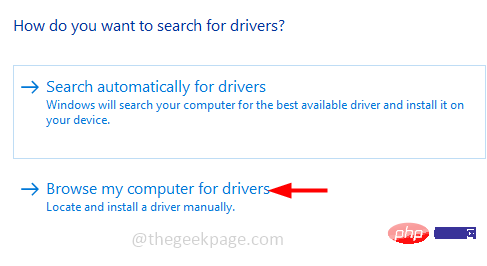
5단계: 선택 내 컴퓨터의 사용 가능한 드라이버 목록에서 선택
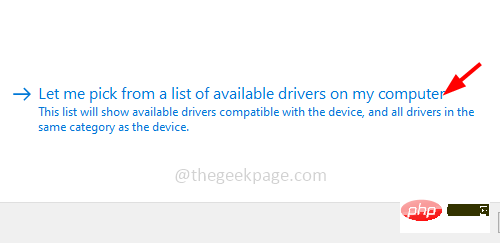
6단계: 모델 섹션에서 모델에 적합한 것을 선택하고 "다음"을 클릭하세요. "
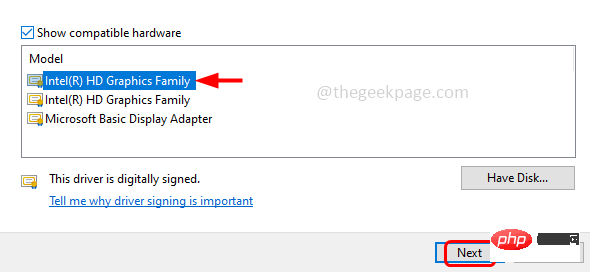
컴퓨터를 다시 시작
방법 2: 더 높은 새로 고침 빈도 사용1단계: Windows + I 키를 동시에 사용하여 Windows 설정을 열고 "접근성"을 클릭합니다.
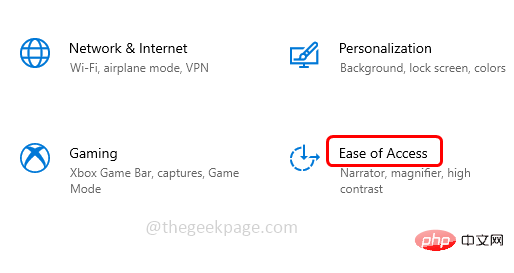
추가 디스플레이 설정을 클릭하세요. 일부 버전에서는 마지막에 있습니다.
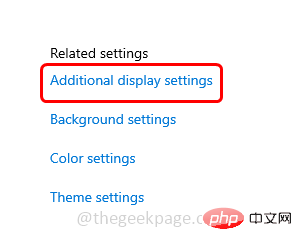
드롭다운 메뉴를 클릭하고 권장 해상도를 선택하세요.
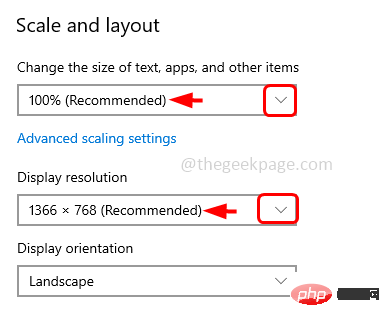
고급 디스플레이 설정
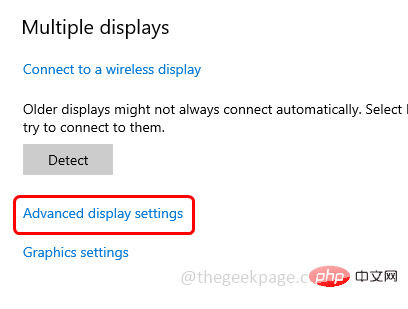
디스플레이 1
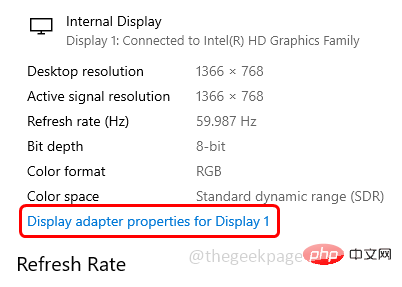
Monitor 탭
을 선택하세요. 7단계:Screen Refresh Rate 드롭다운 메뉴를 클릭하고 MaximumRefresh Rate
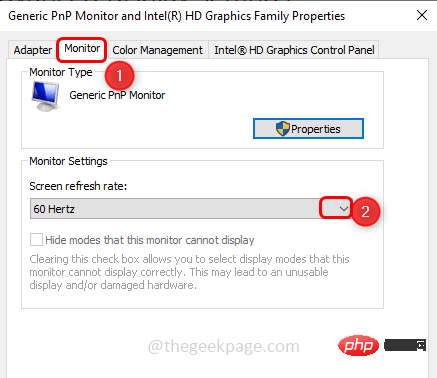
적용"을 클릭하세요. " 및 "OK"
9단계:시스템을 다시 시작하고 문제가 해결되었는지 확인합니다.
방법 3: 그래픽 드라이버 롤백 Windows 업데이트 후 이 문제가 발생했다고 가정하고 롤백을 시도합니다. 이전 버전의 드라이버로 돌아가서 문제가 해결되었는지 확인하세요1단계: Windows + R 키를 동시에 사용하여 실행 프롬프트를 열고 devmgmt.msc를 입력한 다음 Enter를 누르세요.
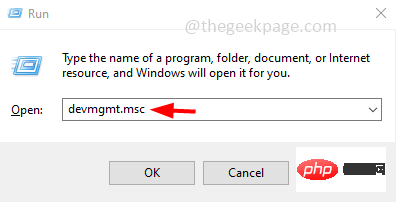
디스플레이 어댑터 옆에 있는 화살표 표시를 클릭하여 확장
3단계:그래픽 어댑터를 마우스 오른쪽 버튼으로 클릭하고 속성
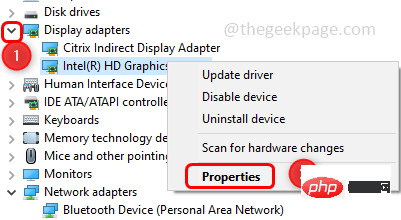
드라이버 탭으로 이동하여 롤백을 클릭합니다. Driver
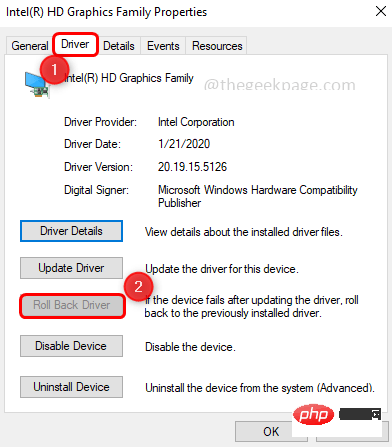
OK를 클릭하고 restart시스템을 클릭합니다.
NOTE: "드라이버 롤백" 버튼이 활성화되어 있지 않으면 업데이트된 드라이버가 설치되어 있지 않다는 의미입니다. 이 경우 드라이버를 이전 버전으로 롤백할 수 없습니다. 그러니 다른 방법을 시도해 보세요.
방법 4: HDMI 케이블 확인
케이블이 단단히 연결되어 있고 손상되지 않았는지 확인하세요. 때로는 케이블 결함으로 인해 화면이 깜박일 수 있습니다. 고품질 케이블을 사용하면 케이블로 인해 게임이 중단되지 않습니다. 케이블에 결함이 있는 것으로 확인되면 새 케이블로 교체하십시오.
방법 5: 전체 화면 최적화 비활성화
1단계: 게임 아이콘 바로가기를 마우스 오른쪽 버튼으로 클릭하고 속성
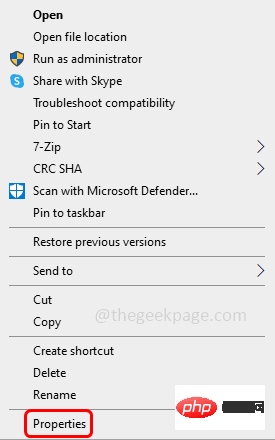
호환성탭을 클릭하고 다음 비활성화 확인란을 선택합니다. 전체 화면 최적화
3단계: 변경 사항을 저장하려면 "적용"을 클릭한 다음 "확인"을 클릭하세요.
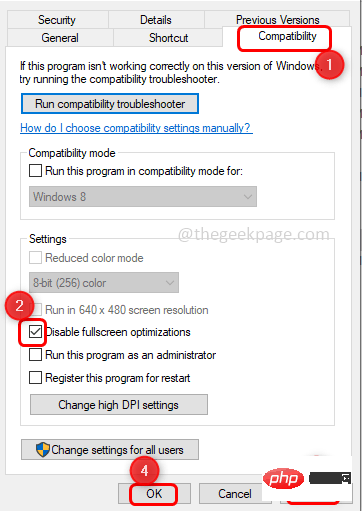
위 내용은 Windows 10에서 게임을 할 때 화면이 깜박이는 현상 수정의 상세 내용입니다. 자세한 내용은 PHP 중국어 웹사이트의 기타 관련 기사를 참조하세요!

