Mac 및 iPad에서 범용 컨트롤을 사용하는 방법
- 王林앞으로
- 2023-04-14 15:31:031932검색
범용 제어 시스템 요구 사항
모든 Mac은 macOS Monterey 12.3 이상을 실행하고 iPad는 iPadOS 15.4 이상을 실행해야 합니다.
또한 모든 관련 장치는 동일한 Apple ID로 로그인되어 있어야 하며 Bluetooth 및 Wi-Fi가 활성화되어 있어야 합니다. 또한 장치는 서로 가까이 있어야 합니다.
Universal Control을 지원하는 개별 Mac 및 iPad는 다음과 같습니다.
Universal Control이 지원되는 Mac:
- MacBook Pro(2016 및 최신 모델)
- MacBook(2016 및 최신 모델)
- MacBook Air(2018년) 이상)
- iMac(2017 이상)
- iMac(5K Retina 27인치, 2015년 말 이상)
- iMac Pro(모든 모델)
- Mac Mini(2018 이상) 버전)
- Mac Pro( 2019 이상)
유니버설 컨트롤 지원되는 iPad:
- iPad Pro(모든 모델)
- iPad Air(3세대 이상)
- iPad(6세대 이상)
- iPad mini(5세대 이상) 위)
Mac 및 iPad에서 범용 제어를 활성화하고 사용하는 방법
MacOS 및 iPadOS에서 범용 제어를 활성화하는 것은 쉽습니다. 그러나 범용 제어에 액세스하려는 각 Mac 또는 iPad에서 이 단계를 반복해야 합니다.
- iPad에서는 설정 > 일반 > 커서로 이동하여 범용 제어가 활성화되어 있고 키보드가 켜져 있는지 확인하세요.
- Mac에서는 Apple 메뉴 > 시스템 환경 설정 > 디스플레이 > 범용 컨트롤로 이동하여 모두 선택하세요. 기능을 활성화하는 확인란
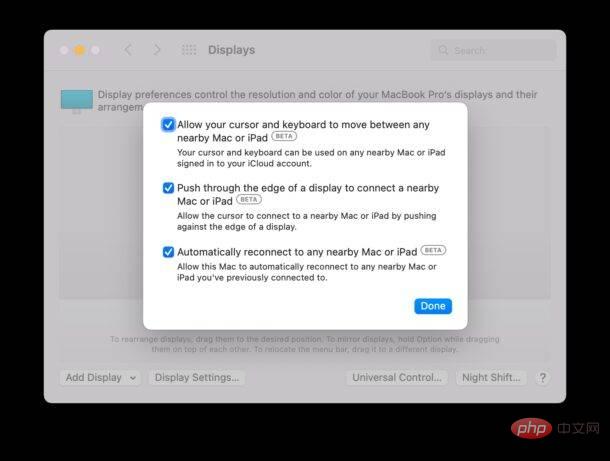
- Mac의 디스플레이 환경 설정 패널에서 유니버설 컨트롤에서 사용할 수 있도록 Mac 및 iPad 디스플레이를 정렬합니다. 일반적으로 워크스테이션의 물리적 설정을 모방하도록 하는 것이 좋습니다.
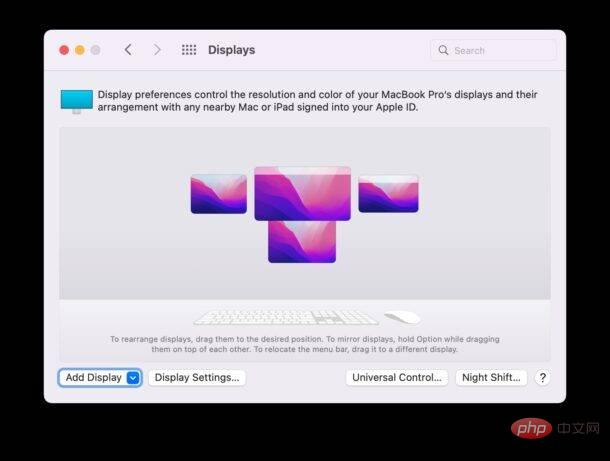
- 범용 제어에 다른 장치를 추가하려면 Mac에서 시스템 환경 설정 패널을 표시하고 왼쪽 하단 드롭다운 메뉴로 이동하여 " 디스플레이 추가", "키보드 및 마우스 연결"에서 추가하려는 추가 Mac 또는 iPad를 선택합니다. 각 장치에는 범용 컨트롤도 활성화되어 있어야 하며
- 범용 컨트롤이 이제 활성화된 기능과 호환되어야 합니다. 커서를 드래그하여 사용해 보세요. 커서를 화면 가장자리까지 확장하고 커서가 다른 Mac 또는 iPad 디스플레이에 나타날 때까지 계속 밀어서 Mac에서 다른 기기로 이동할 수 있습니다.
위 내용은 Mac 및 iPad에서 범용 컨트롤을 사용하는 방법의 상세 내용입니다. 자세한 내용은 PHP 중국어 웹사이트의 기타 관련 기사를 참조하세요!
성명:
이 기사는 yundongfang.com에서 복제됩니다. 침해가 있는 경우 admin@php.cn으로 문의하시기 바랍니다. 삭제

