Windows 11용 Hello Face 드라이버를 설치하는 방법
- WBOYWBOYWBOYWBOYWBOYWBOYWBOYWBOYWBOYWBOYWBOYWBOYWB앞으로
- 2023-04-14 15:13:096109검색
장치에 로그인하는 것은 안전하고 간단해야 하며 Windows Hello는 이 문제를 완벽하게 해결합니다. PIN, 지문 또는 얼굴 인식을 사용하여 로그인할 수 있는 옵션을 제공합니다. Windows 11용 Hello Face 드라이버 설치 방법을 알아 보겠습니다.
세 가지 로그인 옵션을 통해 언제든지 빠르고 시스템 요구 사항을 충족하는 옵션을 선택할 수 있습니다. 예를 들어, 컴퓨터에 얼굴 인식 기능이 내장되어 있지 않고 지문 센서가 내장되어 있을 수 있으므로 후자의 옵션을 선택할 수 있습니다.
아직 Hello로 Windows 장치를 보호하지 않은 경우 페이스 드라이버 Windows 11 다운로드의 기능과 프로세스에 대해 알아야 할 모든 것이 여기에 있습니다.
Windows Hello는 어떻게 작동하나요?
Windows Hello 로그인 옵션을 확인하면 얼굴 인식, 지문 인식, PIN이 나열됩니다. 그러나 PIN을 별도로 구성하여 로그인에 사용할 수 있지만 마지막 항목을 구성하지 않고 처음 두 개를 설정할 수는 없습니다.
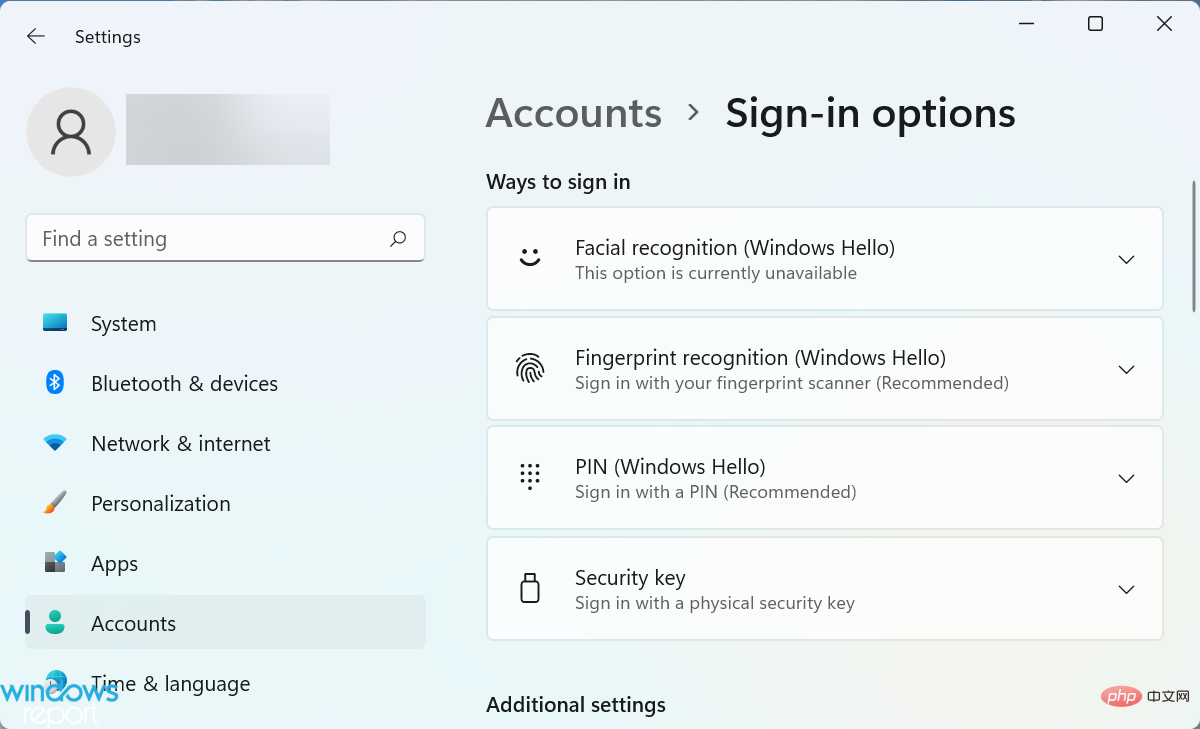
생체인식을 사용하여 장치에 로그인할 때 PIN을 강제로 사용하는 이유는 장치가 잠기지 않도록 하기 위한 것입니다.
예를 들어 얼굴이나 손가락이 다쳤어요. 본인확인 절차에 영향을 미칠 수 있으므로 PIN이 필요합니다.
또한 귀하의 PIN은 하나의 장치에만 연결되며 동일한 Microsoft 계정을 사용하는 다른 장치에는 연결되지 않습니다. 이는 한 장치가 손상되더라도 다른 장치는 안전하게 유지되므로 높은 보안을 보장합니다.
Windows 11에 Windows Hello Face를 설치하는 방법은 무엇입니까?
- Windows+I를 눌러 설정을 실행하고 왼쪽 탐색 창에 나열된 탭 목록에서 Apps를 선택하세요.
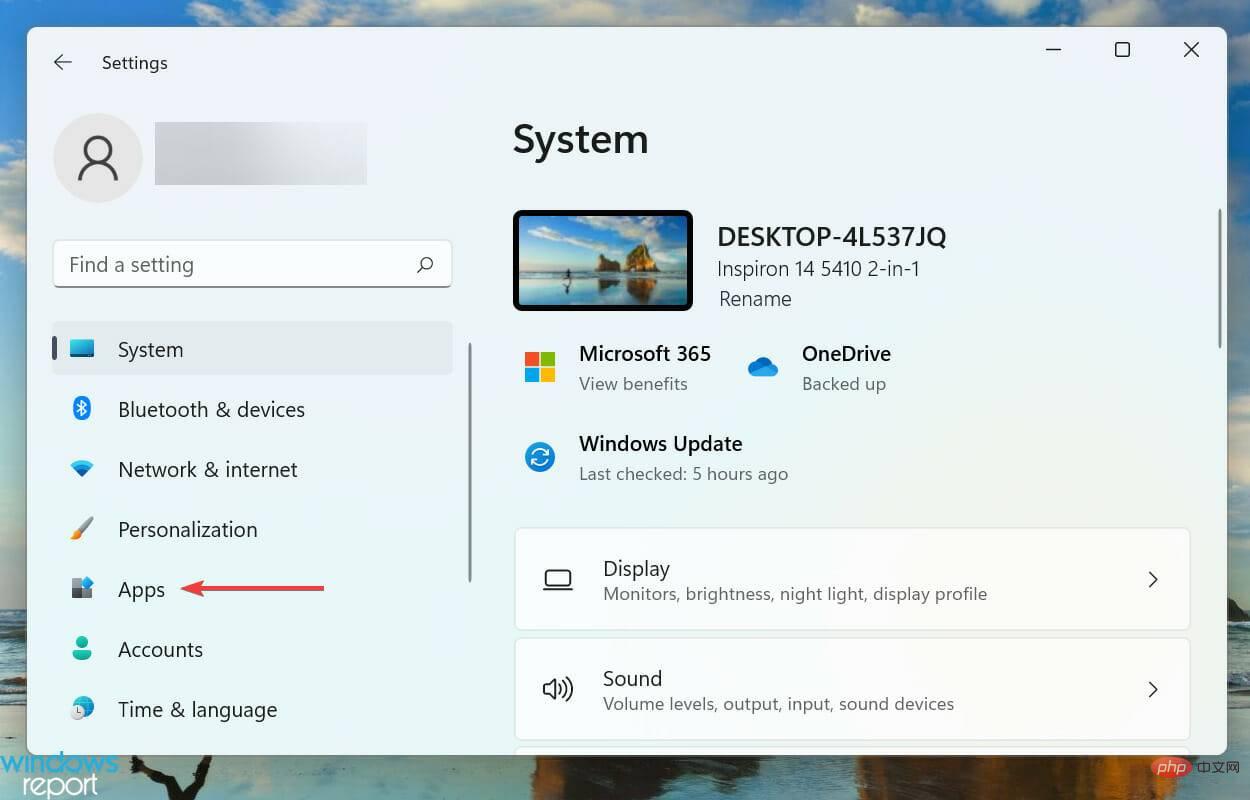
- 오른쪽의 옵션 기능을 클릭하세요.
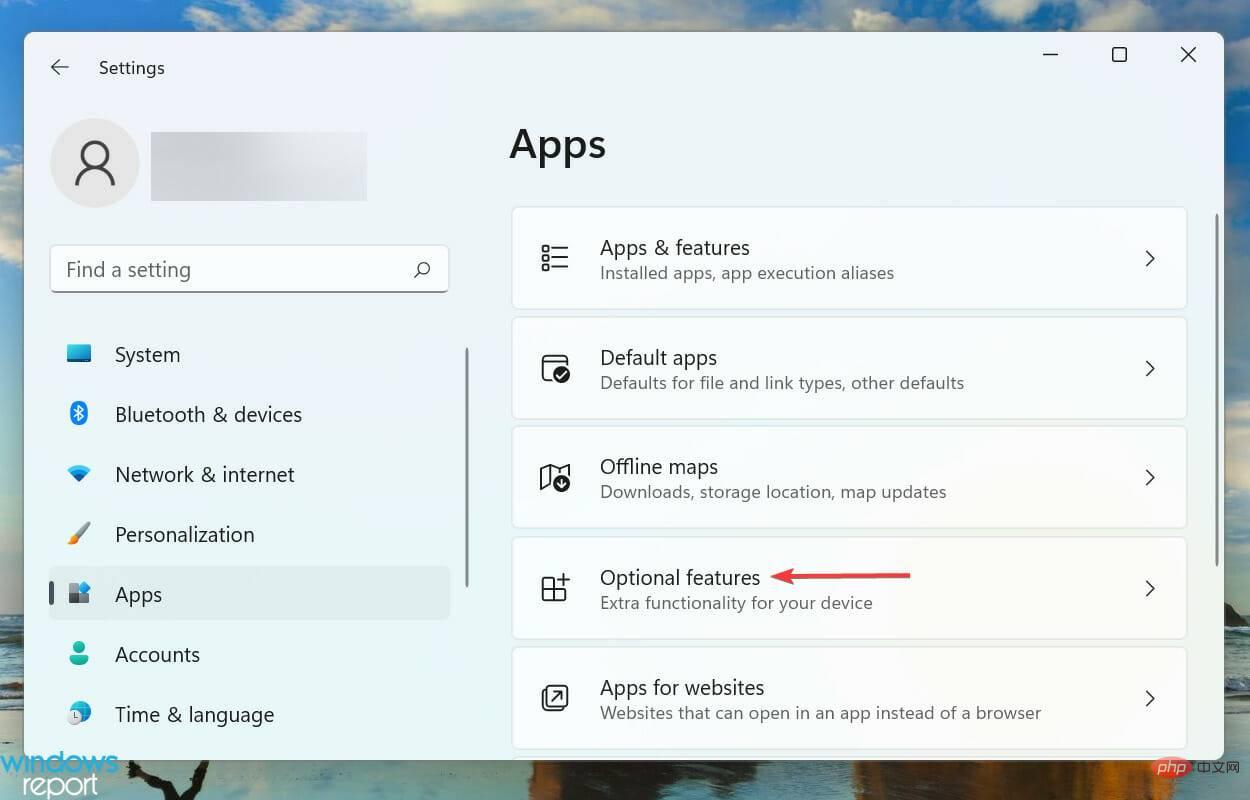
- 다음으로 선택적 기능 추가 옵션 옆에 있는 기능 보기 버튼을 클릭하세요.
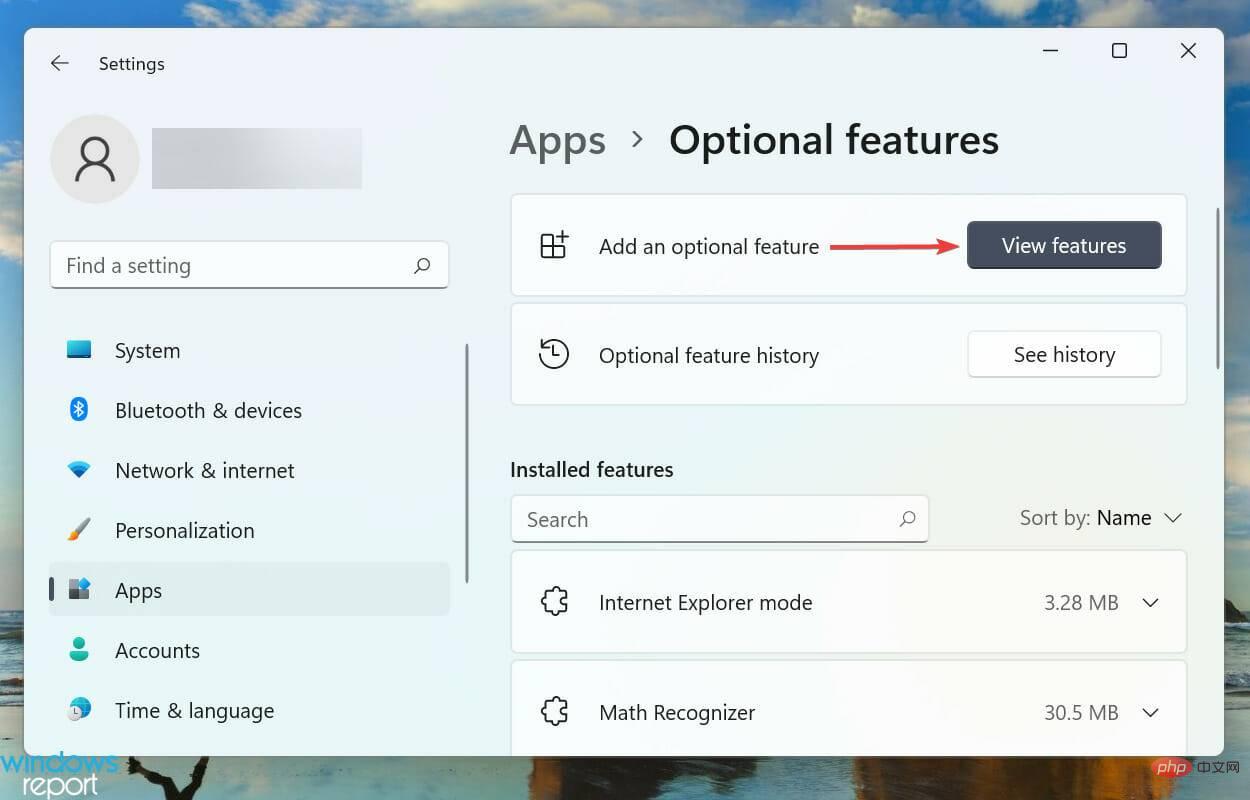
- 상단 텍스트 필드에 Windows Hello Face를 입력하고 해당 옵션의 확인란을 선택한 후 하단의 다음을 클릭합니다.
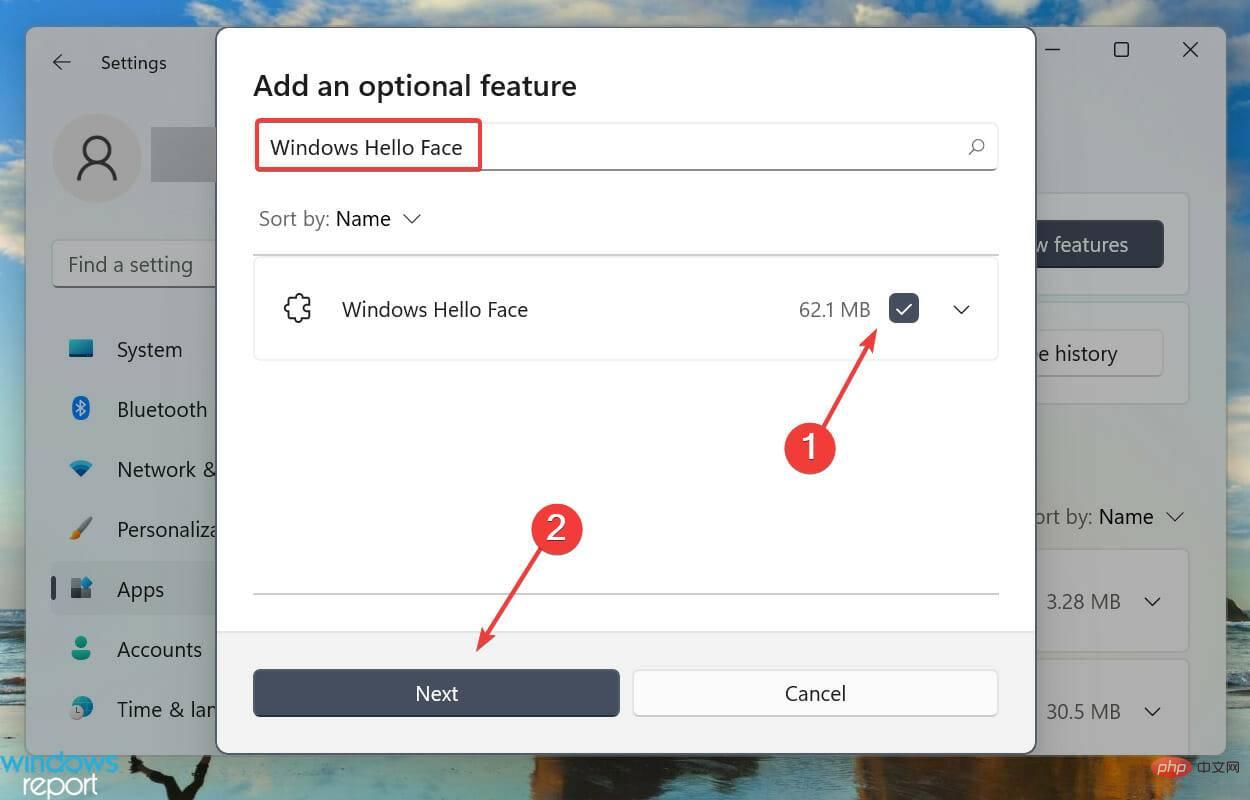
- 다음으로 설치를 클릭하고 프로세스가 완료될 때까지 기다립니다.
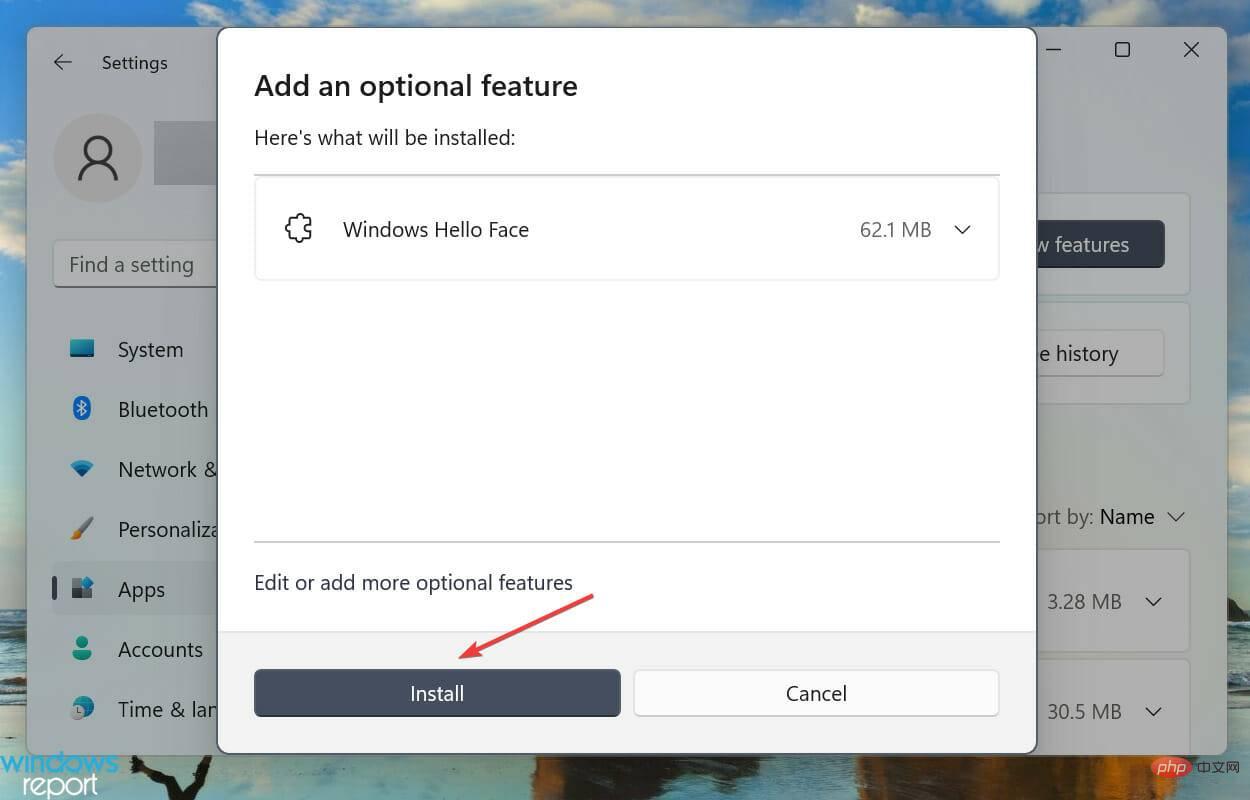
- Windows 11에 Windows Hello Face를 설치한 후 컴퓨터를 다시 시작하여 변경 사항을 적용하세요.
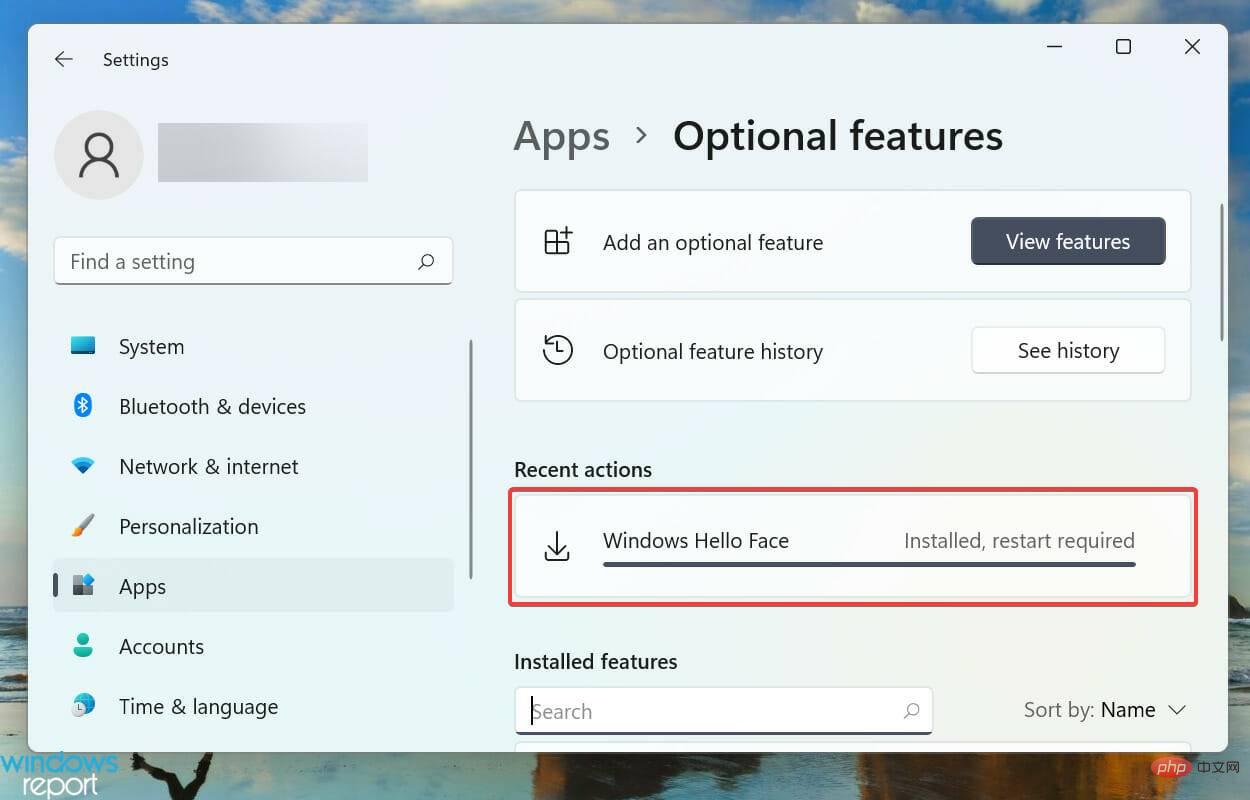
기능을 설치한 후 Windows 11에서 얼굴 인식을 활성화하는 방법을 알아보세요. 연결된 튜토리얼이 프로세스를 안내합니다.
장치에 관련 드라이버가 없는 경우 제조업체의 공식 웹사이트에서 Windows 11용 Hello 페이스 드라이버를 찾을 수 있습니다.
위 내용은 Windows 11용 Hello Face 드라이버를 설치하는 방법의 상세 내용입니다. 자세한 내용은 PHP 중국어 웹사이트의 기타 관련 기사를 참조하세요!

