많은 Windows 사용자가 오디오 장치가 갑자기 작동을 멈추거나 시스템에서 오디오를 들을 수 없으며 장치 관리자가 시스템에 설치된 오디오 장치가 없음을 나타내는 오류 코드 52를 화면에 표시했다고 보고했습니다. 누구에게나 발생할 수 있는 문제이며 일부 사용자의 경우 시스템을 다시 시작한 후 문제가 해결되었습니다. 따라서 시스템을 다시 시작하면 이 문제를 해결할 수 있습니다. 그렇지 않은 경우 아래 문서에 사용자가 이 오류 코드를 수정하는 데 도움이 될 수 있는 몇 가지 해결 방법이 나열되어 있습니다.
수정 1: 모든 외부 장치를 제거하고 다시 확인해 보세요.
때로는 시스템에 연결된 외부 장치에 결함이 있을 수 있으며 이를 인식하지 못할 가능성이 높습니다. 따라서 이는 오디오 드라이버 오류 코드 52가 시스템에 나타나는 이유 중 하나일 수 있습니다. 따라서 다음의 간단한 단계를 따르십시오.
USB 등과 같은 모든 외부 장치를 시스템에서 제거/연결 해제하세요.- 삭제한 후에는 모든 Bluetooth 장치 연결을 끊고 시스템에서 Bluetooth를 끄세요.
- 그런 다음 시스템을 끄고 시스템에서 전원 코드를 뽑은 후 2분간 기다립니다.
- 전원 코드를 연결하고 시스템을 시작한 후 오디오 장치와 사운드가 제대로 작동하는지 확인하세요.
- 이 문제가 해결되기를 바랍니다.
수정 2: 시스템의 오디오 드라이버를 업데이트해 보세요
모든 장치가 원활하게 실행되려면 최신 버전의 소프트웨어가 필요합니다. 시스템에 설치된 드라이버도 마찬가지입니다. 따라서 오디오 드라이버를 업데이트하면 이 문제가 해결되고 시스템에서 오디오가 다시 작동할 수 있습니다. 오디오 드라이버를 업데이트하려면 장치 관리자를 사용하여 다음의 간단한 단계를 따르세요.
1단계:
Windows키를 누르고 장치 관리자를 입력하여 장치 관리자er를 엽니다. 2단계: 아래 스크린샷과 같이 검색 결과에서
장치 관리자를 선택합니다.
 3단계: 장치 관리자 창에서
3단계: 장치 관리자 창에서
을 두 번 클릭하여 확장합니다.
 4단계: 그런 다음 장치 목록에서
4단계: 그런 다음 장치 목록에서
장치를 마우스 오른쪽 버튼으로 클릭하세요. 5단계: 아래와 같이 상황에 맞는 메뉴에서
드라이버 업데이트를 선택하세요.
 6단계: 화면의 지시에 따라 오디오 드라이버를 업데이트합니다.
6단계: 화면의 지시에 따라 오디오 드라이버를 업데이트합니다.
7단계: 오디오 장치가 제대로 작동하는지 확인하세요. 그렇지 않은 경우
장치 관리자에서오디오 장치를 마우스 오른쪽 버튼으로 클릭하고 아래와 같이 컨텍스트 메뉴에서 장치 제거를 선택하세요.
8단계: 그런 다음 시스템을 다시 시작하고 시스템이 시작되면 Window에서 오디오 장치 드라이버를 다시 설치합니다. 
Windows + I
키를 동시에 눌러 시스템에서 설정 앱을 엽니다.2단계: 그런 다음 설정 앱의 왼쪽 메뉴에서 시스템이 선택되어 있는지 확인하세요.
3단계: 아래와 같이 설정 앱 창 오른쪽으로 스크롤하고 문제 해결사
를 클릭합니다.
4단계: 아래와 같이 문제 해결 페이지에서 " Other Troubleshooters
Other Troubleshooters
5단계: "추가 문제 해결" 페이지에서 아래 이미지에 표시된 대로 " 오디오 재생" 옵션의
오디오 재생" 옵션의
"실행" 버튼을 클릭하세요.
6단계: 화면의 지시에 따라 오디오 문제를 해결합니다. 
Windows + R
키를 동시에 눌러 실행 명령 상자를 엽니다.2단계: 실행 상자에 msdt.exe -id DeviceDiagnostic을 입력하고 키보드에서
Enter 키를 누릅니다.

3단계: 이렇게 하면 하드웨어 및 장치 문제 해결사 창이 열립니다.
4단계: 화면의 지시를 따르면 시스템의 하드웨어 관련 문제 해결이 시작됩니다.
4단계: 문제 해결이 완료될 때까지 기다렸다가 문제 해결을 위해 필요한 조치를 취하세요.
5단계: 그런 다음 오디오가 정상인지 다시 확인하세요.
그렇습니다.
이 문제가 해결되기를 바랍니다.
수정 4: 레지스트리 편집기를 사용하여 LowerFilters 및 UpperFilters 레지스트리 키 제거/삭제
1단계: Windows 키를 누르고 Registry Editor를 입력합니다.
2단계: 그런 다음 아래와 같이 검색 결과에서 Registry Editor를 선택합니다.
3단계: 계속하려면 UAC 프롬프트에서 “예”를 클릭하세요.
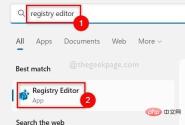
4단계: 아래 주어진 경로를 복사하여 빈 주소 표시줄에 붙여넣고 Enter 키를 누릅니다.
HKEY_LOCAL_MACHINE\SYSTEM\CurrentControlSet\Control\Class\{4d36e967-e325-11ce-bfc1-08002be10318}5단계: 그런 다음 레지스트리 편집기의 왼쪽 패널에서 {4d36e967-e325-11ce-bfc1-08002be10318}이 선택되어 있는지 확인하세요.
6단계: 다음으로 오른쪽에서 키보드의 CTRL 키를 누른 채 두 항목을 모두 클릭하여 LowerFilters 및 UpperFilters 다중 문자열 값을 선택합니다.

Delete 키를 누르고 삭제 확인 창에서 예를 클릭하세요.

위 내용은 Windows 11,10에서 오디오 드라이버 오류 코드 52를 수정하는 방법의 상세 내용입니다. 자세한 내용은 PHP 중국어 웹사이트의 기타 관련 기사를 참조하세요!

핫 AI 도구

Undresser.AI Undress
사실적인 누드 사진을 만들기 위한 AI 기반 앱

AI Clothes Remover
사진에서 옷을 제거하는 온라인 AI 도구입니다.

Undress AI Tool
무료로 이미지를 벗다

Clothoff.io
AI 옷 제거제

Video Face Swap
완전히 무료인 AI 얼굴 교환 도구를 사용하여 모든 비디오의 얼굴을 쉽게 바꾸세요!

인기 기사

뜨거운 도구

SublimeText3 중국어 버전
중국어 버전, 사용하기 매우 쉽습니다.

Eclipse용 SAP NetWeaver 서버 어댑터
Eclipse를 SAP NetWeaver 애플리케이션 서버와 통합합니다.

WebStorm Mac 버전
유용한 JavaScript 개발 도구

SublimeText3 Linux 새 버전
SublimeText3 Linux 최신 버전

MinGW - Windows용 미니멀리스트 GNU
이 프로젝트는 osdn.net/projects/mingw로 마이그레이션되는 중입니다. 계속해서 그곳에서 우리를 팔로우할 수 있습니다. MinGW: GCC(GNU Compiler Collection)의 기본 Windows 포트로, 기본 Windows 애플리케이션을 구축하기 위한 무료 배포 가능 가져오기 라이브러리 및 헤더 파일로 C99 기능을 지원하는 MSVC 런타임에 대한 확장이 포함되어 있습니다. 모든 MinGW 소프트웨어는 64비트 Windows 플랫폼에서 실행될 수 있습니다.






