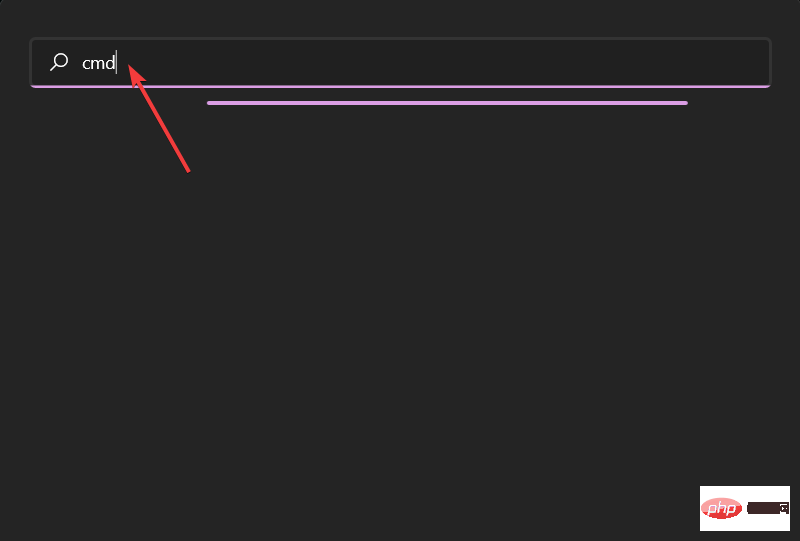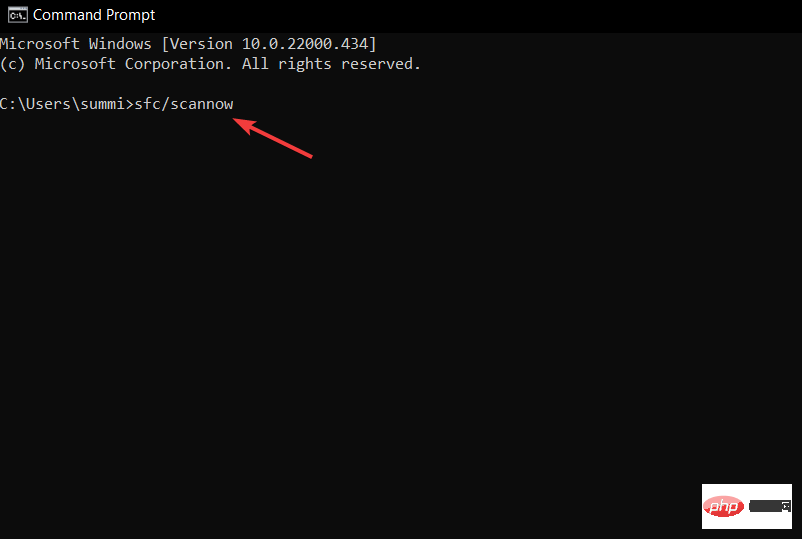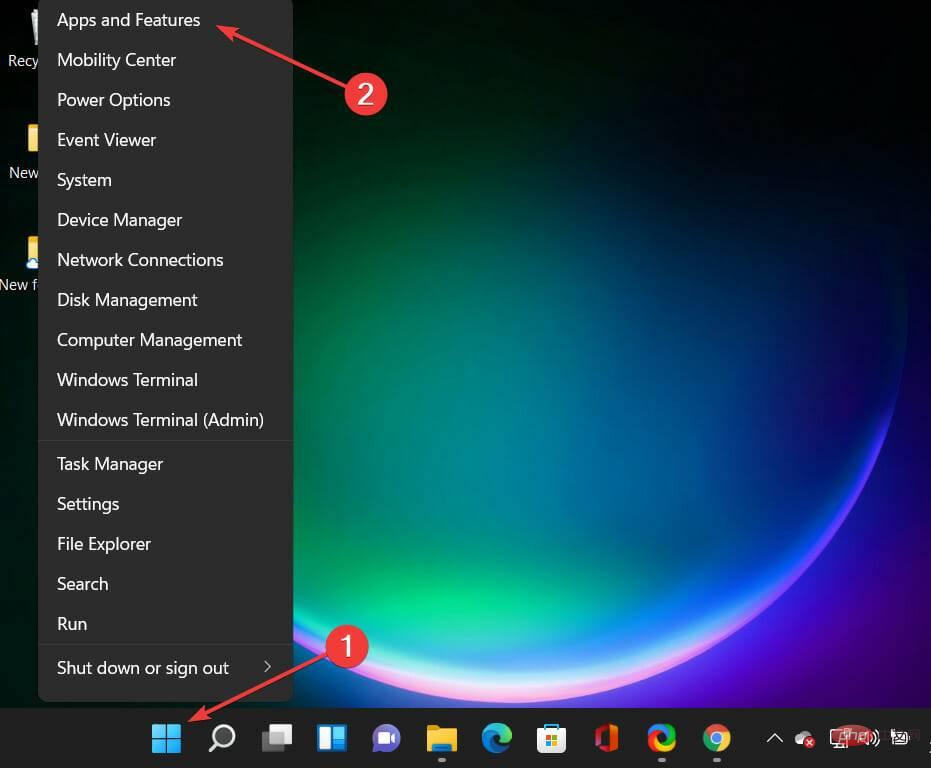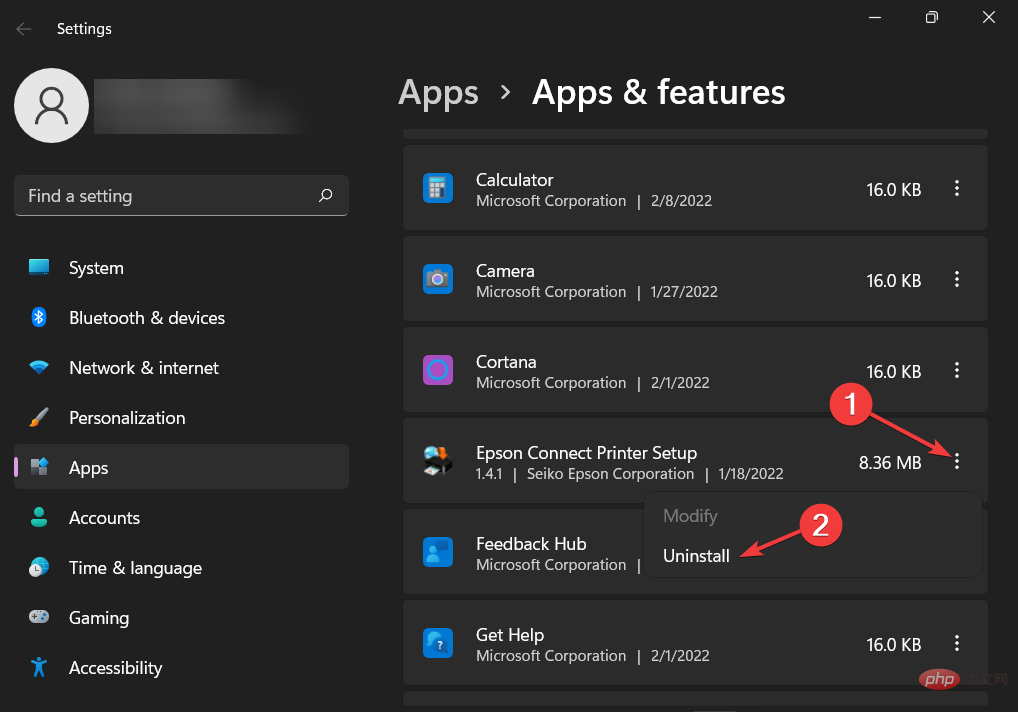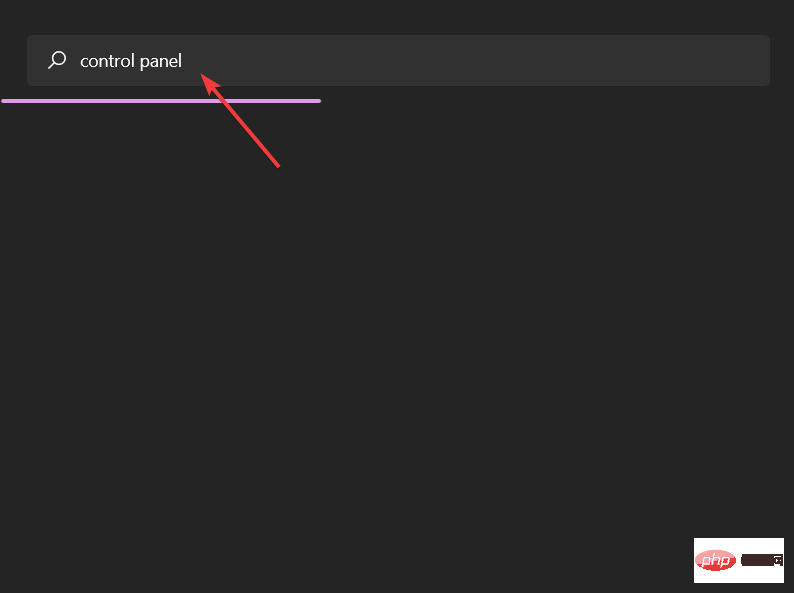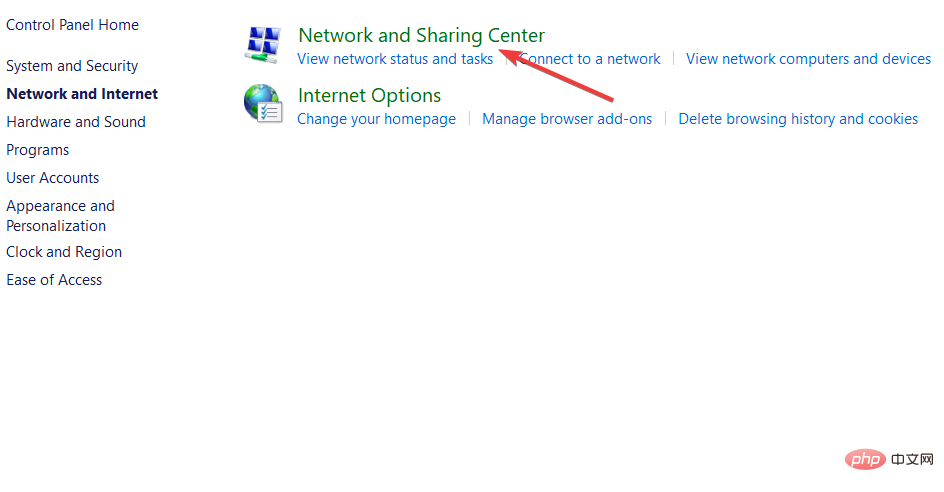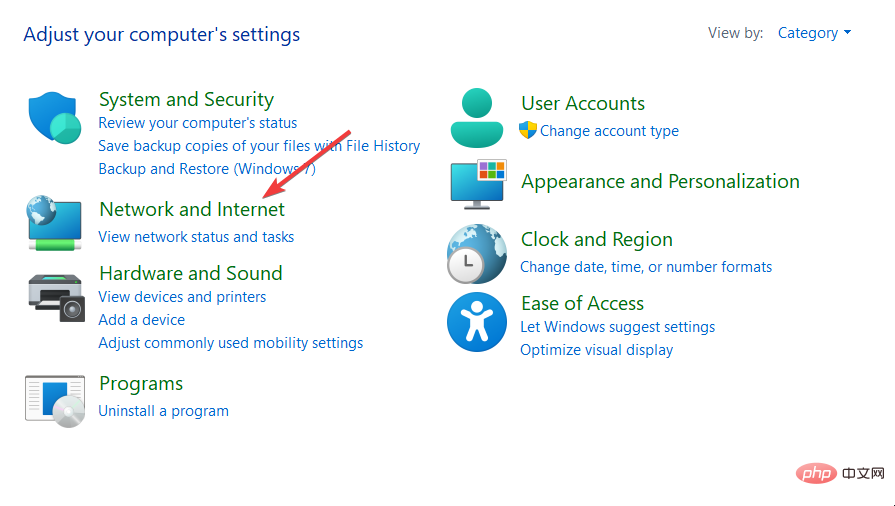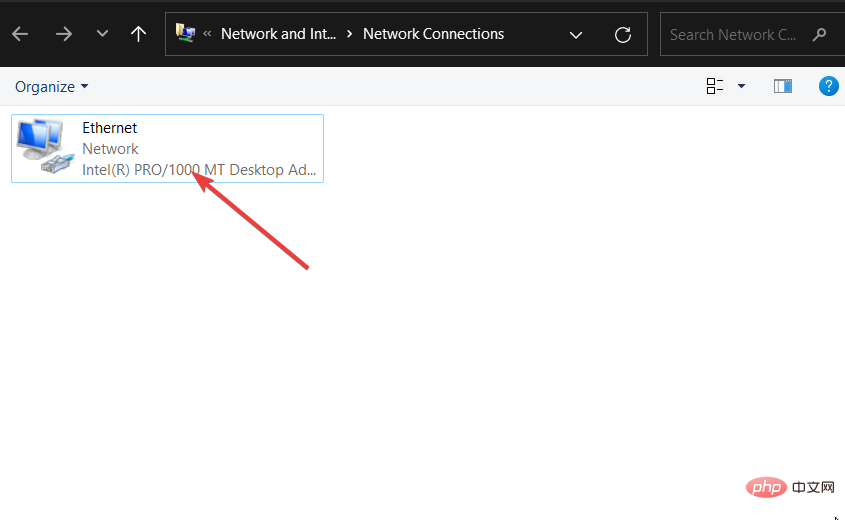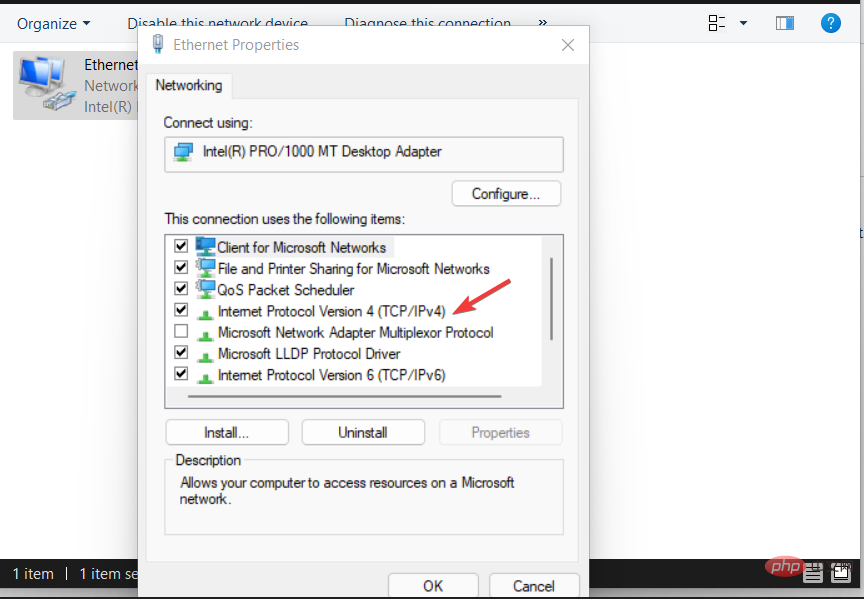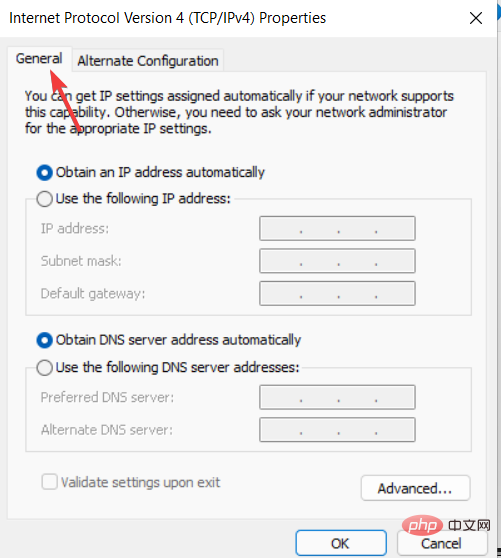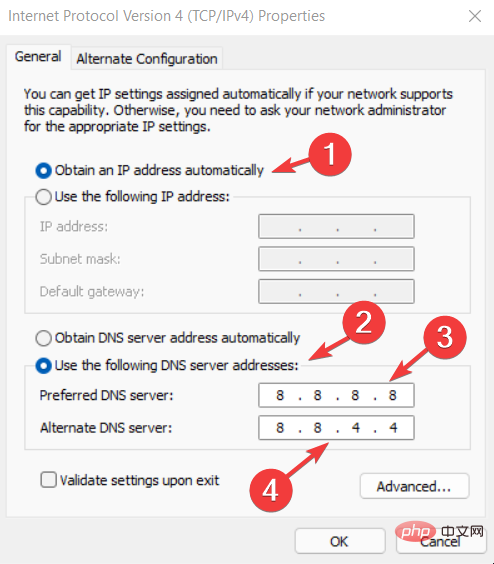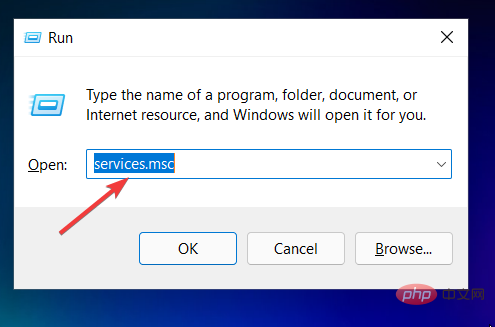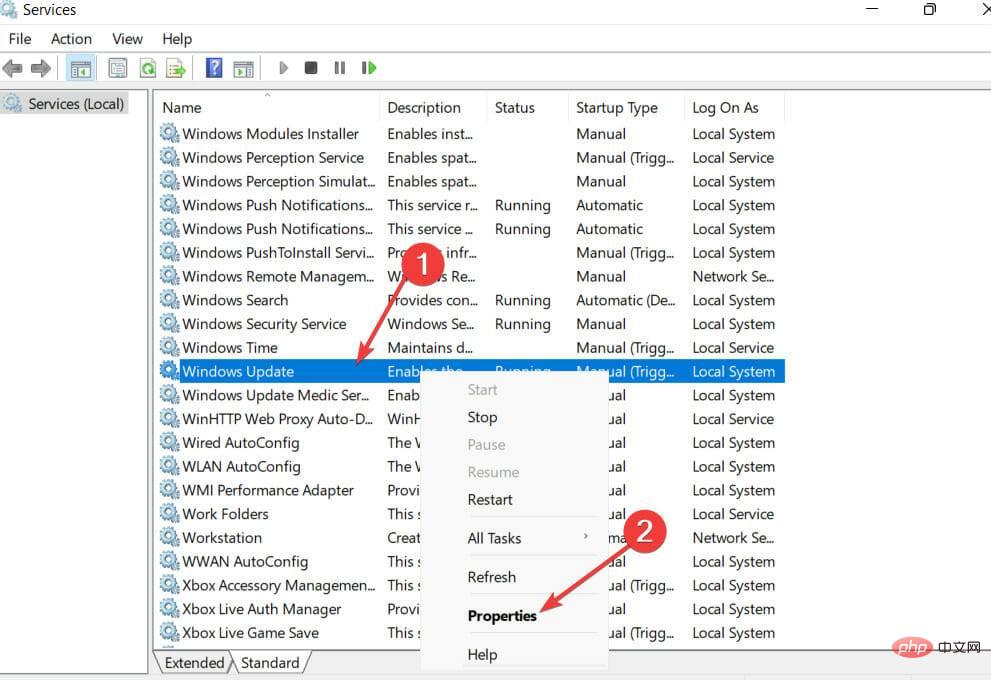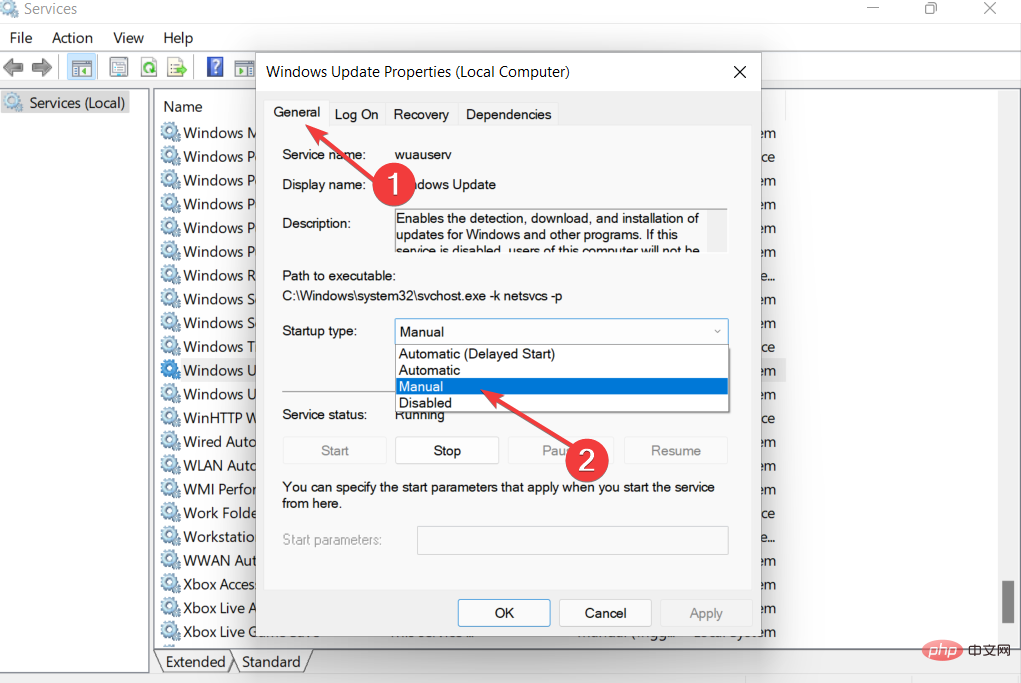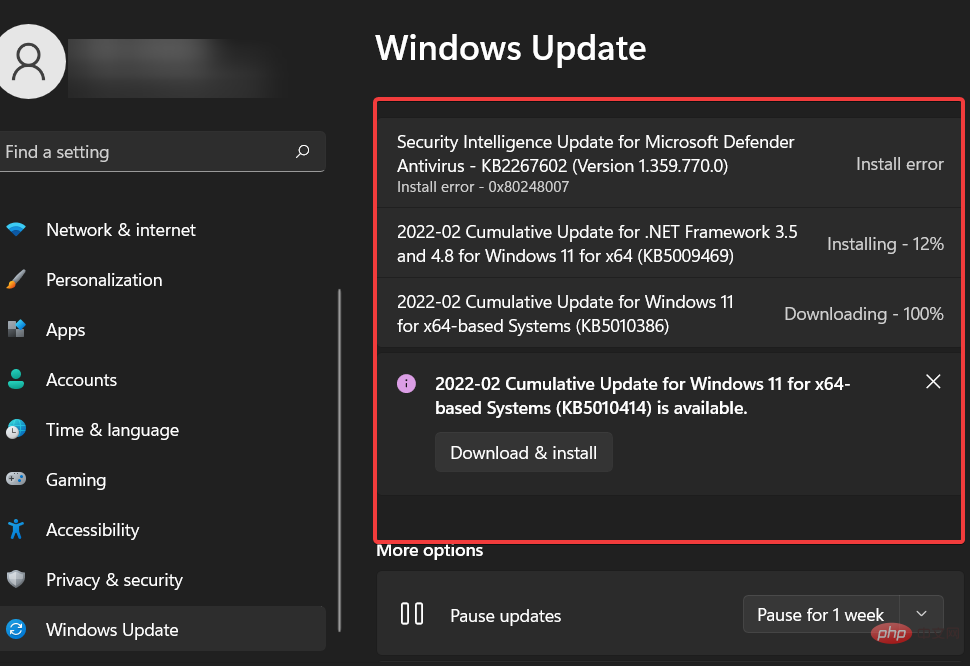수정: Windows 11 업데이트 오류 0x80072ee7
- PHPz앞으로
- 2023-04-14 13:31:145941검색
일부 Windows 11 업데이트로 인해 문제가 발생하고 빌드 규모가 커져 성능 오류가 발생할 수 있습니다. 예를 들어 업데이트 오류 0x80072ee7을 수정하지 않으면 컴퓨터가 비정상적으로 작동할 수 있습니다.
다양한 상황에서 발생하며 문제를 해결하는 방법은 결함의 원인에 따라 다릅니다. 때때로 사용자들은 특정 Windows 업데이트를 설치할 때 이 문제가 발생한다고 보고합니다.
탐색하는 동안 보안 알림과 시스템 오류가 무작위로 표시되지 않습니다. 이런 일이 발생하면 컴퓨터에 원치 않는 프로그램이나 악성 코드가 있을 수 있습니다.
오류의 원인은 바이러스 백신 문제부터 Windows 업데이트를 방해하는 기타 소프트웨어에 이르기까지 다양합니다.
Windows 업데이트 오류는 어떻게 발생하나요?
탐색하는 동안 0x80072ee7 오류가 발생하면 사기입니다. 악의적인 공격자는 사회 공학 및 겁주기 전술을 사용하여 귀하를 표적으로 삼을 수 있습니다.
이 경우 맬웨어 방지 도구를 실행하여 시스템을 정리하고 보안 위협을 줄여야 합니다. 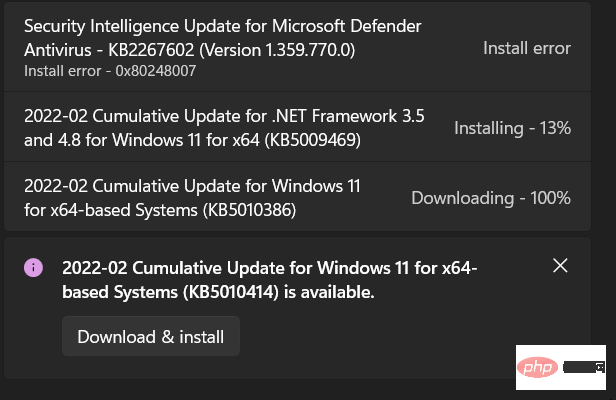
그러나 어떤 경우에는 오류를 완전히 수정하기 위해 심층적인 복구를 실행해야 합니다. 심각한 오류는
- Windows 업데이트 오류 0x80072ee7 형식으로 나타납니다. 이는 Windows 업데이트의 문제와 부적절한 서비스로 인해 발생합니다.
- Windows 11 업그레이드 오류 0x80072ee7. 최신 버전의 Windows 운영 체제가 함께 제공됩니다. 다른 프로그램을 방해하는 AV 도구로 인해 발생합니다.
- Windows 스토어 오류 0x80072ee7. 이 문제는 Windows Store를 열려고 할 때 발생합니다. 손상된 응용 프로그램과 파일이 주로 원인입니다. 이 문제는 쉽게 해결할 수 있습니다.
앞서 말씀드린 것처럼 다양한 이유로 시스템 오류가 발생할 수 있습니다. 다행히도 이 문서에 설명된 수정 사항은 문제를 쉽게 해결하는 데 도움이 될 것입니다.
Windows 11에서 업데이트 오류 0x80072ee7을 수정하는 방법은 무엇입니까?
1. 일반 문제 해결 단계를 실행하세요.
- 컴퓨터를 다시 시작하고 다시 업데이트해 보세요.
- 모든 주변 장치를 제거하고 다시 연결하세요.
- 다운로드가 완료된 후 인터넷 연결을 끊고 계속 업데이트하세요.
2. 전문적인 수리 도구를 사용하세요

시스템 오류가 어느 시점에 나타날 수 있으며 이러한 사악한 시나리오 뒤에는 많은 범인이 있을 수 있습니다.
손상되거나 누락된 .sys 파일부터 오래되었거나 손상된 DLL, 설정 충돌 및 프로그램 비호환성에 이르기까지 시스템 수준 오류를 유발할 수 있는 가능성은 많습니다.
다행히도 이러한 모든 변수에 대해 자신있게 계속해서 알아볼 수 있는 간단한 답이 있습니다.
Restoro는 정밀 수리가 필요할 때마다 사용하는 솔루션입니다. 이는 최악의 오류도 수정하고 PC를 즉시 가동하고 실행할 수 있도록 도와주는 훌륭한 타사 도구입니다.
Microsoft Store 및 Windows 업데이트를 사용하는 데 문제가 있고 안정적인 인터넷에서도 0x80072ee7 오류 코드가 표시된다고 가정해 보세요.
이 경우 Restoro로 전체 검사를 실행하고 발생하는 모든 문제를 해결하도록 허용하는 것보다 더 좋은 것은 없습니다.
⇒회복
4. SFC 스캔을 실행합니다.
- 검색창에 cmd를 입력하고 Enter를 누릅니다.

- 관리자 권한으로 실행을 선택합니다. sfc/scannow를 입력하고
-
Enter를 누르세요.
 PC에 손상된 파일과 프로그램을 모두 검사하고 복구할 시간을 주세요.
PC에 손상된 파일과 프로그램을 모두 검사하고 복구할 시간을 주세요.
- 시작 버튼을 마우스 오른쪽 버튼으로 클릭하고
- 앱 및 기능을 선택합니다.
 아래로 스크롤하여 제거하려는 앱을 찾으세요.
아래로 스크롤하여 제거하려는 앱을 찾으세요. - 앱을 선택하고
- 점 3개 메뉴를 클릭한 다음 제거를 선택하세요.
 PC를 다시 시작하고 앱을 다시 설치하세요.
PC를 다시 시작하고 앱을 다시 설치하세요.
- 검색창에
- 제어판Enter를 입력하고 누릅니다.
 제어판 창에서
제어판 창에서 - 네트워크 및 인터넷을 선택합니다.
 네트워크 및 공유 센터를 선택하세요.
네트워크 및 공유 센터를 선택하세요. 
- 어댑터 설정 변경을 선택하고 연결된 인터넷 아이콘 이름을 마우스 오른쪽 버튼으로 클릭하세요.

- 속성을 클릭하고 인터넷 프로토콜 버전 4(TCP/IPv4)를 선택하세요.

- 속성을 클릭하고 일반 탭을 선택하세요.

- 자동으로 DNS 서버 주소 받기를 선택하고 확인을 클릭하세요.
- 자동으로 DNS 서버 주소 받기를 체크했다면 다음 DNS 서버 주소 사용을 클릭한 후 확인을 클릭하세요. 다음 주소를 입력하고 확인을 클릭하세요. 기본 DNS 서버: 8.8.8.8. 대체 DNS 서버: 8.8.4.4.

- 변경 사항을 저장하고 컴퓨터를 다시 시작하세요.
- Windows+R 키를 눌러 실행 상자를 엽니다.
- services.msc를 입력하고 Enter를 누르세요.

- Windows Update를 마우스 오른쪽 버튼으로 클릭하고 속성을 선택하세요.

- 일반 탭을 클릭하고 시작 유형을 수동으로 변경하세요.
 적용을 선택하고
적용을 선택하고 - 확인을 선택하여 변경 사항을 저장합니다.
- 검색창 에 설정을 입력하고 누르세요. Enter
- 업데이트로 이동하세요. 창 오른쪽에서 업데이트를 확인하세요.
 원하는 시간에 설치하거나 예약하세요.
원하는 시간에 설치하거나 예약하세요. - PC에 업데이트를 다운로드하고 설치할 시간을 준 다음 다시 시작하세요.
Windows 업데이트 오류를 걱정해야 합니까?
시스템 업데이트 문제는 PC에 해를 끼치지 않지만 새 업데이트를 설치하지 못하게 할 수 있습니다. 장기적으로 이는 보안 위협으로 이어질 수 있습니다. Microsoft가 이러한 버그를 패치하는 유일한 방법은 시스템을 업데이트하는 것입니다. 보안을 강화하려면 애플리케이션과 운영 체제가 최신 상태인지 확인하세요. 무엇보다도 앱을 업데이트하면 새로운 기능에 액세스할 수 있습니다. 업데이트에 실패하면 다른 사람들이 받고 있는 콘텐츠를 즐길 수 없게 됩니다. 필요한 파일을 설치할 수 없습니다라는 메시지가 표시되면 설치 미디어가 손상되어 복구해야 함을 의미합니다. 많은 경우 사용자가 오류 메시지를 보고했습니다. 업데이트를 설치하는 동안 문제가 발생했습니다. 이 문서의 튜토리얼을 사용하여 이 문제를 해결할 수 있습니다.위 내용은 수정: Windows 11 업데이트 오류 0x80072ee7의 상세 내용입니다. 자세한 내용은 PHP 중국어 웹사이트의 기타 관련 기사를 참조하세요!