Windows에서 이 하드웨어(코드 37) 수정 사항에 대한 장치 드라이버를 초기화할 수 없습니다.
- WBOYWBOYWBOYWBOYWBOYWBOYWBOYWBOYWBOYWBOYWBOYWBOYWB앞으로
- 2023-04-14 13:22:133229검색
Windows에서 장치의 드라이버가 호환되지 않거나 손상되었음을 감지하면 초기화할 수 없습니다. 장치 작동이 중지되고 사용자가 조사하면 "Windows에서 이 하드웨어(코드 37)에 대한 장치 드라이버를 초기화할 수 없습니다"라는 오류 메시지가 장치 상태 창에 나타납니다. 이 문제를 해결하는 것은 쉽고 쉽게 할 수 있습니다.
수정 1 – 컴퓨터 스캔
장치에서 하드웨어 변경 사항을 스캔할 수 있습니다. Windows는 결국 드라이버 변경 사항을 확인하고 감지합니다.
1. "Windows Key"을 마우스 오른쪽 버튼으로 클릭하고 "장치 관리자"를 클릭하면 됩니다.

2. 시스템에 장치 관리자가 나타나면 메뉴 표시줄에서 "작업"을 클릭하세요.
3. 여기에서 "하드웨어 변경 사항 검색"을 클릭하여 시스템의 하드웨어 변경 사항을 검색하세요.
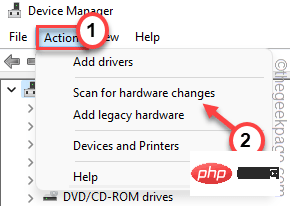
Windows는 이제 누락된 하드웨어를 검색하고 다시 설치합니다. 이 프로세스는 일반적으로 몇 초 정도 걸립니다. 이것이 작동하는지 테스트하십시오.
Fix 2 – 손상된 드라이버 제거
이 문제에 대한 가장 눈에 띄는 해결책입니다. 장치 관리자에서 장치 드라이버를 제거하고 다시 시작해 보세요.
1 먼저 Win 키와 R 키를 동시에 누르세요.
2. 그런 다음 “devmgmt.msc”을 입력하고 “OK”을 클릭하여 장치 관리자로 들어갑니다.
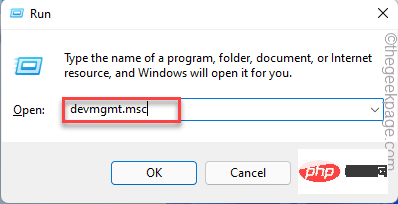
3. 장치 관리자 페이지에서 이 문제가 발생한 장치 드라이버를 확장합니다.
4. 이제 드라이버를 마우스 오른쪽 버튼으로 클릭하고 "속성"을 클릭하세요.
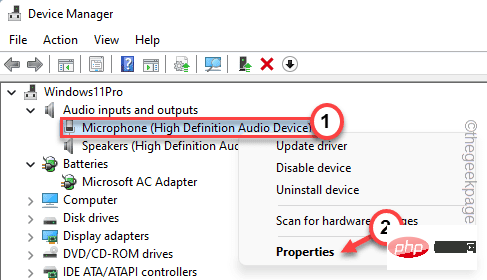
5. 이제 "Drivers" 탭으로 이동해야 합니다.
6. 그런 다음 “UninstallDevice” 옵션을 클릭하세요.
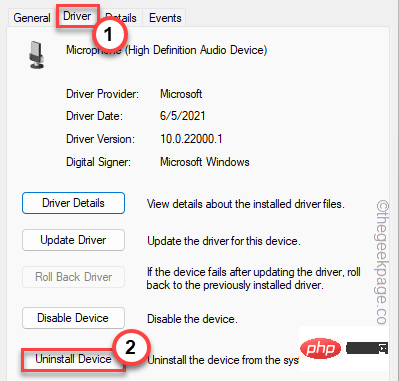
6 장치 제거 프롬프트에서 "이 장치의 드라이버 소프트웨어를 제거합니다. " 확인란을 선택합니다.
7. 이제 "Uninstall"을 클릭하여 시스템에서 제거하세요.
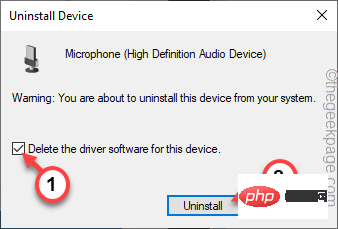
다시 시작하세요.
기기가 외부 미디어 기기인 경우, 연결을 해제했다가 다시 연결해 보세요. Windows가 시작되면 장치의 기본 드라이버가 자동으로 로드됩니다. 이렇게 하면 확실히 문제가 해결될 것입니다. 수정 3 – 드라이버 업데이트장치에 보류 중인 업데이트가 있는 경우 지금 업데이트를 설치하여 문제를 해결하세요. 1.Win 키와 X 키를 동시에 누르면 상황에 맞는 메뉴가 나타납니다.
2. 그런 다음 "장치 관리자"를 클릭하여 장치 관리자로 들어갑니다.

드라이버 업데이트"를 클릭하세요.
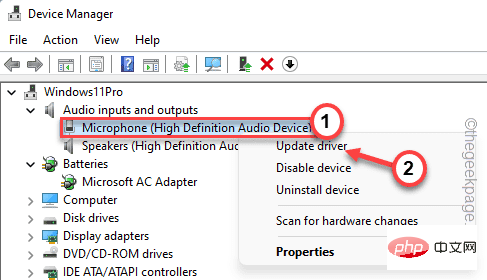
자동으로 드라이버 검색" 옵션을 클릭하여 최신 버전의 드라이버를 검색하세요.
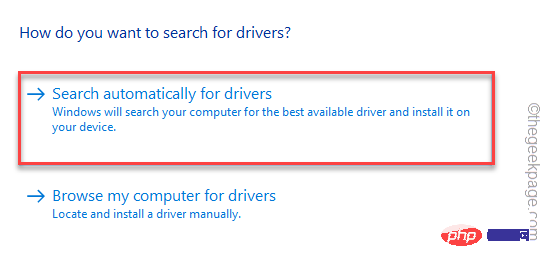
업데이트된 드라이버를 위한 Windows 업데이트 검색"을 클릭하세요.
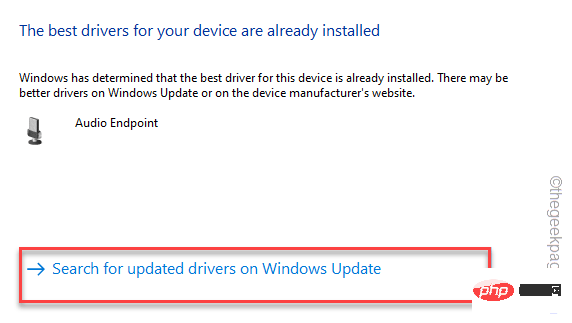
고급 옵션”을 클릭하세요.
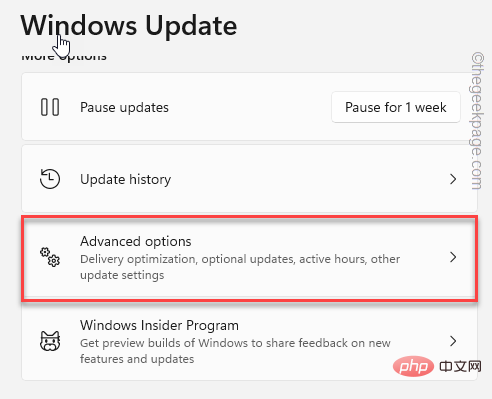
Optional Updates" 옵션을 클릭하여 액세스하세요.
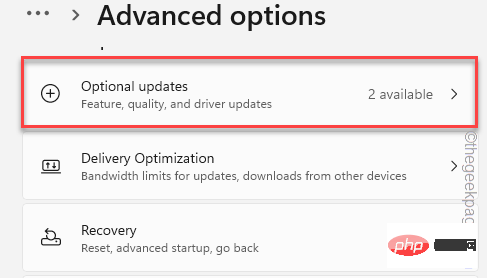
다운로드할 업데이트 목록이 표시됩니다.
9 확인란을 선택하고 "다운로드 및 설치"를 클릭하여 업데이트를 설치하세요.
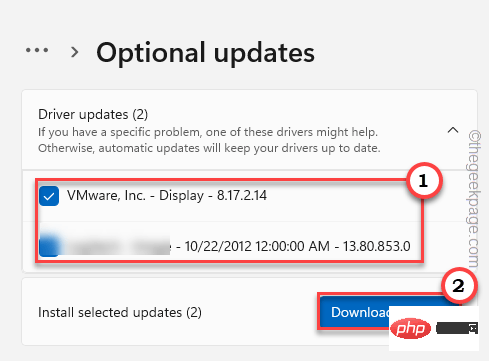
다운로드 및 설치 후 문제가 해결되는지 확인하세요.
위 내용은 Windows에서 이 하드웨어(코드 37) 수정 사항에 대한 장치 드라이버를 초기화할 수 없습니다.의 상세 내용입니다. 자세한 내용은 PHP 중국어 웹사이트의 기타 관련 기사를 참조하세요!

