Windows 10 또는 11에서 분할 화면을 사용하는 방법
- WBOYWBOYWBOYWBOYWBOYWBOYWBOYWBOYWBOYWBOYWBOYWBOYWB앞으로
- 2023-04-14 12:34:133278검색
응용 프로그램 작업을 하면서 동시에 일부 백엔드 작업을 모니터링하고 수행하려는 경우 또는 동시에 여러 작업을 수행하려는 경우 Microsoft는 화면 분할이라는 유용한 기능을 제공합니다. 파일이나 다른 응용 프로그램의 여러 개별 부분을 볼 수 있습니다. 한 사람이 작업하기가 더 쉬워지고 지속적으로 탭을 검색하고 전환할 필요가 없습니다. 이 기능은 Windows 7부터 포함되었습니다. 화면 분할 기능을 사용하는 방법을 살펴보겠습니다.
Windows 10에서 화면 분할 기능을 활성화하고 사용하세요
화면 분할 기능은 Windows의 스냅 기능이라고도 합니다. 이 기능은 Windows에서 기본적으로 활성화되어 있지만 항상 수행 방법을 알고 있거나 직접 확인하는 것이 좋습니다. 여기에서는 Windows 10에서 이 기능을 활성화하고 사용하는 방법을 살펴보겠습니다.
1단계: (Windows 키 + I )을 동시에 클릭하여 Windows 설정을 열거나 Windows 시작 버튼을 클릭한 다음 설정을 클릭할 수 있습니다.
2단계: "시스템"을 클릭하고 "멀티태스킹" 옵션이 보일 때까지 왼쪽 창에서 아래로 스크롤합니다. 멀티태스킹을 클릭하세요.
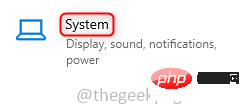
3단계: 오른쪽 창에서 토글 바를 클릭하여 Snap 창을 활성화합니다. 또한 아래 세 개의 확인란을 클릭하세요. 이제 이 기능이 활성화되었습니다.
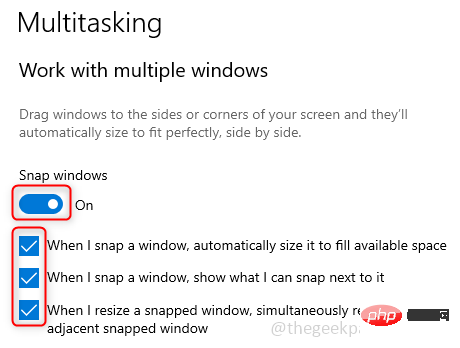
4단계: 창을 두 부분으로 분할해야 하는 경우 가장 일반적인 방법은 필요나 편안함에 따라 창을 왼쪽이나 오른쪽 모서리로 끄는 것입니다. 완료되면 화면의 절반을 덮고 다른 열린 탭이 반대편에 나타나며 클릭하여 창을 선택할 수 있습니다. 이는 화면의 나머지 절반을 덮습니다.
5단계: 단축키를 사용하여 화면 크기를 조정할 수도 있습니다. 창을 두 부분으로 분할하려면 Windows 키와 왼쪽 또는 오른쪽 화살표 키를 함께 사용하세요. ( Win + > ) 또는 ( Win + )
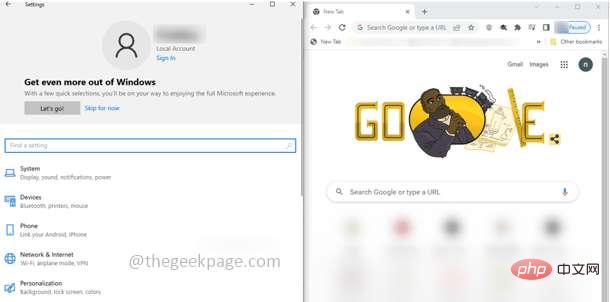
6단계: 선택한 창을 모서리 가장자리에 나타나도록 분할하려면 Windows 키와 왼쪽 화살표를 함께 사용하거나 오른쪽 키를 사용하세요. 화살표 키를 누르면 화면이 두 개의 동일한 반으로 분할됩니다. 그런 다음 Windows 키와 위쪽 화살표 키 또는 아래쪽 화살표 키를 사용하여 모서리를 볼 수 있습니다.
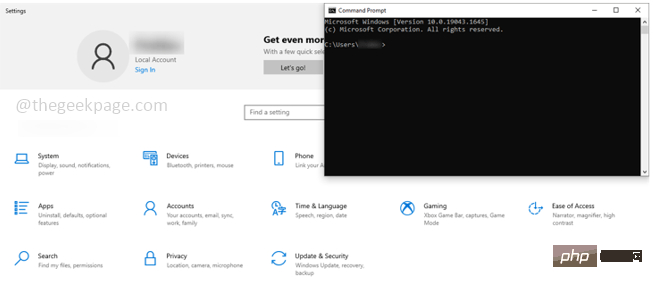
7단계: 먼저 Windows 키와 왼쪽 또는 오른쪽 화살표 키를 함께 사용한 다음 Windows+위쪽 화살표 키를 세 번 사용하여 크기를 추가로 조정할 수도 있습니다.
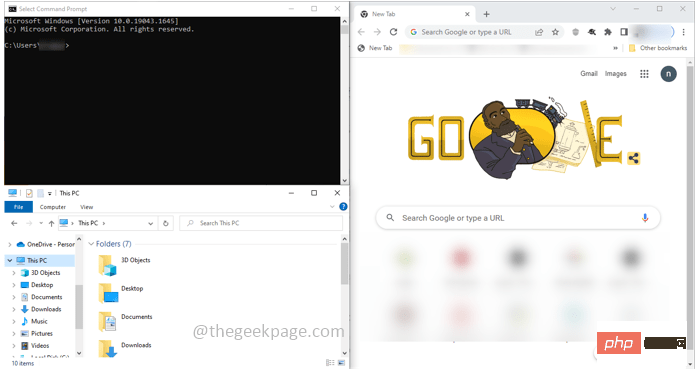
8단계: 전체 화면으로 돌아가려면 전체 화면이 나타날 때까지 Windows 키와 위쪽 화살표 키를 동시에 클릭하세요.
Windows 11에서 화면 분할 기능 활성화 및 사용하기
Windows 11에서 화면 분할 기능을 활성화하는 방법도 거의 동일하지만 여기에서 사용하는 것이 훨씬 간단합니다. Windows 11에서 분할 화면 기능을 활성화하고 사용하는 방법을 살펴보겠습니다.
1단계: (Windows 키 + I )을 동시에 클릭하여 Windows 설정을 열거나 Windows 시작 버튼을 클릭한 다음 설정을 클릭할 수 있습니다.
2단계: 시스템을 클릭한 다음 오른쪽 창에서 멀티태스킹 옵션을 클릭하세요.
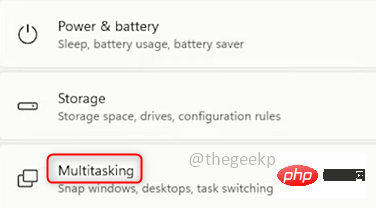
3단계: 오른쪽 창에서 토글 바를 클릭하여 스냅 창을 활성화합니다. 또한 모든 체크박스를 활성화하세요.
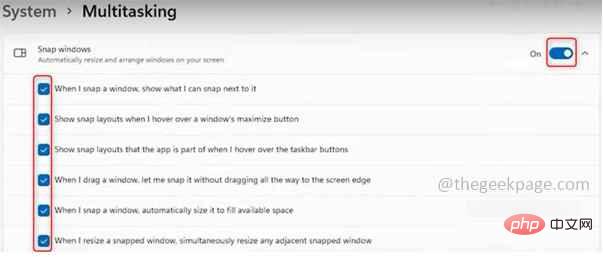
4단계: 이제 활성화되었습니다. 사용법은 간단합니다. 창 오른쪽 상단에 있는 최대화 버튼 위로 마우스를 가져가세요. 다양한 유형의 분할 화면 옵션을 볼 수 있습니다. 당신이 좋아하는 것을 선택하십시오.
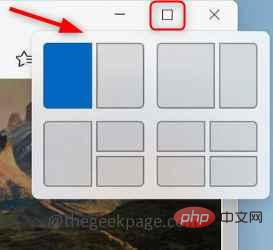
5단계: 이중 패널 창이 필요하다고 가정합니다. 최대화 버튼에 마우스를 올리고 이중 패널 옵션을 선택하면 현재 창이 선택한 면에 나타납니다. 반대편에는 다른 열린 창 옵션이 표시됩니다. 나머지 절반을 채우려면 하나를 선택하십시오.
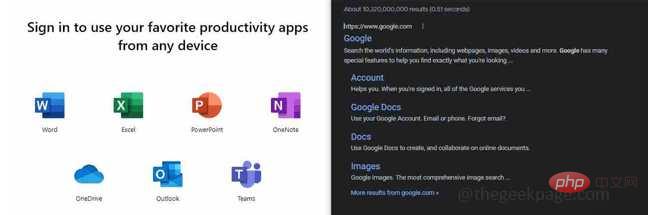
6단계: 3개 패널 창이 필요한 경우 최대화 버튼 위로 마우스를 가져가서 3개 패널 옵션을 선택하면 현재 창이 원래 선택한 공간에 나타납니다. 다른 화면의 측면을 채우려면 열려 있는 다른 창을 선택하라는 메시지가 표시됩니다.
7단계: 4개 패널 창과 유사합니다.
8단계: 각 창의 메뉴 표시줄을 클릭하고 원하는 위치로 이동하거나 단축키를 사용하여 화면을 재정렬할 수도 있습니다.
Microsoft PowerToys로 Windows를 사용자 정의하세요.
Windows와 같은 스크린샷을 추가로 사용자 정의하고 색상을 변경해야 하는 경우 Microsoft에서 제공하는 PowerToys라는 유틸리티를 사용할 수 있습니다.
1단계: PowerToys를 다운로드합니다. .exe 파일을 클릭합니다. 다운로드 후 관리자 모드에서 .exe 파일을 실행하고 설치 프롬프트를 따르세요.
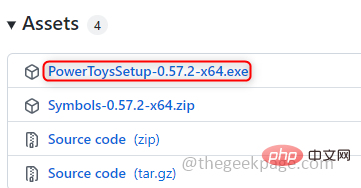
2단계: 왼쪽 창에서 FancyZones를 선택하고 오른쪽 창에서 FancyZones 활성화토글 바를 클릭하세요. FancyZone은 창을 효율적으로 캡처하는 데 사용됩니다.
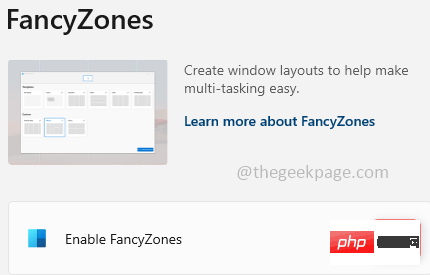
3단계: 오른쪽 창에서 를 클릭하여 레이아웃 편집기를 시작합니다.
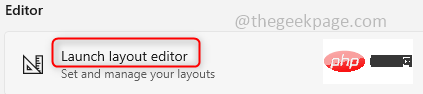
4단계: 창 캡처를 위한 다양한 템플릿이 나타납니다. 자신에게 편리한 직업을 선택할 수 있습니다.
위 내용은 Windows 10 또는 11에서 분할 화면을 사용하는 방법의 상세 내용입니다. 자세한 내용은 PHP 중국어 웹사이트의 기타 관련 기사를 참조하세요!

