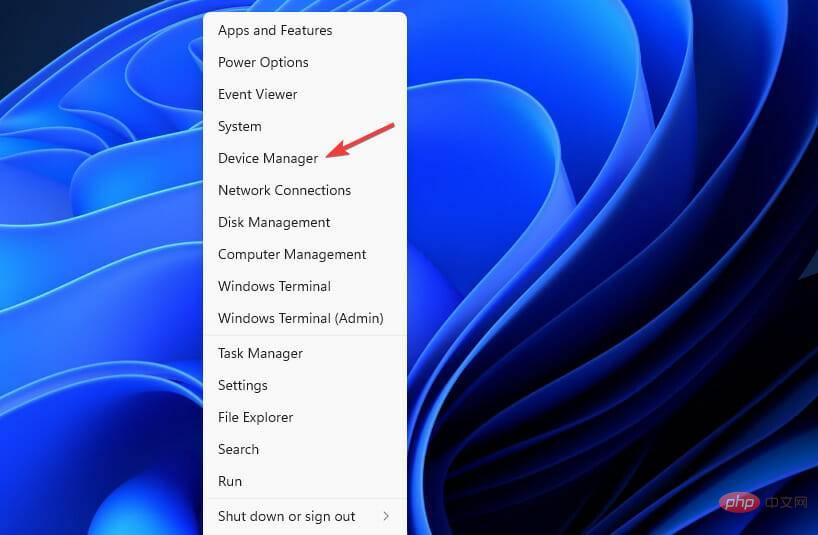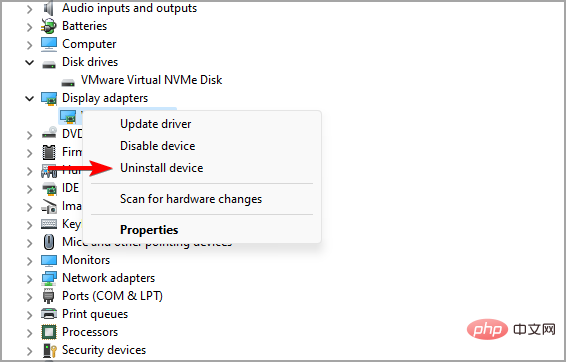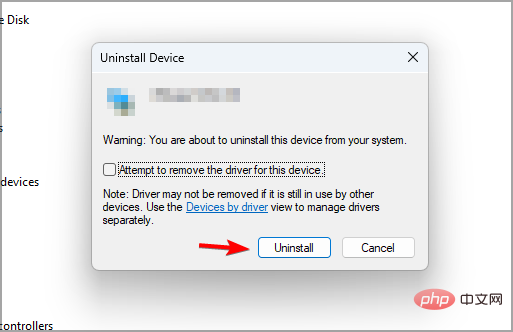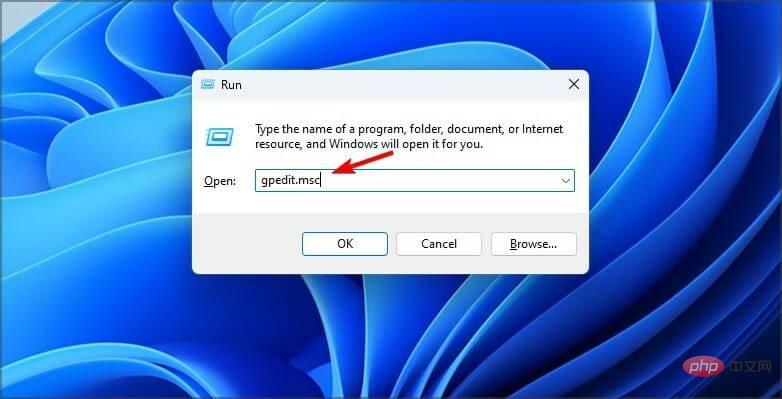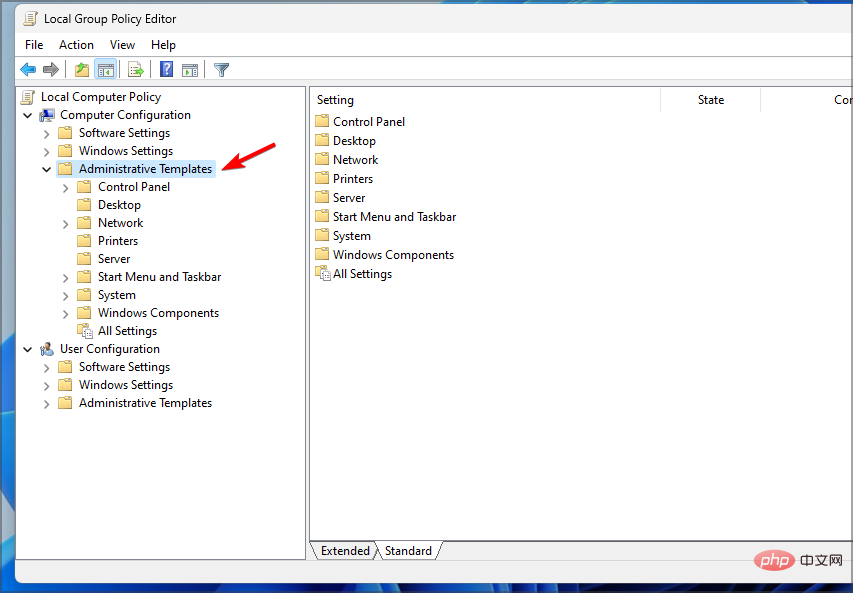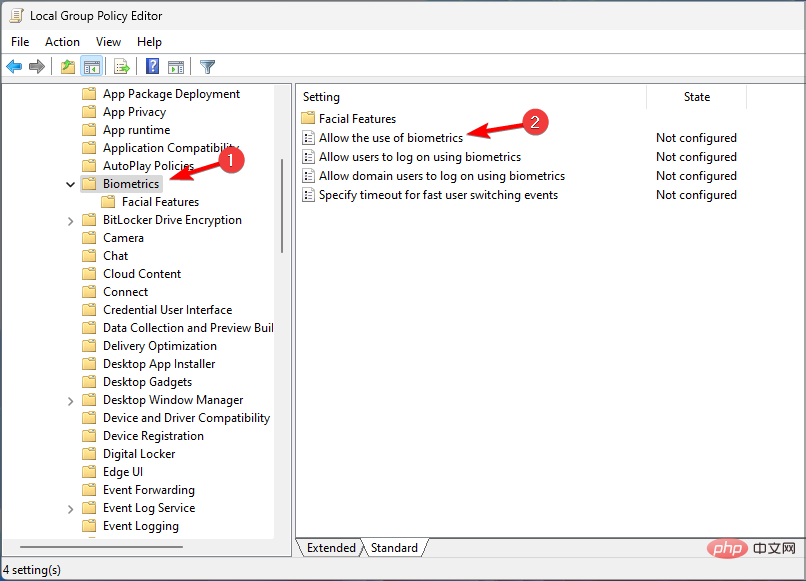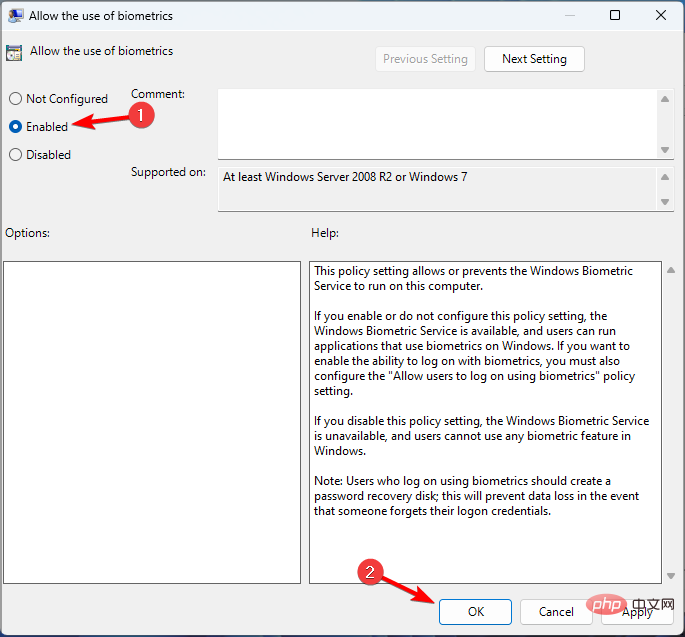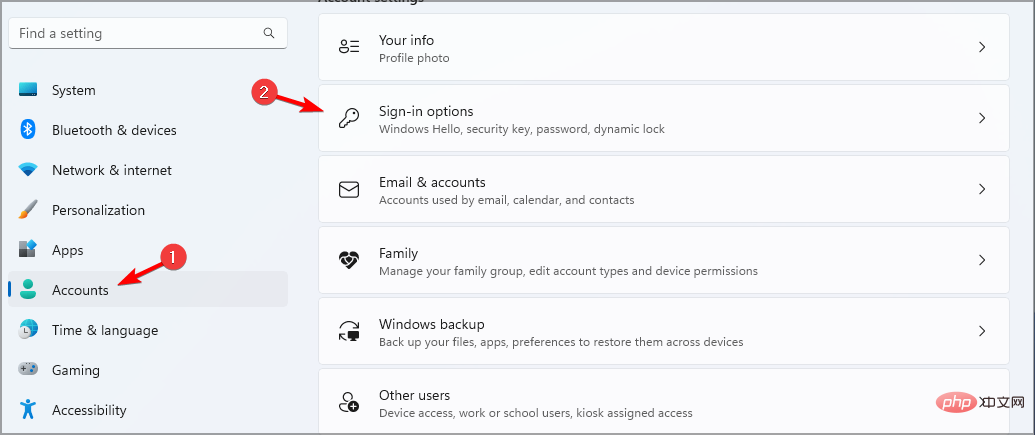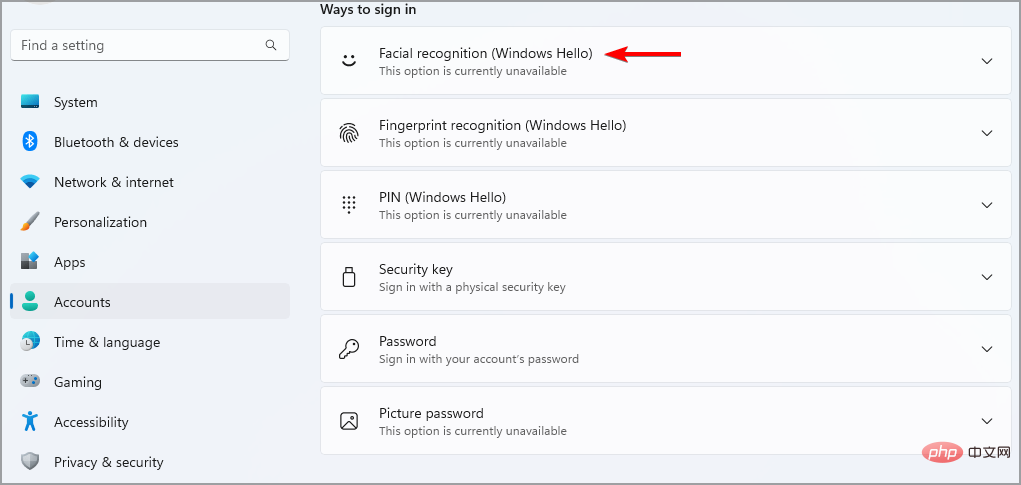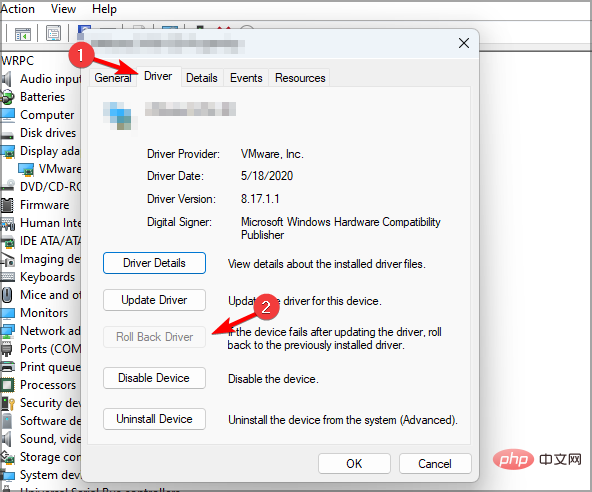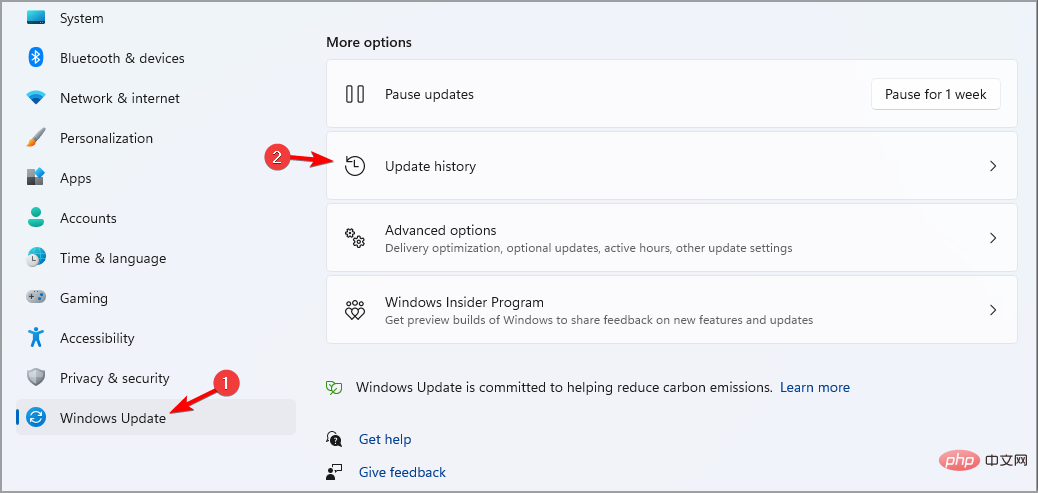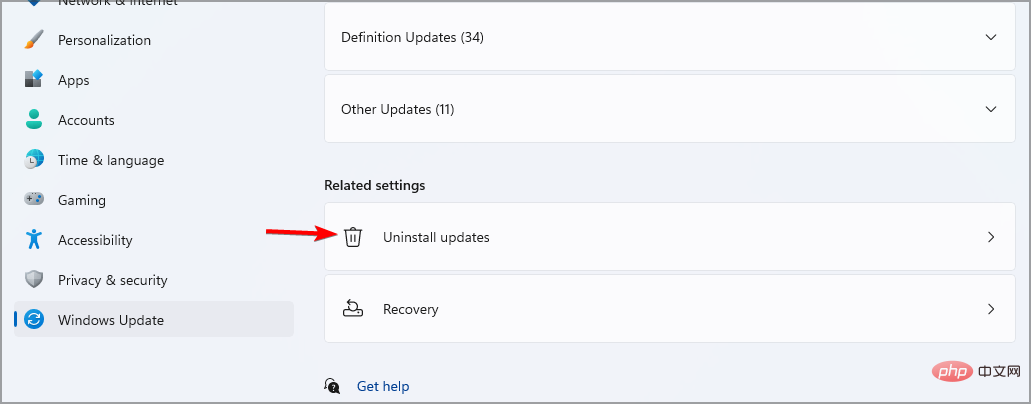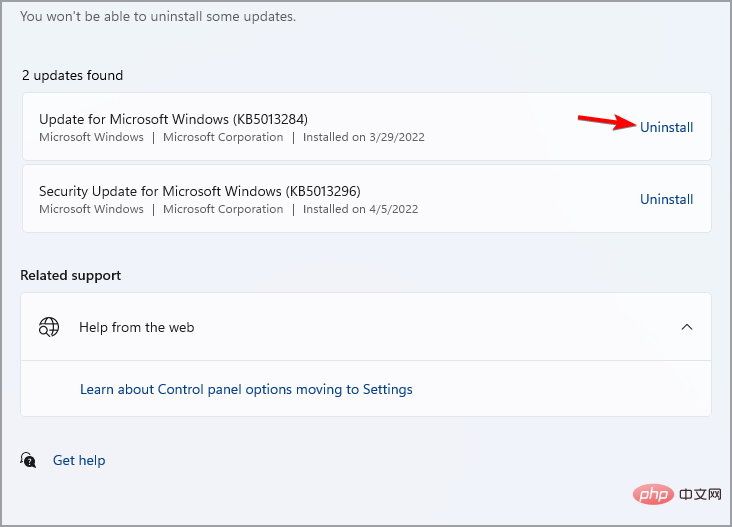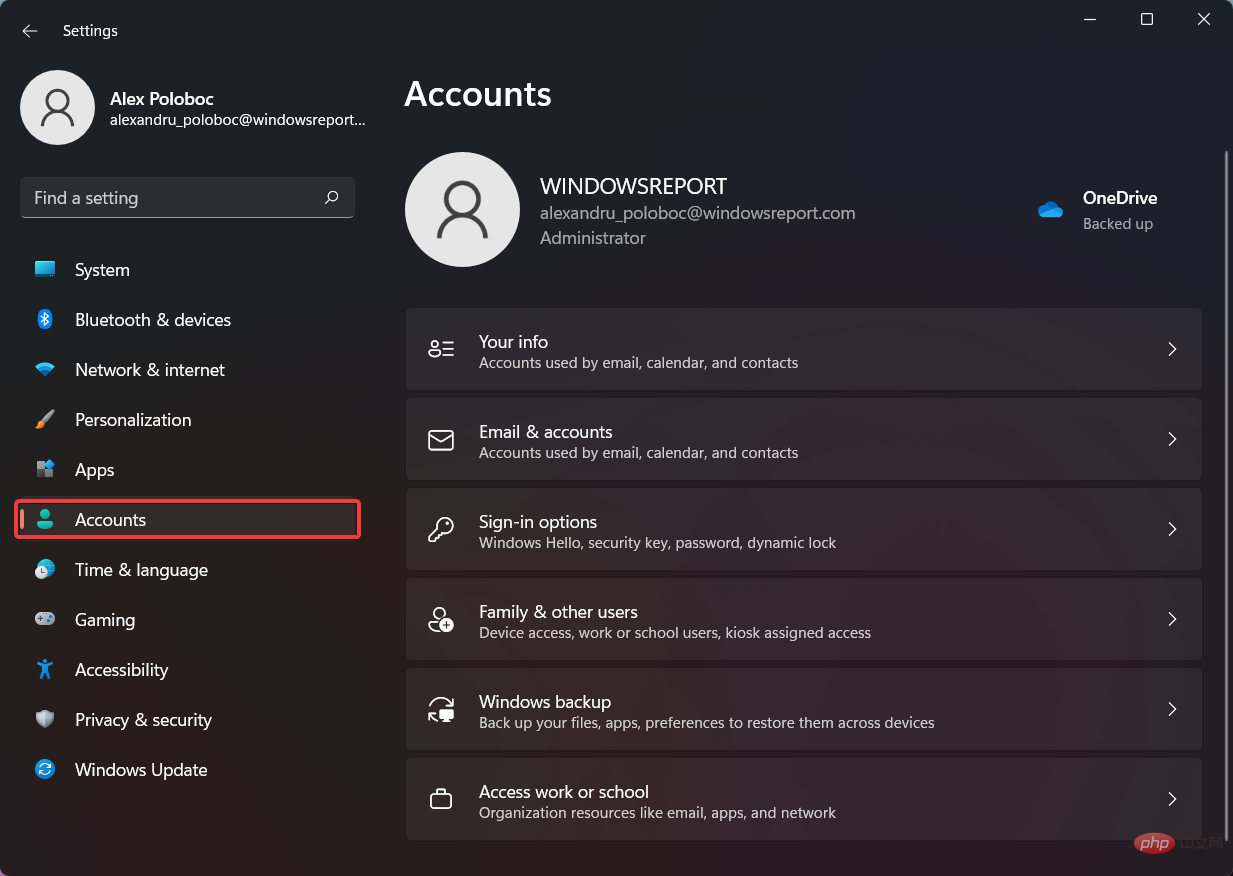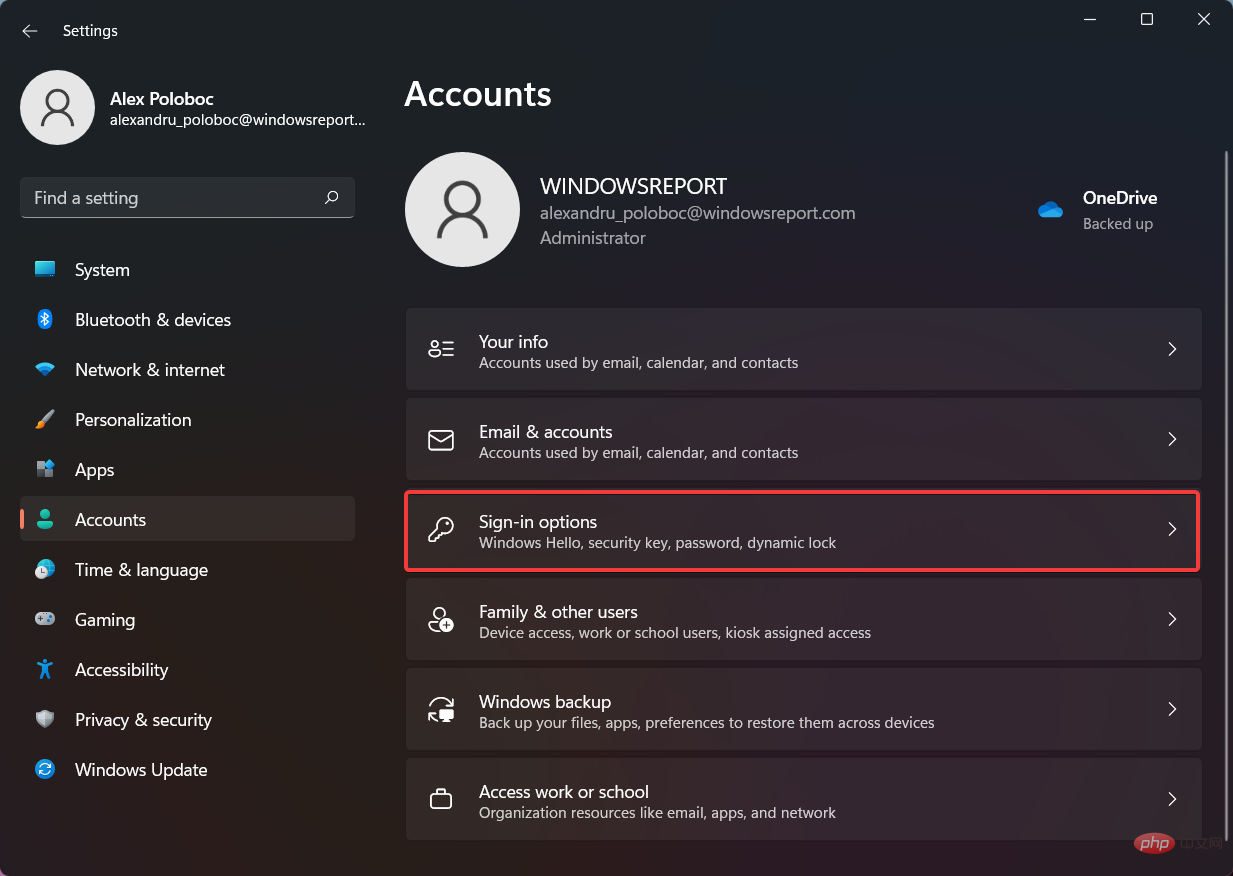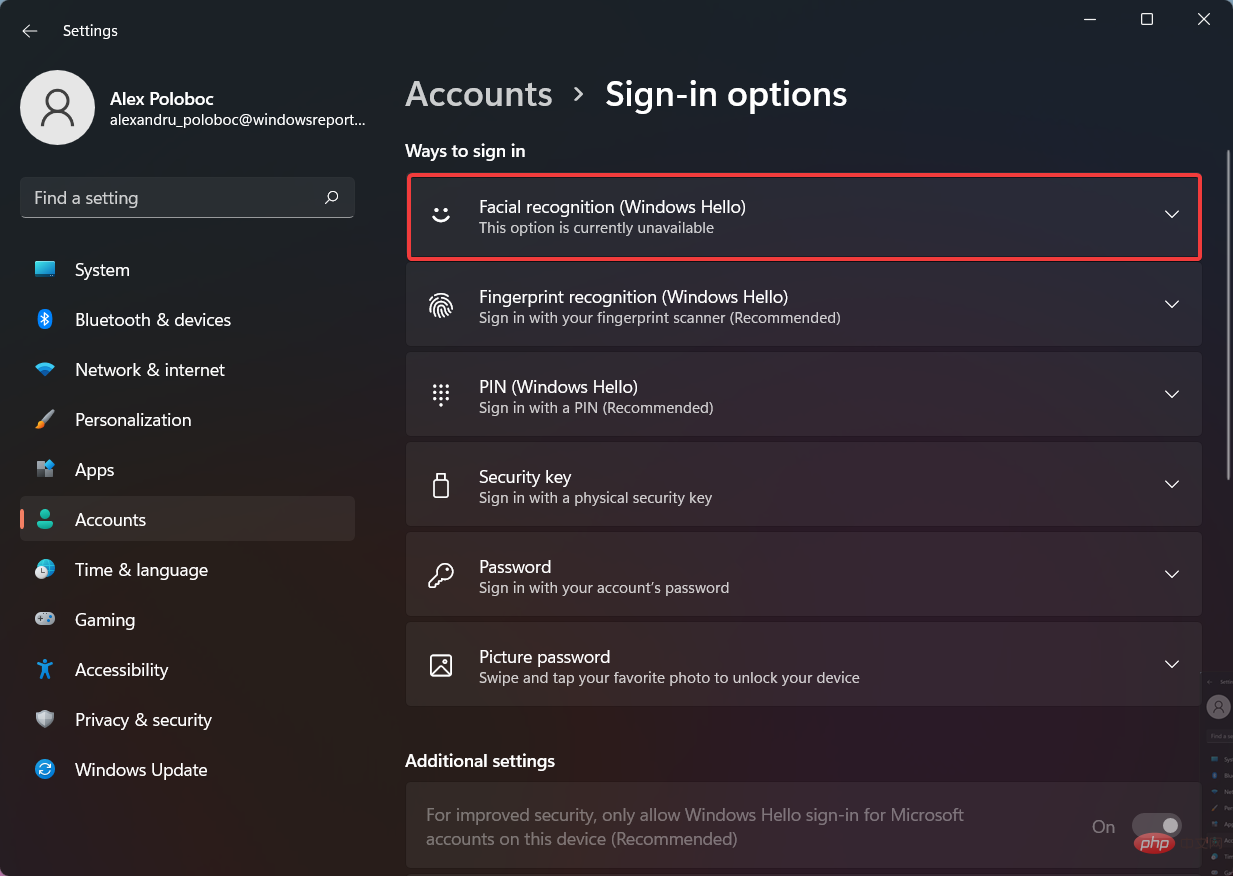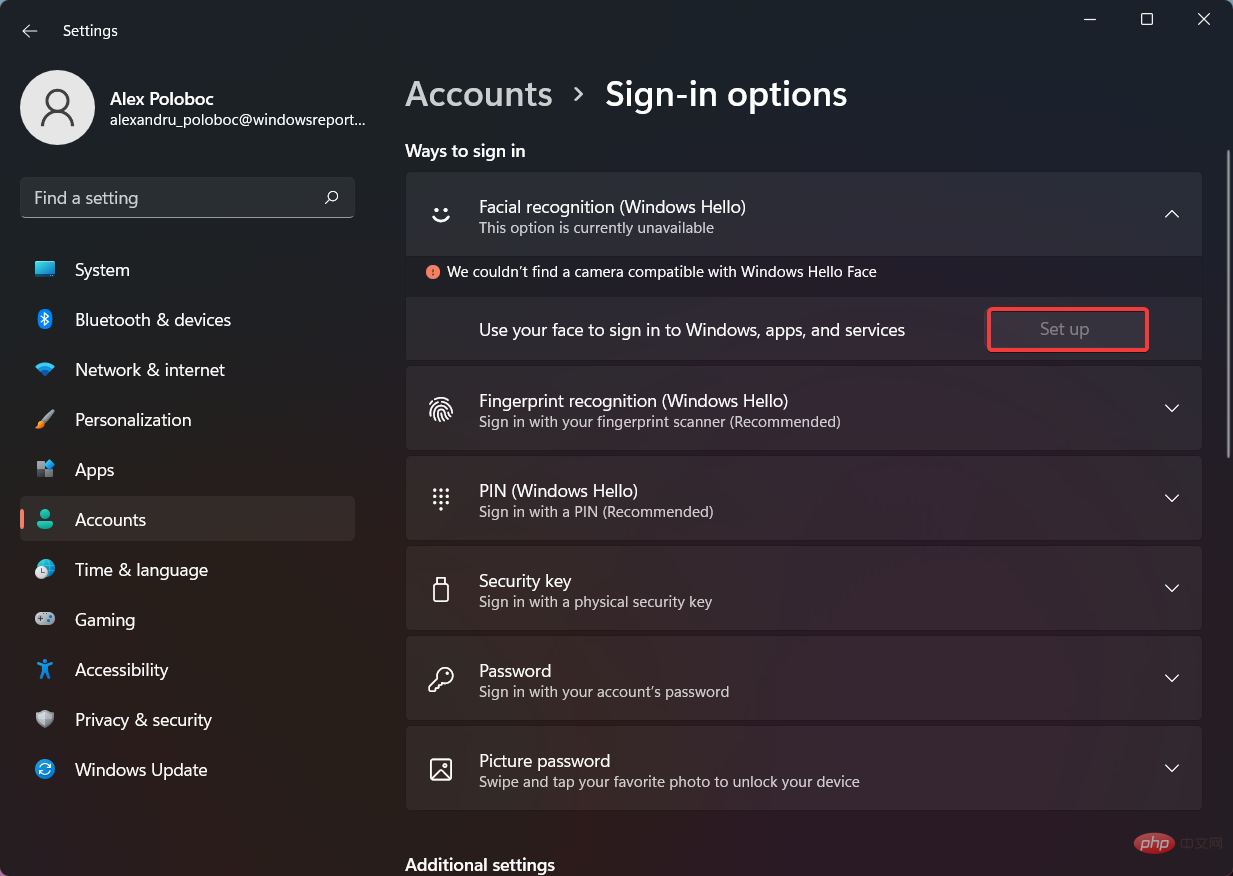Windows 11에서 얼굴 인식이 작동하지 않습니까? 지금 수정
- WBOYWBOYWBOYWBOYWBOYWBOYWBOYWBOYWBOYWBOYWBOYWBOYWB앞으로
- 2023-04-14 12:25:083090검색
우리는 휴대폰과 노트북에 이 기능을 가지고 있으며 비밀번호를 입력하거나 지문을 사용할 필요 없이 생활을 더 쉽게 만들어 주기 때문에 사용합니다. 두 번째 방법도 마찬가지로 쉽습니다.
예, 우리는 실제로 얼굴 인식 기능에 대해 이야기하고 있습니다. 일부 사람들은 이를 사용하는 데 회의적이지만 대부분의 사람들은 보안상의 이유로 인증 프로세스를 간소화하는 데 매우 만족합니다.
그러나 일부 Windows 11 사용자는 이 기본 제공 보안이 작동하지 않는다고 주장하므로 문제를 해결하는 방법을 알려 드리겠습니다.
Windows 11에서 얼굴 인식이 작동하지 않는 이유는 무엇입니까?
이 문제에는 다양한 이유가 있습니다. 대부분의 경우 잘못된 드라이버로 인해 발생하므로 업데이트하거나 다시 설치해야 할 수도 있습니다.
정책 설정으로 인해 문제가 발생할 수도 있으며 조정이 필요할 수도 있습니다. 마지막으로, 잘못된 업데이트로 인해 Windows 11에 모든 종류의 문제가 발생할 수 있지만 당사의 솔루션으로 문제를 해결할 수 있습니다.
Windows 11에서 얼굴 인식이 작동하지 않는 경우 어떻게 수정하나요?
1. 생체 인식 드라이버를 다시 설치합니다.
- Windows+ 키 X를 누르고 장치 관리자를 선택합니다.

- 생체 인식 장치 섹션을 확장하세요.
- 장치 드라이버를 마우스 오른쪽 버튼으로 클릭하고 장치 제거를 선택하세요.

- 확인하려면 제거를 클릭하세요.

- 드라이버를 제거한 후 PC를 다시 시작하여 다시 설치하세요.
이러한 문제를 피하려면 모든 드라이버를 업데이트하는 것이 좋습니다. 사용할 수 있는 방법은 여러 가지가 있지만 최상의 결과를 얻으려면 전문적인 드라이버 업데이트 소프트웨어를 사용하는 것이 좋습니다.
DriverFix를 사용하면 단 한 번의 클릭으로 PC에서 여러 드라이버를 업데이트할 수 있으며 소프트웨어는 자동으로 PC에서 오래된 드라이버를 검색합니다.
⇒드라이버 수정 받기
2. 그룹 정책 편집
- Windows+ 키 R를 누르고 gpedit.msc를 입력하세요. Enter를 누르세요.

- 컴퓨터 구성을 확장하고 관리 템플릿으로 이동합니다.

- Windows 구성 요소로 이동하여 생체 인식을 선택하세요. 이제 생체인식 사용 허용을 두 번 클릭하세요.

-
활성화를 선택하고 변경 사항을 저장하세요.

- PC를 다시 시작하고 문제가 사라지는지 확인하세요.
3. 얼굴 인식 설정 재설정
- Windows+I 키를 눌러 설정 앱을 엽니다.
- 이제 계정으로 이동하여 로그인 옵션을 선택하세요.

- 얼굴 인식을 선택하고 삭제를 클릭하세요.

- 이제 "시작"을 클릭하여 다시 설정하세요.
4. 카메라 드라이버 롤백
- Windows+ 키 X를 누르고 장치 관리자를 선택합니다.

- 목록에서 카메라를 찾아 두 번 클릭하세요.
- 이제 드라이버 탭으로 이동하여 드라이버 롤백을 클릭하세요.

- 화면의 지시에 따라 프로세스를 완료하세요.
5. 최근 업데이트 제거
- +를 눌러 설정 앱을 엽니다. WindowsI
- Windows 업데이트로 이동하여 업데이트 기록을 선택하세요.

- 업데이트 제거를 선택합니다.

- 이제 최신 업데이트를 찾아 제거를 클릭하세요.

- 화면의 지시에 따라 프로세스를 완료하세요.
Windows 11에서 얼굴 인식을 활성화하는 방법
- Windows+I 키를 눌러 설정 메뉴를 엽니다.
- 계정 탭을 선택하세요.

- 로그인 옵션을 클릭하세요.

- Select얼굴 ID(Windows Hello).

- 설정 버튼을 클릭하세요.

그러나 귀하의 장치가 이 기술과 호환되지 않으면 버튼이 회색으로 표시되고 그 위에 메시지가 표시됩니다.
Windows 11 장치에서 얼굴 인식을 설정하는 방법과 작동하지 않는 이유에 대해 알아야 할 거의 모든 내용입니다.
추가 질문이 있는 경우 Hello 페이스 드라이버 설치 방법 튜토리얼에서 자세한 내용을 확인하실 수 있습니다.
위 내용은 Windows 11에서 얼굴 인식이 작동하지 않습니까? 지금 수정의 상세 내용입니다. 자세한 내용은 PHP 중국어 웹사이트의 기타 관련 기사를 참조하세요!