Windows는 사용자에게 "Anywhere"에서 "Microsoft Store Only"까지 앱을 다운로드할 수 있는 옵션을 제공합니다. 그러나 경우에 따라 Windows 사용자는 설정 페이지에서 "앱을 다운로드할 위치 선택" 옵션을 찾을 수 없는 문제를 보고했습니다. 앱 스토어 전용 모드로 설정하면 어디에서나 앱을 사이드로드할 수 없는 등 악몽 같은 상황이 될 수 있습니다! 괜찮아요. 이 문제를 해결하려면 레지스트리 수정 사항을 적용할 수 있습니다.
해결책 –
1. Restart시스템. 일회성 결함인 경우 다시 시작하면 수정되어야 합니다.
2. 이러한 변경을 수행하려면 관리자 계정이 필요합니다. 따라서 .
수정 1 – S 모드 종료
Windows 11/10 S 모드를 사용하는 경우 App Store를 제외한 모든 앱을 설치할 수 없습니다. 따라서 Windows Home, Pro 또는 Enterprise Edition으로 업그레이드해야 합니다.
1단계 – 설정 창을 실행하세요. Win 키와 I key를 사용하면 쉽게 이 작업을 수행할 수 있습니다.
2단계 –왼쪽 창에서 “시스템” 설정으로 이동합니다.
3단계 - 화면 반대편에서 "Activate" 메뉴를 볼 수 있습니다. 이제 열어보세요.

4단계 –Windows 11 Pro로 전환 섹션을 찾으세요. Home Edition을 사용하는 경우 Windows Home Edition을 사용할 수 있는 옵션이 표시됩니다.
[단, “Windows 버전 업그레이드” 옵션을 클릭하지 마세요.
5단계 –다음 페이지에서 Microsoft Store를 찾아(S 모드 종료) 스토어에서 "받기" 옵션을 클릭하세요.
이 프로세스를 확인한 후 App Store의 다른 위치에서 다른 앱을 쉽게 사이드로드할 수 있습니다.
그러므로 설정을 열고 "앱을 다운로드할 위치 선택" 옵션이 있는지 확인하세요.
수정 2 – 앱 설치 제어 값 제거
이 "애플리케이션 위치 가져오기" 옵션은 Windows 레지스트리 페이지에서 직접 전환할 수 있습니다. 이 트릭은 모든 Windows 10 또는 11 컴퓨터에서 사용할 수 있습니다.
1단계 –시스템 레지스트리에서 이 값을 찾을 수 있습니다. 검색창에 “Registry Editor”를 입력하세요.
2단계 –"Registry Editor"이 다시 나타나면 클릭하여 엽니다.

경고 - 레지스트리 복구는 때때로 잘못된 방식으로 시스템을 손상시킬 수 있습니다. 한 번의 실수로 기계가 파손될 수 있습니다! 따라서 주요 솔루션을 진행하기 전에 레지스트리 백업 –
One을 생성해야 합니다. 레지스트리 편집기 페이지에서 "File"을 클릭한 다음 "내보내기"을 클릭하세요.

이 백업의 이름을 원하는 대로 지정하고 안전한 곳에 보관하세요.
3단계 –백업을 생성한 후 레지스트리 편집기의 왼쪽 부분을 따라 앞으로 이동합니다. –
HKEY_LOCAL_MACHINE\SOFTWARE\Policies\Microsoft\Windows Defender\SmartScreen
4단계 –이제 페이지 반대편을 보면 이 두 가지를 볼 수 있습니다. 값 –
ConfigureAppInstallControlConfigureAppInstallControlEnabled
5단계 – 두 값을 모두 선택하고 "Delete" 키를 클릭하여 레지스트리 편집기에서 해당 값을 삭제합니다.

6단계 –이제 경고 메시지에서 “is”을 클릭하여 값을 완전히 제거하세요.

Exit레지스트리 편집기. 이제 '앱을 받을 위치 선택'을 찾으려고 하면 설정 페이지에서 즉시 찾을 수 없습니다.
컴퓨터를 다시 시작해야 합니다. 시스템을 다시 시작하면 설정 페이지에 누락된 옵션이 다시 표시됩니다.
Fix 3 – 앱 설치 제어 정책 구성
[WINDOWS Homeusers에는 적용되지 않음]
"앱 설치 제어 정책"이라는 그룹 정책을 생성하거나 취소하여 제어할 수 있습니다. 가져올 위치를 선택하세요. 설정의 앱 옵션.
注意–由于组织策略和保护系统,域管理员可能已在计算机上强制实施了此设置。因此,在您进行任何更改之前,我们要求您在他们之前获得他们的确认
步骤 1 –只需同时使用 Windows 键 + S 键即可拉出搜索框。在那里,您编写“组策略”。
步骤 2 –现在,点击“编辑组策略”将其打开。
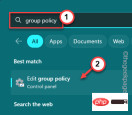
第 3 步 –当你到达那个应用程序时,前往这一点 -
Computer Configuration > Administrative Templates > Windows Components > Windows Defender SmartScreen > Explorer
第 4 步 –到达这一点后,您将看到以下两个特定策略 -
Configure App Install ControlConfigure Windows Defender SmartScreen
步骤 5 – 双击“配置应用安装控制”策略进行更新。

步骤 6 –在“配置应用安装控制”页中,将其设置为“未配置”设置。
步骤 7 –在此之后,单击“应用”和“确定”两个选项来执行此操作。

这样,就不会在您的系统上制定该策略。然后,重新启动计算机。
退出策略控制页面。在此之后,重新启动计算机一次。这样,在系统重新启动并重新联机后,您将再次找到“选择获取应用程序的位置”选项。
修复4 –重置存储
如果所有其他选项都无法解决问题,则可以重置应用商店。
步骤 1 – 只需右键单击窗口图标。这将拉出上下文菜单。
步骤 2 –在那里,选择第一个选项“已安装的应用程序”。

第 3 步 –使用鼠标向下,直到找到“Microsoft Store”。
第 4 步 –您接下来要做的就是单击⁝,然后单击“高级选项”。

步骤 5 –这一步非常重要。向下滚动,直到找到重置选项。在那里,单击“修复”以修复应用程序。
当Windows修复它时,您会注意到出现了一个勾号。

再次尝试在“选择获取应用程序的位置”选项中找到缺少的选项。
在“设置”页面上找不到缺少的选项?不用担心。
步骤 6 –再次转到应用商店的“高级选项”页。
步骤 7 –在那里,单击“重置”选项一次,然后再次单击“重置”选项以重置应用程序。

这一次,关闭所有内容并执行系统重新启动。
您将再次找回丢失的“选择从何处获取应用程序”选项。
这应该已经解决了您的问题。
修复5 –运行文件检查器工具
如果由于某些损坏的系统文件而发生,您可以运行这些文件检查器工具来解决此问题。
步骤 1 –点击后 Windows 键,从搜索栏中搜索。
cmd
步骤 2 –然后,您可以右键单击最佳匹配的“命令提示符”,然后点击“以管理员身份运行”。

第 3 步 –要开始SFC扫描,请将此行复制粘贴到终端上,然后按键盘上的Enter键。
sfc /scannow
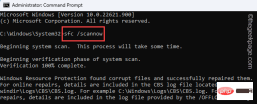
Windows现在将查找损坏的文件并替换它们。在此过程中,请勿关闭终端。
但是,您可以将其最小化。
第 4 步 –SFC 检查结束后,您必须运行此测试。
DISM.exe /Online /Cleanup-image /Restorehealth

DISM扫描完成后,关闭终端。
위 내용은 Windows 11/10에서 앱 누락 문제를 가져올 위치 선택의 상세 내용입니다. 자세한 내용은 PHP 중국어 웹사이트의 기타 관련 기사를 참조하세요!

핫 AI 도구

Undresser.AI Undress
사실적인 누드 사진을 만들기 위한 AI 기반 앱

AI Clothes Remover
사진에서 옷을 제거하는 온라인 AI 도구입니다.

Undress AI Tool
무료로 이미지를 벗다

Clothoff.io
AI 옷 제거제

AI Hentai Generator
AI Hentai를 무료로 생성하십시오.

인기 기사

뜨거운 도구

SublimeText3 Mac 버전
신 수준의 코드 편집 소프트웨어(SublimeText3)

PhpStorm 맥 버전
최신(2018.2.1) 전문 PHP 통합 개발 도구

WebStorm Mac 버전
유용한 JavaScript 개발 도구

Atom Editor Mac 버전 다운로드
가장 인기 있는 오픈 소스 편집기

Dreamweaver Mac版
시각적 웹 개발 도구






