Windows 11의 시작 메뉴에서 제안을 제거하는 방법
Windows 11의 기본 옵션을 사용하여 시작 메뉴에서 제안을 제거할 수 있습니다. 이렇게 하면 제안이 비활성화되지만 해당 섹션의 시작 메뉴에는 여전히 전용 공간이 있습니다. 또는 시작 메뉴에서 개별 권장 사항을 비활성화하여 권장하지 않는 항목을 제거할 수도 있습니다.
옵션 1: 제안 비활성화
다음 방법 중 하나를 사용하여 시작 메뉴의 권장 섹션에서 권장 사항을 비활성화할 수 있습니다. 시작하자.
방법 1: 설정 앱 사용
Windows + i를 누르고 Windows + i并单击 个性化。

单击 开始。

关闭以下项目的切换。
- 显示最近添加的应用
- 显示最常用的应用程序
- 在开始、跳转列表和文件资源管理器中显示最近打开的项目

关闭设置应用程序并按下Ctrl + Shift + Esc以启动 任务管理器。单击并选择 Windows 资源管理器。

单击重新启动任务。

现在将在您的系统上重新启动 Windows 资源管理器,并且现在应该在“开始”菜单中禁用建议。
方法 2:使用组策略编辑器
您还可以使用组策略编辑器在“开始”菜单中禁用建议。如果您运行的是 Windows 11 SE,这是推荐的方法。
按下Windows + R以启动运行。
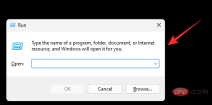
键入以下内容,然后按 Enter。
gpedit.msc
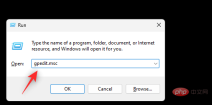
使用左侧边栏导航到以下路径。
User Configuration > Administrative Templates > Start Menu and Taskbar
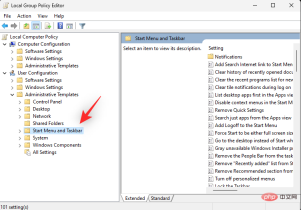
现在双击从开始菜单中删除推荐部分。

单击并选择启用。
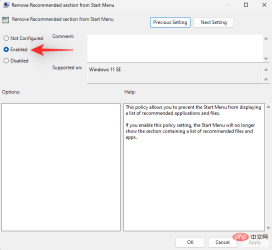
单击 确定。
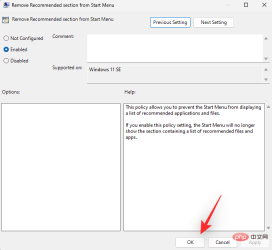
关闭组策略编辑器并按下Windows + R以再次启动运行 。
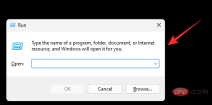
输入以下内容,然后按Ctrl + Shift + Enter键盘上的。
cmd
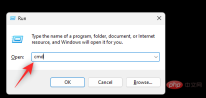
使用以下命令强制更新系统上的组策略。
gpupdate /force
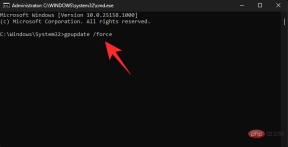
更新后,使用以下命令关闭 CMD。
exit개인 설정


을 클릭하세요.

다음 항목의 스위치를 닫아주세요. 
- 최근 추가된 앱 표시
- 가장 많이 사용한 앱 표시
- 시작, 점프 목록 및 파일 탐색기에서 최근에 연 항목 표시

설정 앱을 닫고 Ctrl + Shift + Esc를 눌러 작업 관리자
 🎜🎜작업을 다시 시작하려면 🎜을 클릭하세요🎜. 🎜🎜
🎜🎜작업을 다시 시작하려면 🎜을 클릭하세요🎜. 🎜🎜 🎜🎜이제 Windows 탐색기가 시스템에서 다시 시작되며 시작 메뉴에서 제안이 비활성화됩니다. 🎜🎜방법 2: 그룹 정책 편집기 사용 🎜🎜 그룹 정책 편집기를 사용하여 시작 메뉴에서 제안을 비활성화할 수도 있습니다. Windows 11 SE를 실행하는 경우 이 방법이 권장됩니다. 🎜🎜
🎜🎜이제 Windows 탐색기가 시스템에서 다시 시작되며 시작 메뉴에서 제안이 비활성화됩니다. 🎜🎜방법 2: 그룹 정책 편집기 사용 🎜🎜 그룹 정책 편집기를 사용하여 시작 메뉴에서 제안을 비활성화할 수도 있습니다. Windows 11 SE를 실행하는 경우 이 방법이 권장됩니다. 🎜🎜Windows + R을 눌러 🎜Run🎜을 시작하세요. 🎜🎜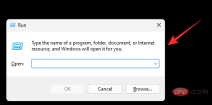 🎜🎜다음을 입력하고 Enter를 누르세요. 🎜🎜
🎜🎜다음을 입력하고 Enter를 누르세요. 🎜🎜gpedit.msc🎜🎜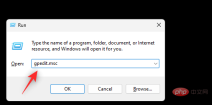 🎜🎜왼쪽 사이드바를 사용하여 아래 경로로 이동하세요. 🎜🎜
🎜🎜왼쪽 사이드바를 사용하여 아래 경로로 이동하세요. 🎜🎜사용자 구성 > 관리 템플릿 > 시작 메뉴 및 작업 표시줄🎜🎜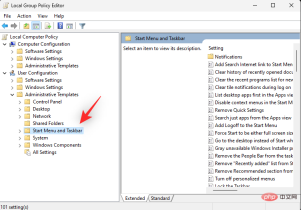 🎜🎜이제 🎜두 번 클릭하여 시작 메뉴에서 권장 섹션을 제거🎜하세요. 🎜🎜
🎜🎜이제 🎜두 번 클릭하여 시작 메뉴에서 권장 섹션을 제거🎜하세요. 🎜🎜 🎜🎜클릭하고 🎜활성화🎜를 선택하세요. 🎜🎜
🎜🎜클릭하고 🎜활성화🎜를 선택하세요. 🎜🎜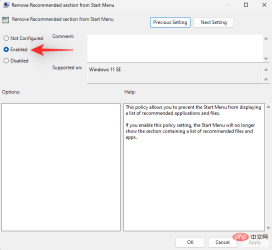 🎜🎜🎜확인🎜을 클릭하세요. 🎜🎜
🎜🎜🎜확인🎜을 클릭하세요. 🎜🎜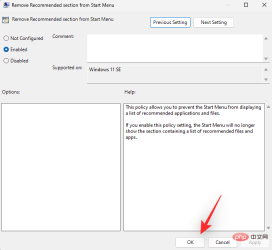 🎜🎜그룹 정책 편집기를 닫고
🎜🎜그룹 정책 편집기를 닫고 Windows + R을 눌러 🎜Run 🎜을 다시 시작하세요. 🎜🎜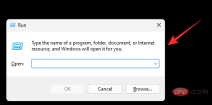 🎜🎜다음을 입력하고 키보드에서
🎜🎜다음을 입력하고 키보드에서 Ctrl + Shift + Enter를 누르세요. 🎜🎜cmd🎜🎜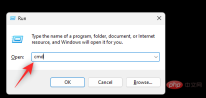 🎜🎜다음 명령을 사용하여 시스템에서 그룹 정책을 강제로 업데이트하세요. 🎜🎜
🎜🎜다음 명령을 사용하여 시스템에서 그룹 정책을 강제로 업데이트하세요. 🎜🎜gpupdate /force🎜🎜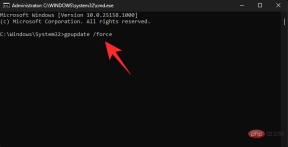 🎜🎜업데이트 후 다음 명령을 사용하여 CMD를 닫습니다. 🎜🎜
🎜🎜업데이트 후 다음 명령을 사용하여 CMD를 닫습니다. 🎜🎜exit🎜🎜🎜🎜🎜그렇습니다! 이제 시스템에서 권장 부분이 비활성화됩니다. 🎜🎜옵션 2: 개별 추천 삭제🎜🎜시작 메뉴를 실행하고 추천에서 제거하려는 항목을 마우스 오른쪽 버튼으로 클릭하세요. 🎜🎜🎜🎜🎜목록에서 🎜제거🎜를 선택하세요. 🎜
선택한 항목이 이제 추천 섹션에서 제거됩니다.
옵션 3: 권장 섹션 완전히 제거
Explorer Patcher를 사용하여 시작 메뉴에서 권장 섹션을 완전히 제거할 수 있는 옵션이 있습니다. 이 과정을 진행하는 데 도움이 되도록 아래 단계를 따르세요.
- Explorer 패치 | 다운로드 링크
원하는 브라우저에서 위의 링크를 방문하세요. 최신 버전의 ep_setup.exe 파일을 클릭하여 다운로드하세요.

다운로드 후 더블클릭 후 실행해주세요. 몇 초 정도 기다리면 이 프로세스 중에 Windows 탐색기가 여러 번 다시 시작됩니다.

완료되면 시스템에 새로운 작업 표시줄과 시작 메뉴가 표시됩니다. 작업 표시줄을 마우스 오른쪽 버튼으로 클릭하고 속성을 선택하세요.

시작 메뉴를 클릭하세요.

"권장" 섹션 비활성화 확인란을 선택하세요.

이제 시작 메뉴와 작업 표시줄의 다른 요소를 원하는 대로 사용자 지정할 수 있습니다. 완료되면 파일 탐색기 다시 시작(*)을 클릭하세요.

이제 시작 메뉴에서 추천 섹션이 제거됩니다.
위 내용은 Windows 11 시작 메뉴에서 권장 사항을 제거하는 방법의 상세 내용입니다. 자세한 내용은 PHP 중국어 웹사이트의 기타 관련 기사를 참조하세요!

핫 AI 도구

Undresser.AI Undress
사실적인 누드 사진을 만들기 위한 AI 기반 앱

AI Clothes Remover
사진에서 옷을 제거하는 온라인 AI 도구입니다.

Undress AI Tool
무료로 이미지를 벗다

Clothoff.io
AI 옷 제거제

Video Face Swap
완전히 무료인 AI 얼굴 교환 도구를 사용하여 모든 비디오의 얼굴을 쉽게 바꾸세요!

인기 기사

뜨거운 도구

메모장++7.3.1
사용하기 쉬운 무료 코드 편집기

Eclipse용 SAP NetWeaver 서버 어댑터
Eclipse를 SAP NetWeaver 애플리케이션 서버와 통합합니다.

ZendStudio 13.5.1 맥
강력한 PHP 통합 개발 환경

맨티스BT
Mantis는 제품 결함 추적을 돕기 위해 설계된 배포하기 쉬운 웹 기반 결함 추적 도구입니다. PHP, MySQL 및 웹 서버가 필요합니다. 데모 및 호스팅 서비스를 확인해 보세요.

PhpStorm 맥 버전
최신(2018.2.1) 전문 PHP 통합 개발 도구






