Windows 사용자 지정은 대부분의 사용자가 진지하게 받아들이는 작업입니다. 생산성과 미적 측면을 향상시키며, 더 중요한 것은 기기에서 자신의 개성을 표현하는 방법이라는 것입니다. Windows 11을 사용자 지정해 본 적이 있다면 사용 가능한 화면 공간이 많지 않다는 것을 알게 될 것입니다.
그러나 Windows 11에서 작업 표시줄을 숨겨서 그 중 일부를 되돌릴 수 있습니다. 이렇게 하면 전체 화면 앱이 실제로 전체 화면 모드에서 실행될 수 있으며, 더 중요한 것은 화면 아래에 타사 위젯 등을 배치할 수 있는 공간이 제공된다는 것입니다. Windows 11에서 작업 표시줄을 숨기는 다양한 방법을 살펴보겠습니다.
Windows 11에서 작업 표시줄을 숨기는 방법
Windows에서 사용할 수 있는 기본 옵션을 사용하여 작업 표시줄을 일시적으로 숨길 수 있습니다. 그러나 작업 표시줄을 영구적으로 숨기려면 타사 응용 프로그램을 사용하고 현재 버전의 Windows 11에서 어떤 응용 프로그램을 사용할 수 있는지 확인해야 합니다.
Windows 11에서 작업 표시줄을 숨길 때 아래 옵션이 모두 제공됩니다.
옵션 1: 작업 표시줄 임시 숨기기
Windows 설정의 기본 옵션을 사용하여 작업 표시줄을 일시적으로 숨기거나 동일한 작업을 수행하는 데 도움이 되는 타사 앱을 선택할 수 있습니다. 시작하는 방법은 다음과 같습니다.
방법 1: Windows 11에서 자동 숨기기 사용
Windows 11 작업 표시줄의 자동 숨기기 옵션은 설정 앱에서 액세스할 수 있습니다.
그러나 파일 탐색기에 액세스할 수 없거나 시스템에 문제가 있는 경우 레지스트리 편집기 및 CMD를 사용하여 PC에서 동일한 작업을 수행할 수 있습니다.
현재 선호도에 따라 아래 섹션을 따르세요.
옵션 1: 설정 앱에서
작업 표시줄을 마우스 오른쪽 버튼으로 클릭하고 작업 표시줄 설정을 선택합니다.

참고: 설정 > 개인 설정 > 작업 표시줄 으로 이동하여 동일한 페이지에 액세스할 수도 있습니다.
작업 표시줄 동작을 클릭하세요.

작업 표시줄 자동 숨기기 확인란을 선택하세요.

그렇습니다! 화면에 변경 사항이 즉시 표시됩니다.
옵션 2: CMD에서 실행 시작
Windows + R을 누르세요. Windows + R启动运行。
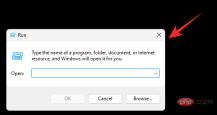
键入以下内容并按Ctrl + Shift + Enter。
cmd
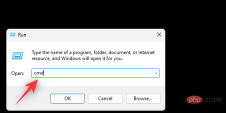
命令提示符现在将在您的 PC 上启动。使用以下命令为您的系统打开自动隐藏。
powershell -command "&{$p='HKCU:SOFTWAREMicrosoftWindowsCurrentVersionExplorerStuckRects3';$v=(Get-ItemProperty -Path $p).Settings;$v[8]=3;&Set-ItemProperty -Path $p -Name Settings -Value $v;&Stop-Process -f -ProcessName explorer}"

就是这样!执行命令后,您的任务栏现在应该会自动隐藏。
然后,您可以随时使用以下命令禁用自动隐藏。
powershell -command "&{$p='HKCU:SOFTWAREMicrosoftWindowsCurrentVersionExplorerStuckRects3';$v=(Get-ItemProperty -Path $p).Settings;$v[8]=2;&Set-ItemProperty -Path $p -Name Settings -Value $v;&Stop-Process -f -ProcessName explorer}"
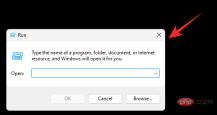 🎜🎜다음을 입력하고
🎜🎜다음을 입력하고 Ctrl + Shift + Enter를 누르세요. 🎜🎜cmd🎜🎜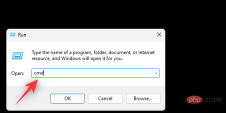 🎜🎜이제 PC에서 명령 프롬프트가 실행됩니다. 시스템의 자동 숨기기를 켜려면 다음 명령을 사용하십시오. 🎜🎜
🎜🎜이제 PC에서 명령 프롬프트가 실행됩니다. 시스템의 자동 숨기기를 켜려면 다음 명령을 사용하십시오. 🎜🎜powershell -command "&{$p='HKCU:SOFTWAREMicrosoftWindowsCurrentVersionExplorerStuckRects3';$v=(Get-ItemProperty -Path $p).Settings;$v[8]=3;&Set-ItemProperty -Path $p -이름 설정 -값 $v;&Stop-Process -f -ProcessName 탐색기}"🎜🎜 🎜🎜바로 그거예요! 명령을 실행하면 이제 작업 표시줄이 자동으로 숨겨집니다. 🎜🎜다음 명령을 사용하면 언제든지 자동 숨기기를 비활성화할 수 있습니다. 🎜🎜
🎜🎜바로 그거예요! 명령을 실행하면 이제 작업 표시줄이 자동으로 숨겨집니다. 🎜🎜다음 명령을 사용하면 언제든지 자동 숨기기를 비활성화할 수 있습니다. 🎜🎜powershell -command "&{$p='HKCU:SOFTWAREMicrosoftWindowsCurrentVersionExplorerStuckRects3';$v=(Get-ItemProperty -Path $p).Settings;$v[8]=2;&Set-ItemProperty -Path $p -이름 설정 -값 $v;&Stop-Process -f -ProcessName 탐색기}"🎜위 내용은 설정이나 사용 가능한 최고의 앱을 사용하여 Windows 11에서 작업 표시줄을 숨기는 방법의 상세 내용입니다. 자세한 내용은 PHP 중국어 웹사이트의 기타 관련 기사를 참조하세요!

핫 AI 도구

Undresser.AI Undress
사실적인 누드 사진을 만들기 위한 AI 기반 앱

AI Clothes Remover
사진에서 옷을 제거하는 온라인 AI 도구입니다.

Undress AI Tool
무료로 이미지를 벗다

Clothoff.io
AI 옷 제거제

Video Face Swap
완전히 무료인 AI 얼굴 교환 도구를 사용하여 모든 비디오의 얼굴을 쉽게 바꾸세요!

인기 기사

뜨거운 도구

ZendStudio 13.5.1 맥
강력한 PHP 통합 개발 환경

Dreamweaver Mac版
시각적 웹 개발 도구

VSCode Windows 64비트 다운로드
Microsoft에서 출시한 강력한 무료 IDE 편집기

Atom Editor Mac 버전 다운로드
가장 인기 있는 오픈 소스 편집기

SecList
SecLists는 최고의 보안 테스터의 동반자입니다. 보안 평가 시 자주 사용되는 다양한 유형의 목록을 한 곳에 모아 놓은 것입니다. SecLists는 보안 테스터에게 필요할 수 있는 모든 목록을 편리하게 제공하여 보안 테스트를 더욱 효율적이고 생산적으로 만드는 데 도움이 됩니다. 목록 유형에는 사용자 이름, 비밀번호, URL, 퍼징 페이로드, 민감한 데이터 패턴, 웹 셸 등이 포함됩니다. 테스터는 이 저장소를 새로운 테스트 시스템으로 간단히 가져올 수 있으며 필요한 모든 유형의 목록에 액세스할 수 있습니다.






