Windows 11에서 Killer Wireless 1535 드라이버 문제를 해결하는 방법
- PHPz앞으로
- 2023-04-14 09:40:104162검색
Killer Wireless 1535란 무엇인가요?
Killer Wireless 1535 Rivet Technologies에서 개발하고 나중에 Intel에 인수된 Killer Wireless 1535는 게임 지향 시스템용으로 개발된 WLAN 또는 네트워크 카드입니다. Killer Wireless 카드 목록은 Bluetooth 4.1과 2.4GHz 및 5GHz에 대한 듀얼 밴드 지원을 포함한 다양한 기능 목록을 자랑합니다.
Killer Wireless는 Qualcomm 칩을 기반으로 하며 멀티플레이어 게임을 플레이할 때 넓은 연결성, 패킷 손실 최소화, 대기 시간 최소화를 위한 ExtremeRange 기술을 갖추고 있습니다.
Killer Wireless가 내 PC에서 드라이버 문제를 일으키는 이유는 무엇입니까?
Killer Wireless의 문제는 새로운 것이 아닙니다. 지난 몇 년 동안 Windows 10의 여러 사용자에게 문제가 발생했으며 Windows 11로 전환하면 상황이 더욱 악화된 것 같습니다. Killer Wireless 웹 사이트에 따르면 해당 드라이버는 시작 시 Windows 11을 지원하지 않으며 이로 인해 Windows 11로 전환한 많은 사용자에게 드라이버 문제가 발생했습니다.
이 시리즈는 Intel에 인수된 이후 제한적인 지원을 받았고, 수정 사항을 자세히 설명하는 초기 지원 페이지가 웹 사이트에서 완전히 제거되었습니다.
Microsoft는 UDP에 영향을 미치는 Windows 11의 네트워크 버그 때문일 수도 있다고 언급했습니다. 오래된 드라이버와 Killer Wireless 소프트웨어와 Windows 11 간의 호환성 패치 부족으로 인해 주요 드라이버 문제가 발생할 수 있습니다.
Killer Wireless 1535 드라이버 문제를 해결하는 방법
다음은 대부분의 시스템에서 Killer Wireless 1535 드라이버 문제를 해결하는 알려진 수정 사항 목록입니다. 처음 몇 가지 알려진 수정 사항부터 시작하여 장치에서 Wi-Fi가 다시 작동할 때까지 목록을 진행하는 것이 좋습니다. 시작하자.
방법 #01: 우선 순위 비활성화
Killer Wireless Control Center에 액세스할 수 있는 경우 이것이 권장되는 수정 사항입니다. Wi-Fi 우선 순위는 Intel의 우선 순위 엔진을 사용하여 진행 중인 네트워크 요청을 식별하고 현재 요구 사항에 따라 우선 순위를 지정하는 Killer Wireless Control Center의 기능입니다. 이렇게 하면 네트워크 어댑터가 자동으로 멀티플레이어 게임 연결 요구 사항을 먼저 처리한 다음 백그라운드 네트워크 작업을 처리하는 데 도움이 됩니다.
그러나 이 우선순위 엔진은 득보다 실이 더 많습니다. 대부분의 Killer 네트워크 카드는 오래된 드라이버와 제한된 지원으로 인해 Windows 11에서 이 기능에 문제가 있는 것 같습니다. 따라서 이 기능을 비활성화하고 가능한 한 빨리 시스템을 재부팅하는 것이 좋습니다. 몇 년 전에 게임용 노트북을 구입했다면 이것이 무선 드라이버 문제의 원인일 가능성이 높습니다.
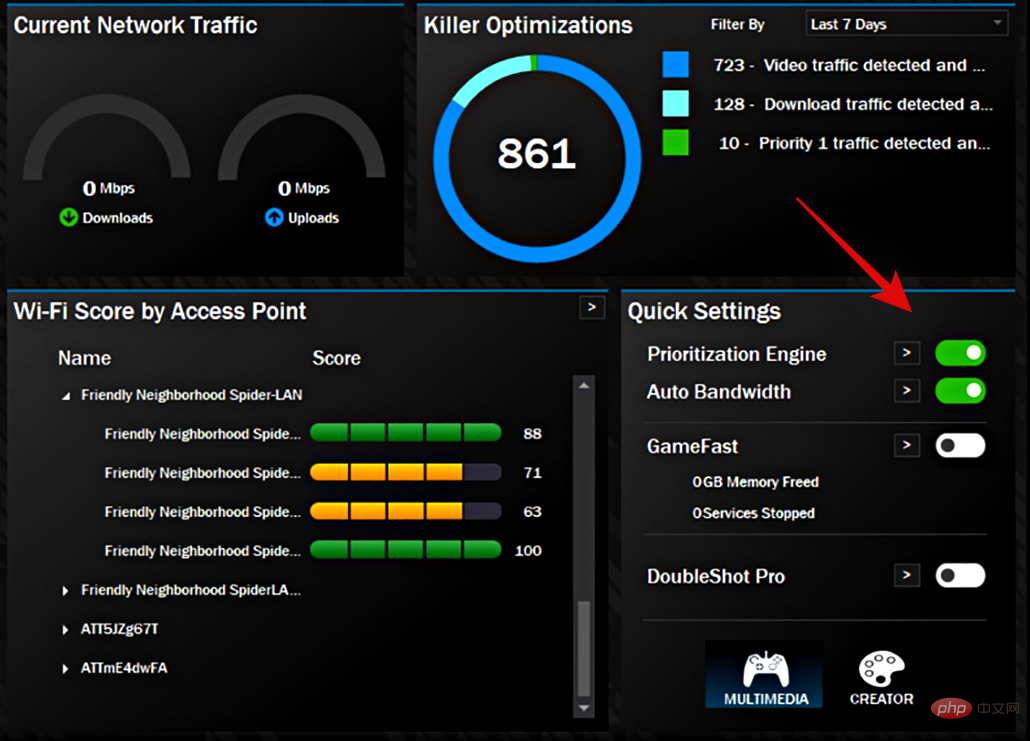
Killer Wireless Control Center를 시작하고 빠른 설정 위젯에서 "우선순위 엔진" 스위치를 끄세요. 상단의 우선 순위 엔진을 클릭하여 끌 수도 있습니다. 시스템을 종료한 후 시스템을 다시 시작하면 Wi-Fi가 백업되어 시스템에서 다시 실행됩니다.
방법 #02: 네트워크 어댑터에 대한 다른 드라이버를 수동으로 선택
이것은 특히 Killer 무선 네트워크 어댑터에 드라이버 문제가 있고 장치에 오류가 발생하면 드라이버가 장치 관리에 있는 경우 권장되는 다음 수정 사항입니다. Microsoft는 일반적으로 사용자를 배려하며 시스템 기능을 손상시킬 수 있는 변경 사항을 되돌리는 데 도움이 되는 기본 제공 기능을 갖추고 있습니다.
이것은 드라이버 업데이트를 롤백할 수 있을 뿐만 아니라 네트워크 어댑터 및 Bluetooth 어댑터와 같은 구성 요소와 관련하여 다른 드라이버를 선택할 수도 있는 이유 중 하나입니다. Killer 무선 네트워크 어댑터에 대한 다른 드라이버를 수동으로 선택하려면 다음 튜토리얼을 사용하십시오. 시작하자.
Windows + X 키보드를 누르고 "장치 관리자"를 선택하세요. Windows + X键盘上的 并选择“设备管理器”。

在“网络适配器”下找到您的 Killer 无线网络适配器,然后单击并选择它。点击Alt + Enter

 네트워크 어댑터에서 Killer 무선 네트워크 어댑터를 찾은 다음 클릭하여 선택합니다.
네트워크 어댑터에서 Killer 무선 네트워크 어댑터를 찾은 다음 클릭하여 선택합니다. Alt + Enter 키보드를 클릭하여 속성 창을 엽니다.
 상단의 동일한 탭을 클릭하면 "드라이버" 탭으로 전환됩니다.
상단의 동일한 탭을 클릭하면 "드라이버" 탭으로 전환됩니다.
 이제 "드라이버 업데이트"를 클릭하세요.
이제 "드라이버 업데이트"를 클릭하세요.
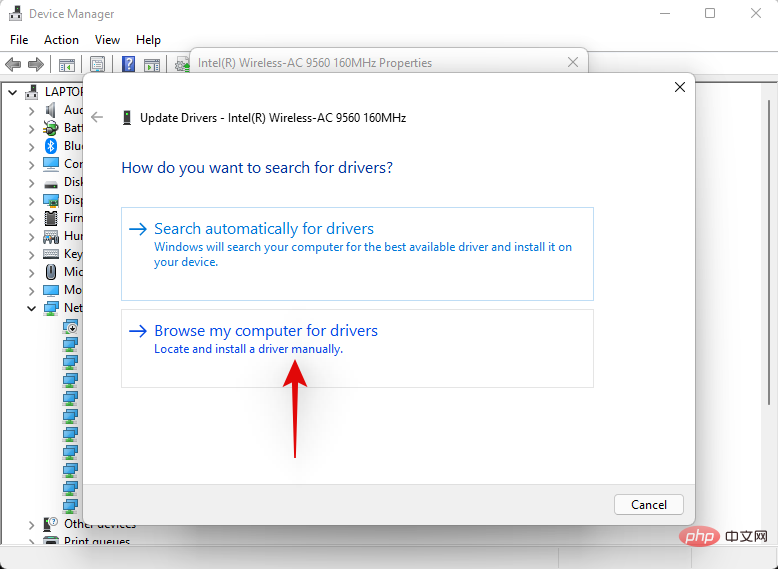 "컴퓨터에서 드라이버 찾아보기"를 클릭하세요.
"컴퓨터에서 드라이버 찾아보기"를 클릭하세요.
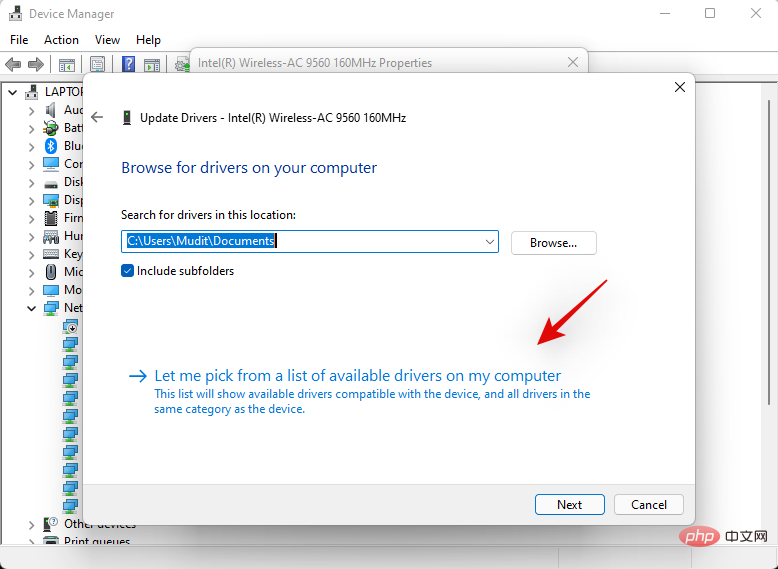 이제 "내 컴퓨터에서 사용 가능한 드라이버 목록에서 선택"을 클릭하세요.
이제 "내 컴퓨터에서 사용 가능한 드라이버 목록에서 선택"을 클릭하세요.
목록에서 새 드라이버를 클릭하고 선택하세요. 대부분의 시스템에서 Wi-Fi 문제를 해결하는 것으로 보이는 Qualcomm 드라이버를 사용해 보는 것이 좋습니다. 그러나 자신에게 가장 적합한 것을 찾을 때까지 모든 방법을 시도해 볼 수 있습니다.

완료되면 "다음"을 클릭하세요.
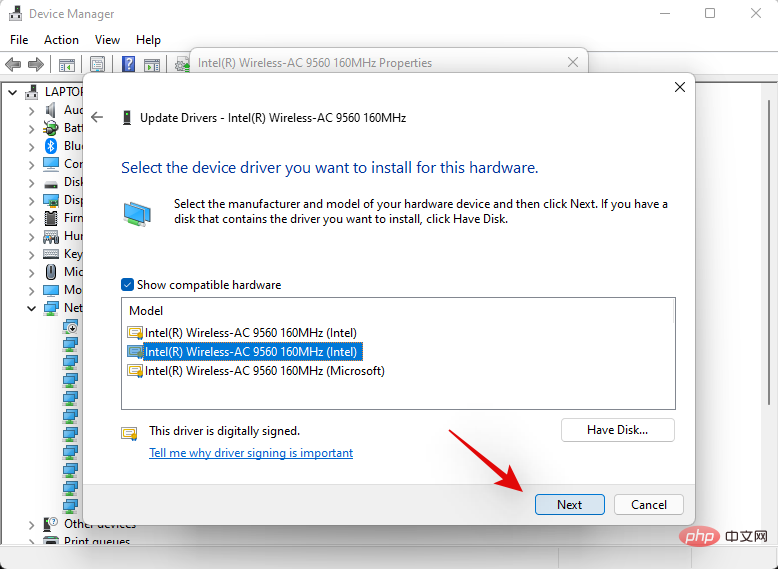
완료되면 "닫기"를 클릭하세요.
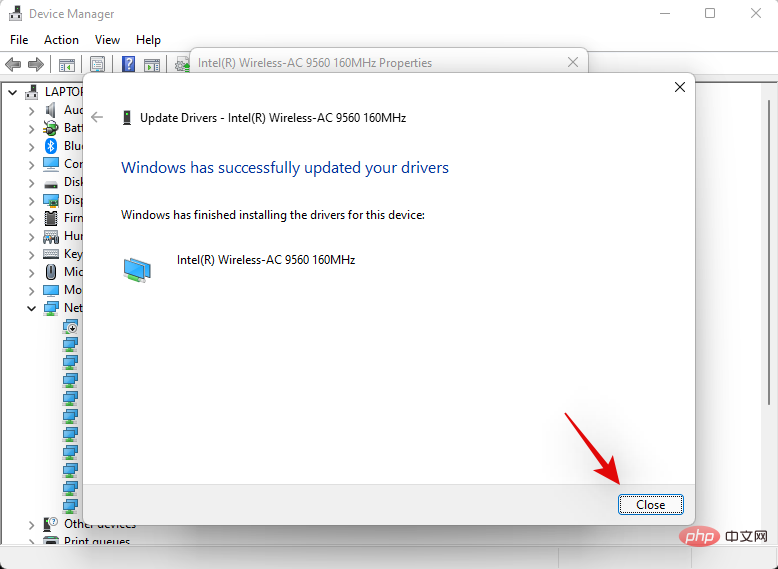
이제 시스템을 다시 시작하라는 메시지가 표시됩니다. "예"를 클릭하여 PC를 다시 시작하세요.
PC가 다시 시작되면 네트워크에 다시 연결해 보세요. 대부분의 경우 이제 Killer 무선 네트워크 어댑터가 백업되어 시스템에서 예상대로 실행됩니다.
방법 #03: Windows 업데이트
이제 대부분의 시스템에서 Killer Wireless 드라이버 문제를 해결하기 위해 Microsoft의 공식 수정 사항을 제공하는 최신 Cumilitavie 업데이트로 Windows 11을 업데이트하는 것이 좋습니다. 현재 설정을 기반으로 다음 튜토리얼을 사용하세요.
Windows 11 Stable
Microsoft는 Windows 11에서 Killer Wireless 문제를 경험한 사용자에 대한 여러 보고서를 접했을 때 누적 업데이트를 통해 수정 사항을 배포하기 시작했습니다. Microsoft는 UDP 패킷에 영향을 주고 인터넷 제한을 일으키는 버그로 인해 이 문제가 발생할 수 있다고 언급했습니다.
PC에 사용 가능한 모든 업데이트를 확인 및 다운로드하고 Windows 11 누적 업데이트 vKB5006674 이상을 실행하고 있는지 확인하는 것이 좋습니다.
Windows 11 Developer Insider 채널에서
Windows 참가자라면 Windows 11을 개발자 빌드 vKB5008918 + USP-721.1116.211.0 이상으로 업데이트하는 것이 좋습니다. 이는 Microsoft에서 발표한 최신 수정 사항이며 UDP 연결에 영향을 미치는 알려진 네트워킹 버그를 수정하는 것으로 보입니다.
설정 > Windows 업데이트 > 업데이트 확인 으로 이동하여 Windows 11 을 사용 가능한 최신 버전으로 업데이트하세요.

참고: 한동안 시스템을 업데이트하지 않은 경우 특정 증분 업데이트를 먼저 설치한 다음 다시 업데이트하여 시스템에서 최신 버전의 Windows 11을 실행해야 할 수도 있습니다.
방법 #04: 무선 드라이버 수동 업데이트 드라이버 문제를 해결하는 가장 확실한 해결책은 단순히 드라이버를 업데이트하는 것이므로 아래 단계에 따라 문제가 해결되는지 확인하세요. 이 링크에서 최신 Qualcomm 드라이버를 다운로드하세요.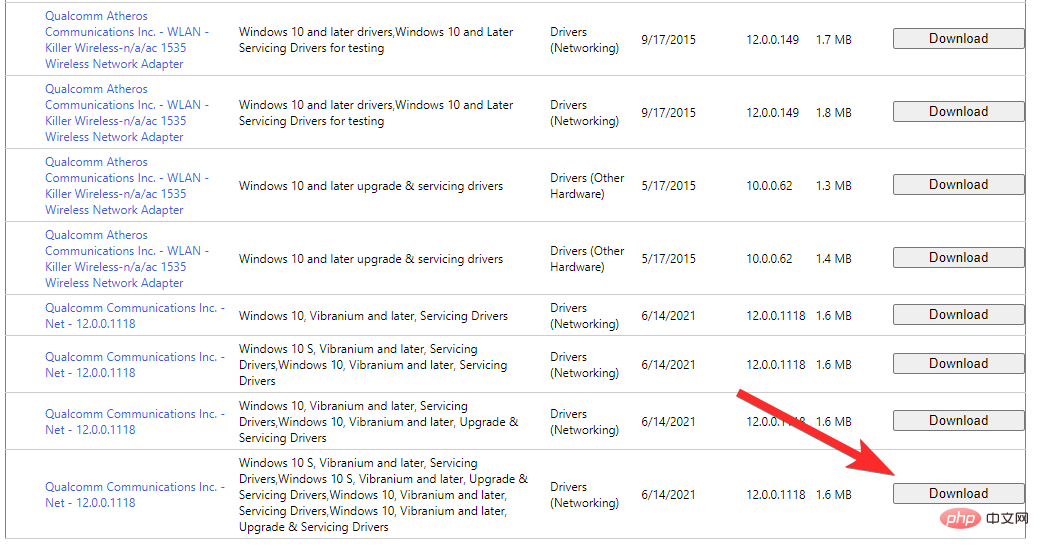
Windows + R을 눌러 실행 대화 상자를 엽니다. Windows + R打开运行对话框。

在运行框中键入以下命令,然后按 Enter 键或按 OK。
devmgmt.msc

单击您的 Killer 无线适配器并敲击Alt + Enter
실행 상자에 다음 명령을 입력하세요. , 그런 다음 Enter 또는 확인을 누르십시오. 
devmgmt.msc

 Killer 무선 어댑터를 클릭하고
Killer 무선 어댑터를 클릭하고 Alt + Enter 키보드를 누르세요.
 클릭하고 상단의 "드라이버" 탭으로 전환한 후 "드라이버 업데이트"를 클릭하세요.
클릭하고 상단의 "드라이버" 탭으로 전환한 후 "드라이버 업데이트"를 클릭하세요.
목록에서 Qualcomm 드라이버를 선택하고 설치를 완료하세요.
🎜방법 #05: 무선 드라이버 자동 업데이트 🎜🎜 다음 튜토리얼을 사용하여 무선 네트워크 어댑터 드라이버를 자동으로 업데이트할 수도 있습니다. 이는 사전 구축된 시스템 및 랩탑 사용자에게 권장되는 접근 방식이 아닙니다. 이러한 장치는 장치와 호환되려면 드라이버를 추가로 수정해야 하기 때문입니다. 그러나 위의 튜토리얼을 사용하여 드라이버를 수동으로 업데이트해도 문제가 해결되지 않으면 다음 도구 중 하나를 사용하는 것이 좋습니다. 🎜🎜🎜경고: 🎜최후의 수단으로 타사 소프트웨어를 사용하여 드라이버 업데이트를 얻는 것이 좋습니다. 타사 소프트웨어에는 의심스러운 개인 정보 보호 정책이 있는 경우가 많습니다. 아래에 링크된 도구는 오픈 소스이지만 잘못 식별된 구성 요소로 인해 호환되지 않는 드라이버를 설치하게 되어 최악의 경우 네트워크 카드에 큰 피해를 줄 수 있습니다. 완전히 벽돌이 됩니다. 🎜5.2 Intel 드라이버 및 지원 도우미 사용
- Intel 드라이버 및 지원 도우미 다운로드 링크
위 링크를 방문하여 "지금 다운로드"를 클릭하세요. 다운로드 중인 파일을 편리한 위치에 저장합니다.
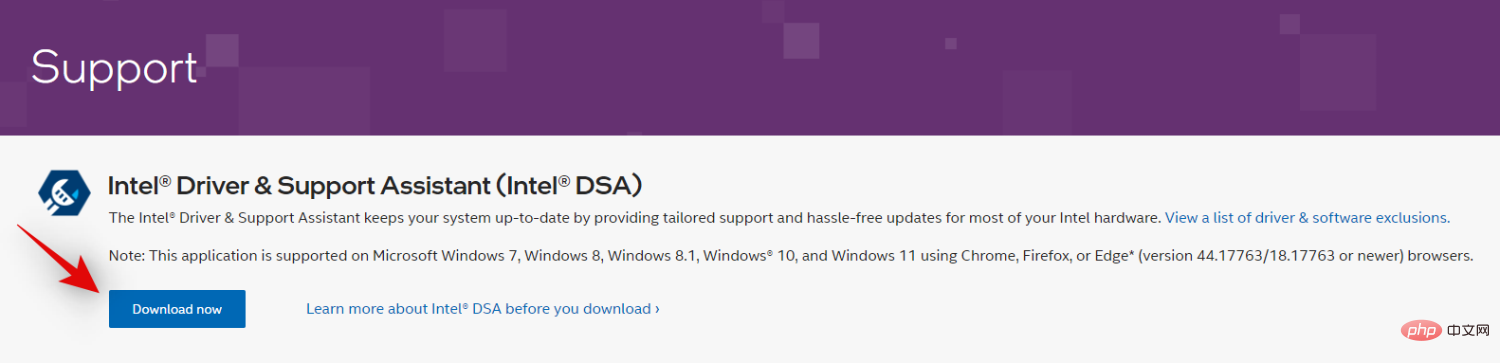
위 단계에서 다운로드한 .exe 파일을 실행하고 메시지가 나타나면 "실행"을 클릭하세요.
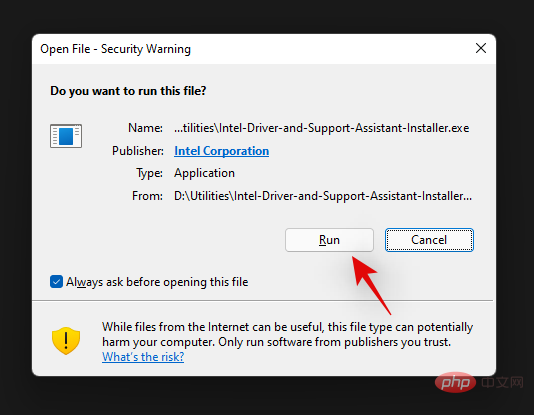
라이센스 이용 약관에 동의하고 "설치"를 클릭하세요.
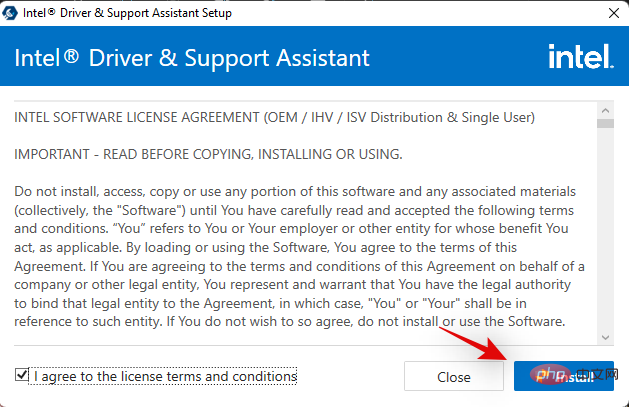
이제 인텔의 제품 개선 프로그램에 참여하라는 메시지가 표시됩니다. 이를 통해 인텔은 제품 개선을 위해 귀하의 시스템에서 추가적인 익명 정보를 수집할 수 있습니다. 이는 완전히 선택적인 단계이므로 거부를 클릭하는 것이 좋습니다. 그러나 "수락"을 클릭하여 프로그램에 참여하도록 선택할 수 있습니다.
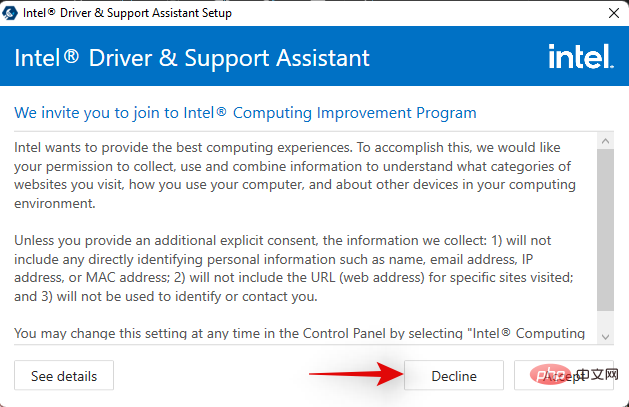
이제 설치 프로그램이 시스템에 필요한 모든 파일을 다운로드하여 설치합니다. 완료되면 "다시 시작"을 클릭하여 시스템을 다시 시작하십시오. 열려 있는 모든 문서와 중요할 수 있는 기타 데이터를 모두 저장하세요.
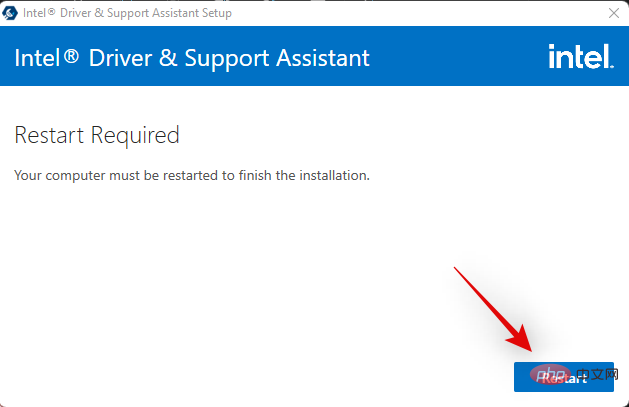
시스템이 다시 시작된 후 시작 메뉴에서 Intel 드라이버 및 지원 도우미를 실행합니다.

이제 시스템에 현재 사용 가능한 호환 드라이버 업데이트를 볼 수 있는 웹페이지로 자동 리디렉션됩니다. PC에 대한 무선 및 네트워크 어댑터 업데이트를 찾아 옆에 있는 다운로드를 클릭합니다.
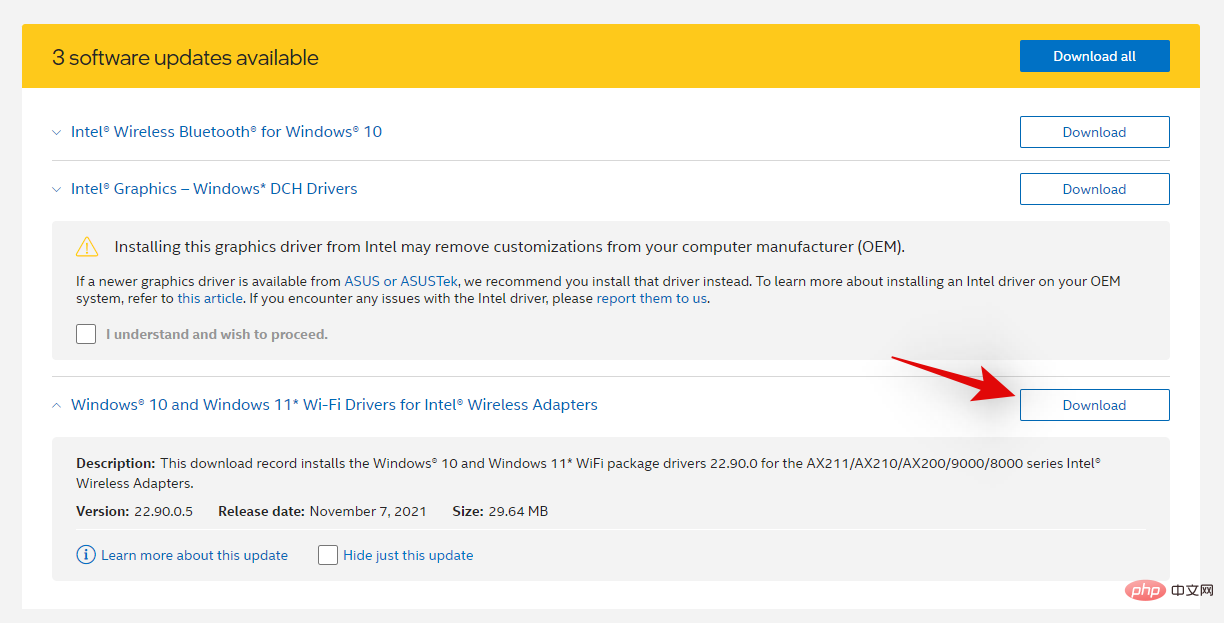
이제 업데이트 다운로드가 시작되고 시스템에 자동으로 설치됩니다. 설치 후에는 시스템을 다시 시작하라는 메시지가 표시됩니다. 변경 사항을 확인하고 가능한 한 빨리 시스템을 다시 시작하십시오.
Windows 11 Killer 무선 네트워크 어댑터의 최신 업데이트는 이제 재부팅 후 Wi-Fi 문제를 해결합니다.
5.2 타사 소프트웨어 사용
Windows 업데이트는 드라이버에 대한 자동 업데이트를 제공하지만 항상 필요한 업데이트를 제공하지는 않습니다. 사용자는 종종 타사 소프트웨어를 사용하여 PC/노트북의 드라이버를 자동으로 업데이트합니다. 시작하려면 아래 튜토리얼을 따르세요.
- Snappy 드라이버 설치 프로그램 | 다운로드 링크
위의 링크를 방문하여 "최신 버전 다운로드"를 클릭하세요. 이제
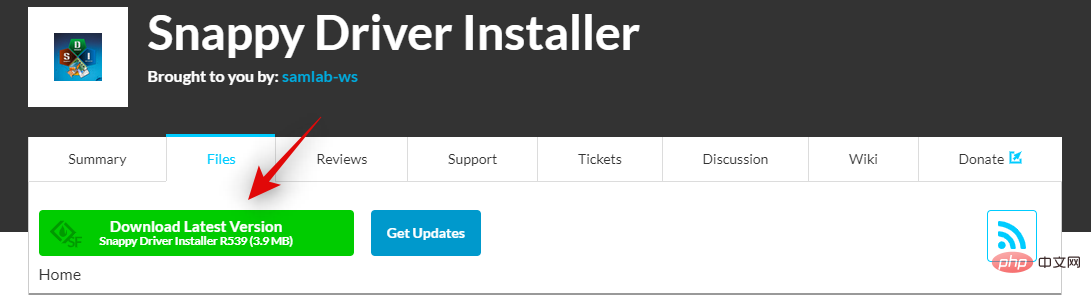
.zip 파일이 로컬 저장소에 다운로드됩니다. 편리한 위치에 다운로드하고 즐겨 사용하는 유틸리티를 사용하여 아카이브를 추출하세요. 압축이 풀린 후 x64 .exe 파일을 두 번 클릭하여 실행합니다.
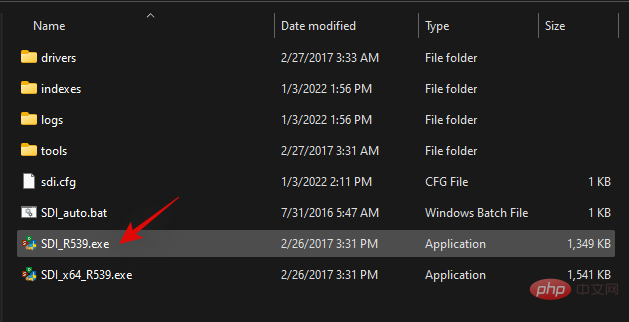
참고: 32비트 시스템을 사용하는 경우 대신 다른 .exe 파일을 사용할 수 있습니다.
라이센스 계약에 동의하려면 동일한 버튼을 클릭하세요.
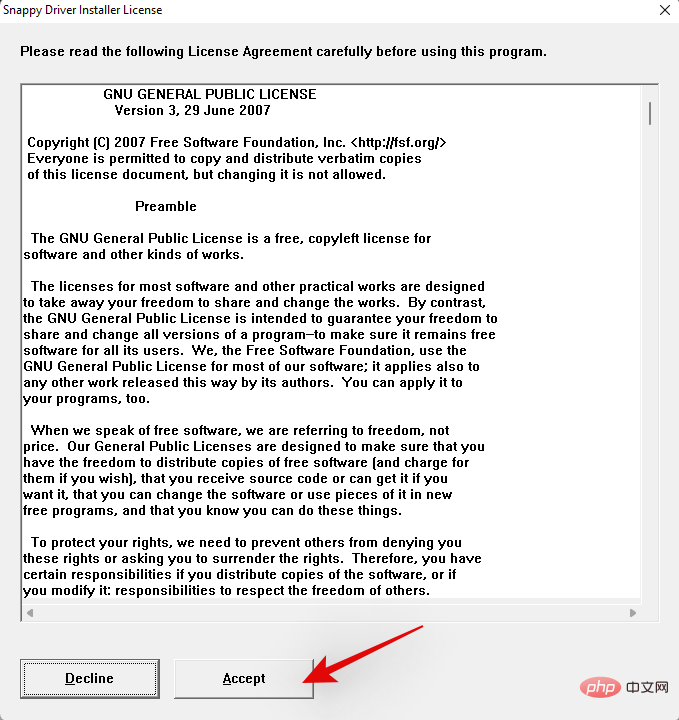
참고: 메시지가 표시되면 제발프로그램이 네트워크에 액세스할 수 있도록 허용하세요. 그러면 현재 시스템에 사용 가능한 최신 드라이버가 다운로드됩니다.
이제 상단에서 "업데이트 가능: SDI NNNNN 및 NN 드라이버 패키지"를 클릭하세요.
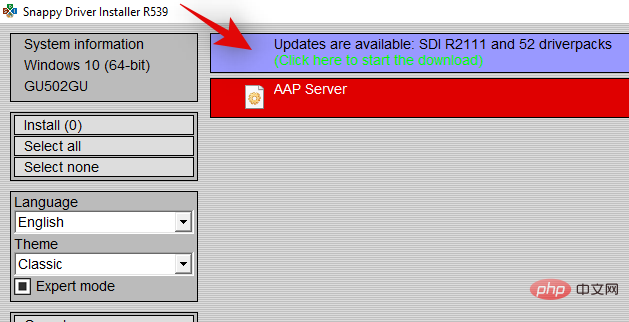
이제 시스템에 사용 가능한 현재 알려진 모든 드라이버 업데이트 목록이 표시됩니다. 이 PC에만 필요한 확인을 클릭합니다.
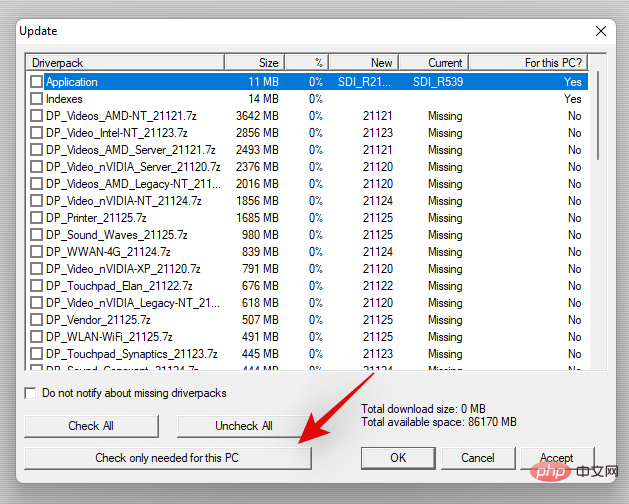
이제 도구가 자동으로 구성 요소를 감지하고 시스템에 적합한 드라이버 업데이트를 선택합니다. 선택한 후에는 목록에서 선택한 네트워크 어댑터 관련 업데이트를 찾습니다. 옵션을 찾으면 나머지 옵션을 모두 선택 취소하고 하단의 확인을 클릭하세요.
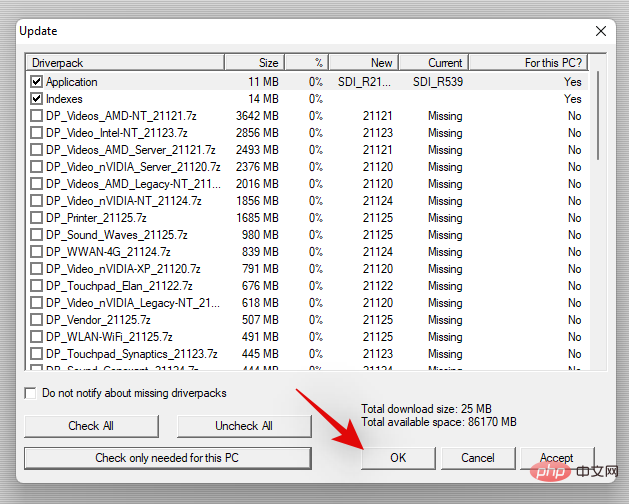
SDI는 이제 선택한 드라이버를 PC에 자동으로 다운로드하여 설치합니다. 완료되면 프로그램을 닫고 PC를 다시 시작하십시오.
호환되지 않는 드라이버나 누락된 드라이버가 문제의 원인인 경우 Killer 무선 카드를 해결하는 데 도움이 됩니다. 이제 네트워크에 연결하고 평소처럼 시스템에서 인터넷을 계속 사용할 수 있습니다.
방법 #06: 작업 관리자에서 Killer Wireless Control Center 비활성화
작업 표시줄을 마우스 오른쪽 버튼으로 클릭하여 상황에 맞는 메뉴를 엽니다.
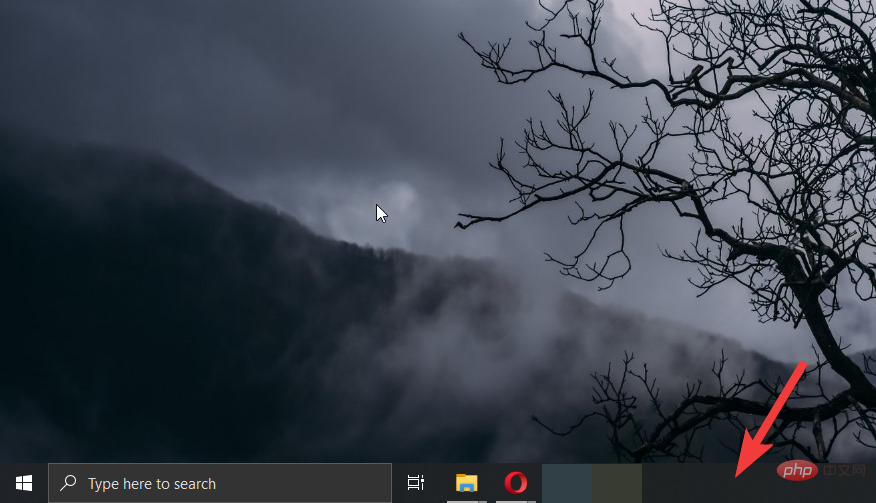
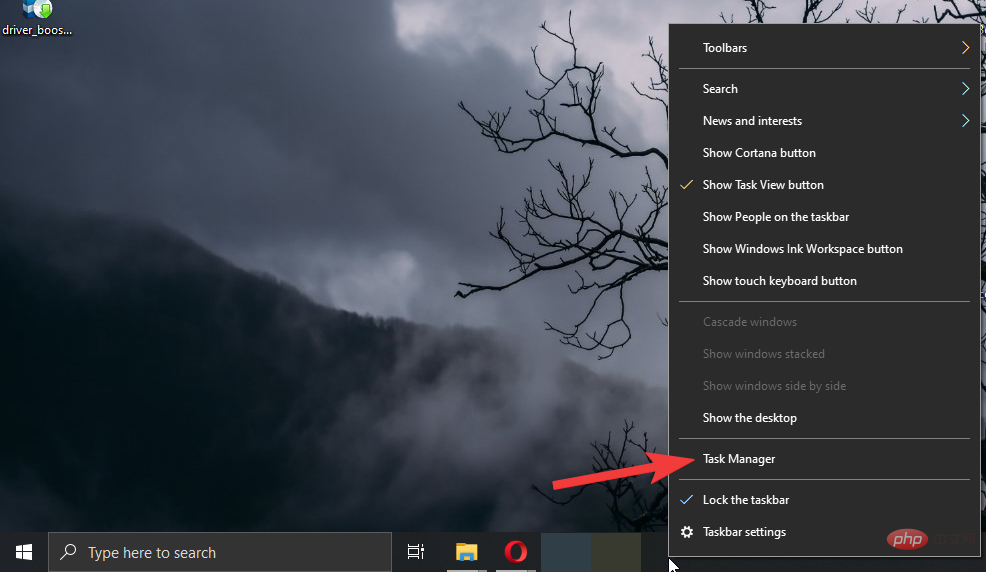
상단 표시줄에서 시작을 클릭하세요.
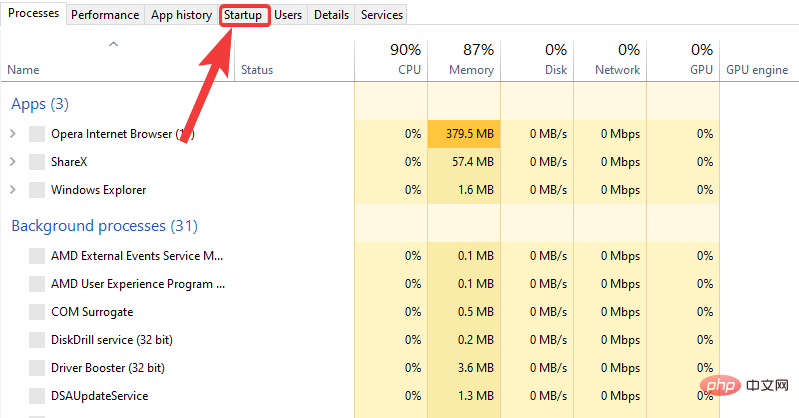
Killer Wireless를 찾아 마우스 오른쪽 버튼으로 클릭하세요.
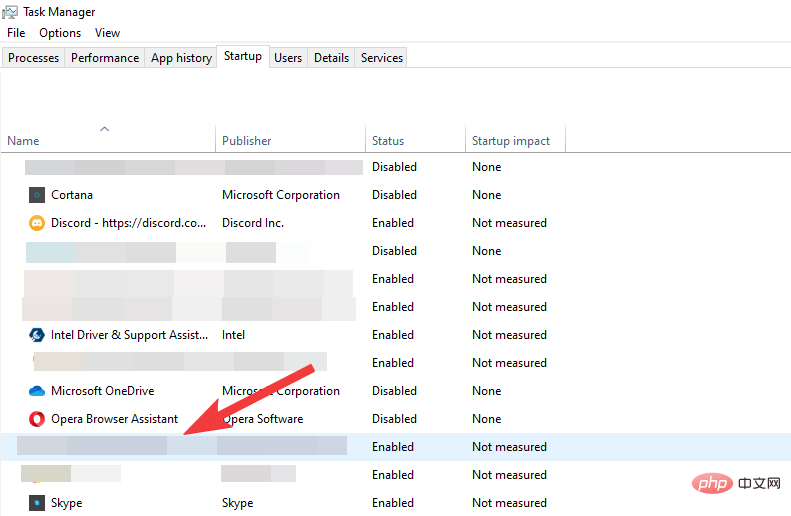
비활성화를 클릭하여 비활성화하세요.
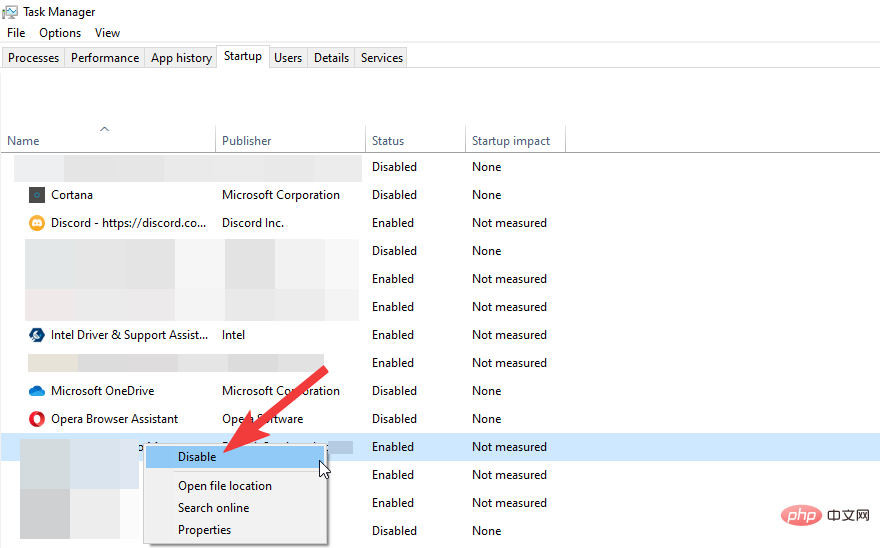
다른 Killer Wireless 드라이버나 소프트웨어를 비활성화하려면 동일한 프로세스를 따르세요.
최후의 수단
이 시점에서도 여전히 네트워크 카드 문제가 발생한다면 시스템의 하드웨어 관련 문제일 수 있습니다. 시스템의 네트워크에 급하게 연결해야 하는 경우에는 다음 두 가지 옵션을 권장합니다. 시작하자.
방법 #07: 이더넷 케이블을 사용하여 인터넷에 연결
위의 단계 중 어느 것도 효과가 없었다면 사과드립니다. 하지만 걱정하지 마세요. 인터넷에 다시 연결하는 데 도움이 되는 최후의 수단이 아직 남아 있습니다. 불편해 보일 수도 있지만 학교에 갈 준비가 되었다면 라우터에서 동일한 속도를 얻을 수 있습니다.
예, 이더넷 케이블에 대해 이야기하고 있습니다. 이더넷 케이블을 통해 컴퓨터를 라우터와 쉽게 연결하고 좋은 인터넷 속도를 쉽게 얻을 수 있습니다. 간단한 유선 연결이므로 Killer 무선 드라이버에 의존하지 않으며 제한 없이 최고의 속도를 제공합니다.
방법 #08: 드라이버 강제 제거 및 재설치
Windows는 장치 관리자에서 구성 요소를 제거하더라도 구성 요소의 기본 .inf 파일을 백그라운드에 숨겨 유지하는 경향이 있습니다. 이러한 드라이버 파일은 시스템에 드라이버 파일이 설치되어 있지 않거나 사용할 수 없을 때 기본 기능을 제공하는 데 사용됩니다.
그러나 한동안 드라이버 저장소를 지우지 않은 경우 시스템에 백그라운드에서 충돌할 수 있는 Killer Wireless 네트워크 어댑터 드라이버가 여러 개 있을 수 있습니다. 최후의 수단으로 시스템에서 강제로 제거하고 CMOS 배터리를 재설정한 다음 현재 시스템에 사용할 수 있는 최신 Killer 무선 네트워크 어댑터 드라이버를 설치합니다. 시작하려면 아래 튜토리얼을 따르세요.
필요한 것
아래 튜토리얼을 진행하기 전에 시스템에서 모든 드라이버를 강제로 제거하면 무선 네트워크에 연결하는 기능을 사용하게 되므로 PC가 다음 조건을 충족하는지 확인해야 합니다.
- 이더넷 연결: LAN 케이블이 주변에 놓여 있는 경우 권장되는 옵션입니다. 이렇게 하면 인터넷을 사용하여 시스템에 사용 가능한 최신 네트워크 드라이버를 얻을 수 있습니다.
- Killer 무선 네트워크 어댑터용 최신 드라이버 파일: 이더넷 케이블이 없으면 시스템에 오프라인 드라이버 파일과 설치 패키지가 필요합니다. 이 튜토리얼을 진행하기 전에 OEM에서 동일한 것을 다운로드하는 것이 좋습니다.
- DriverStoreExplorer: 이것은 시스템에서 .inf 파일을 강제로 삭제할 수 있는 커뮤니티 구축 도구입니다. 이를 사용하여 모든 네트워크 어댑터 드라이버를 제거합니다.
강제 드라이버 제거
- DriverStoreExplorer | 다운로드 링크
위의 링크를 방문하여 페이지에 링크된 DriverStoreExplorer의 최신 아카이브를 다운로드하세요.
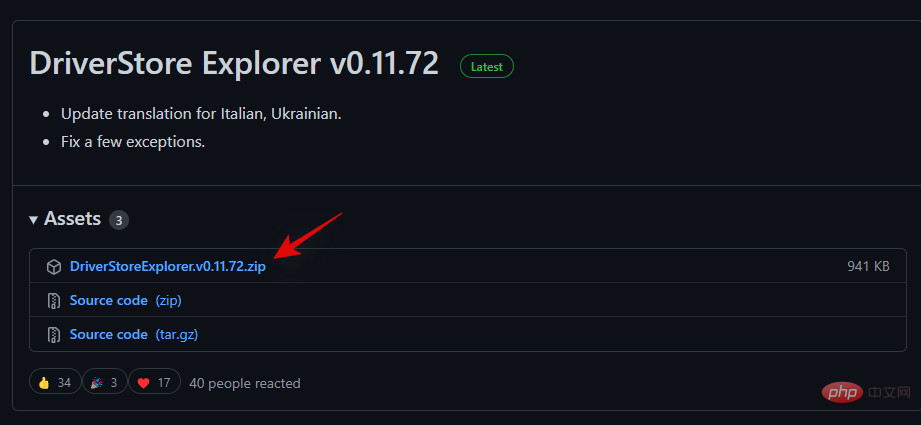
다운로드 후 압축을 풀고 관리자 권한으로 "Rapr.exe"를 실행하세요.
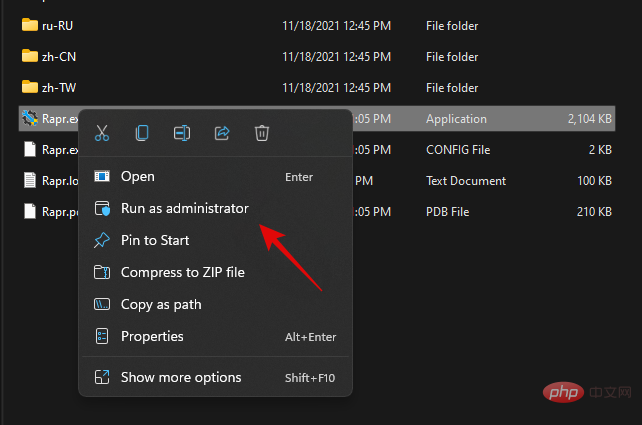
이 도구는 드라이버 저장소를 검색한 다음 현재 Windows 설정에 설치된 모든 드라이버를 표시하는 데 약간의 시간이 걸립니다. 드라이버를 범주별로 정렬하려면 상단의 "드라이버 범주" 열을 클릭하세요.
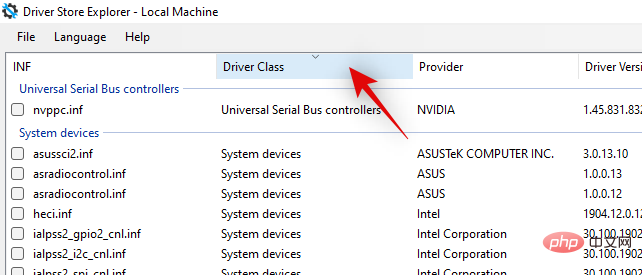
이제 이 목록에서 "네트워크 어댑터"를 찾아 찾은 각 드라이버의 확인란을 선택하세요.
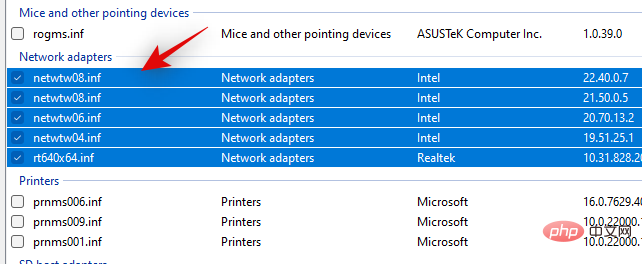
경고: 제거하려는 드라이버만 선택했는지 확인하세요. DriverStoreExplorer는 드라이버를 제거할 때 대부분의 안전 장치를 우회하는 매우 포괄적인 도구이므로 잘못된 드라이버를 제거하게 되면 시스템이 심각한 하드웨어 오류 문제에 노출될 수 있습니다.
오른쪽의 "강제삭제" 박스를 체크하세요.
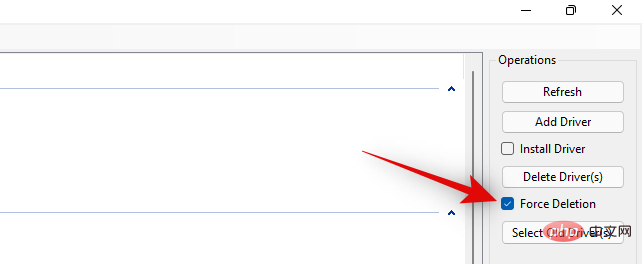
그런 다음 "드라이버 제거"를 클릭하세요.
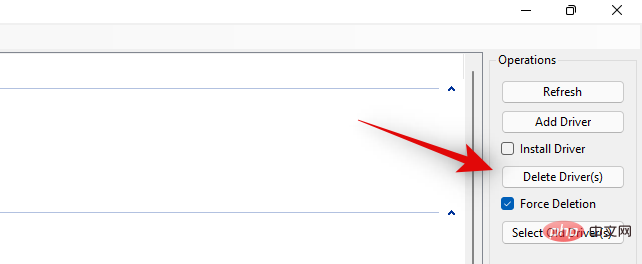
선택을 확인하려면 "확인"을 클릭하세요. 이제 선택한 드라이버가 PC에서 제거됩니다. 완료되면 가능한 한 빨리 응용 프로그램을 닫고 시스템을 종료하십시오.
CMOS 배터리 재설정
이제 CMOS 배터리를 재설정하는 것이 좋습니다. 이는 CMOS 배터리를 재설정하기 위해 PC 또는 노트북을 열어야 하는 권장 단계입니다. 이 단계는 고급 단계이고 PC를 켜는 것이 망설여지므로 이 단계를 건너뛰고 다음 튜토리얼을 계속 사용하여 드라이버를 다시 설치할 수 있습니다.
CMOS 재설정은 시스템 구성 요소와 보드에서 오류가 발생한 드레인 커패시터를 재설정하는 데 도움이 됩니다. CMOS 재설정은 네트워크 어댑터가 새로 시작하는 데 도움이 되며 새 드라이버 업데이트와 결합하면 모든 것을 정상으로 되돌리는 데 도움이 됩니다. CMOS 배터리를 재설정하려면 당사에서 제공하는 이 포괄적인 튜토리얼을 사용하십시오.
최신 드라이버 다시 설치
이제 최신 Killer Wi-Fi 드라이버를 설치하기만 하면 됩니다. 설치 프로그램 패키지가 있는 경우 파일을 두 번 클릭하고 OEM의 화면 지침에 따라 시스템에 최신 드라이버를 설치하면 됩니다. 그러나 .inf 파일이 있는 경우 다음 자습서를 사용하여 드라이버를 수동으로 설치할 수 있습니다.
시스템을 Windows + X누르고 "장치 관리자"를 클릭하세요.

상단의 "드라이버 추가"를 클릭하세요.
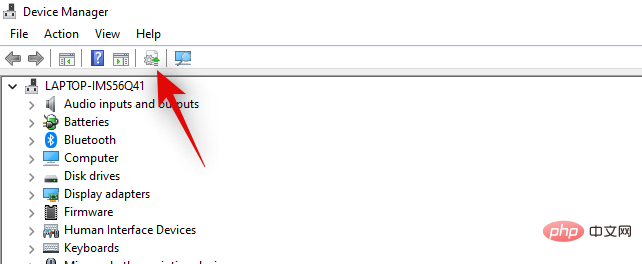
"찾아보기"를 클릭하고 .inf 파일이 포함된 로컬 저장소의 폴더를 선택하세요.

선택 후 "다음"을 클릭하세요.
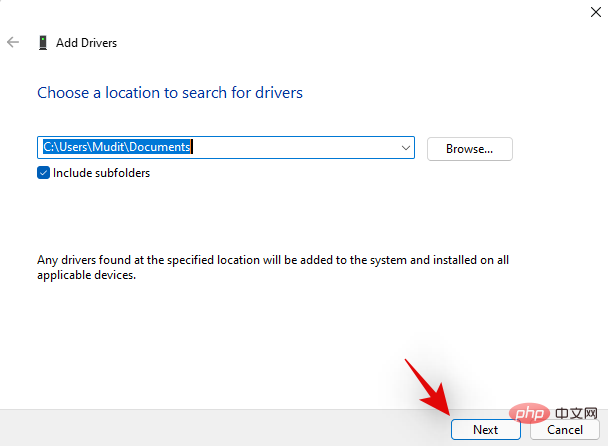
.inf 파일이 이제 시스템에 설치됩니다. 완료되면 닫기를 클릭합니다.

이제 변경 사항을 적용하려면 시스템을 재부팅하는 것이 좋습니다. 다시 시작한 후 무선 네트워크에 연결해 보세요. 모든 것이 예상대로 작동한다면 아래의 선택 섹션을 건너뛰는 것이 좋습니다. 그러나 일부 네트워크 어댑터의 경우 제조업체에 따라 다른 드라이버를 선택해야 합니다. 다음 튜토리얼을 사용하여 이 프로세스에 도움을 받으세요.
드라이버 수동 선택(선택 사항)
다른 드라이버를 수동으로 선택하려면 이 문서 상단에 있는 튜토리얼을 사용하는 것이 좋습니다. 구성 요소, 사양 및 편차에 따라 동일한 네트워크 어댑터에 대해 여러 드라이버가 존재할 수 있습니다. 다른 드라이버를 선택하면 드라이버 충돌을 해결하고 시스템에서 모든 것을 백업하고 실행하는 데 도움이 됩니다.
FAQ
할 일과 해결해야 할 일이 너무 많아서 몇 가지 질문이 생기기 마련입니다. 다음은 최신 개발 상황을 이해하는 데 도움이 되는 몇 가지 자주 묻는 질문입니다.
Killer Wireless는 Windows 11에서 작동하지 않습니다. Windows 10으로 다시 전환하면 문제를 해결할 수 있나요?
예, Windows 10으로 다시 전환하면 문제를 해결할 수 있습니다. 하지만 위에서 언급한 해결 방법을 시도해보고 문제가 해결되는지 확인해야 합니다. 문제가 해결되면 Windows 10으로 다시 다운그레이드할 필요 없이 Windows 11의 최신 기능과 최신 기능을 즐길 수 있습니다.
Killer Wireless 문제를 해결하기 위해 네트워크 카드를 교체해도 안전한가요?
예, Killer Wireless 문제를 해결하려면 네트워크 카드를 교체하는 것이 안전합니다. 그러나 PC나 노트북을 직접 열면 보증이 무효화되고 구성 요소를 잘못 취급하면 경미하거나 심각한 충격을 받을 수 있으며 PC/노트북이 손상될 수 있습니다. 항상 숙련된 전문가가 해당 구성 요소를 교체하도록 권장합니다.
모든 Killer 드라이버를 제거하면 느린 인터넷 속도 문제가 해결됩니까?
예, Killer 드라이버를 제거하면 인터넷 속도가 재설정될 수 있습니다. 그러나 서비스가 제대로 실행되도록 하기 위해 Windows에서 드라이버를 설치하므로 이는 일시적인 수정 사항입니다. 위 튜토리얼에서 언급한 단계에 따라 드라이버를 제거하는 대신 드라이버 시작을 비활성화할 수 있습니다.
위 내용은 Windows 11에서 Killer Wireless 1535 드라이버 문제를 해결하는 방법의 상세 내용입니다. 자세한 내용은 PHP 중국어 웹사이트의 기타 관련 기사를 참조하세요!

