Mac, iPhone 및 iPad에서 파일 확장자를 표시하거나 숨기는 방법
- WBOY앞으로
- 2023-04-14 09:10:024803검색
컴퓨터와 모바일 장치에서 파일 확장자는 애플리케이션이 파일 이름에 추가하는 접미사입니다. 예를 들어, "document.docx"와 같은 항목이 표시되면 .docx 확장자는 컴퓨터와 사용자에게 파일이 무엇인지, 파일을 여는 방법을 알려줍니다.
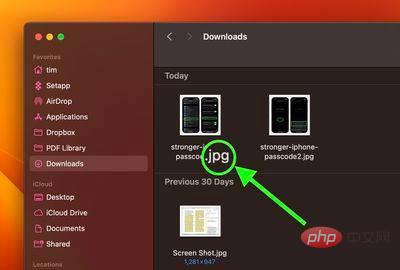
일부 사용자는 파일 관리자에서 파일 확장자를 볼 필요를 느끼지 않지만, 다른 사용자는 파일 및 관련 응용 프로그램을 식별하는 데 도움이 되도록 확장자를 표시하는 것을 선호합니다. 실제로 확장이 가장 중요한 위치에 있지 않으면 많은 워크플로가 어려움을 겪습니다.
다행히 Apple 기기를 사용하는 경우 표시 여부를 선택할 수 있습니다. Mac, iPhone, iPad 중 어느 기기에서 작업하든 선택은 귀하의 몫입니다. 다음 일련의 단계에서는 수행 방법을 보여줍니다.
Mac에서 파일 확장자 표시 또는 숨기기
- Mac에서는 파일을 선택한 다음 드롭다운 목록에서 파일 -> 정보 가져오기를 선택하세요.
- 해당 섹션을 확장하려면 "이름 및 확장명" 옆에 있는 화살표를 클릭하세요.
- 파일 확장자를 표시하거나 숨기려면 확장명 숨기기 옆에 있는 상자를 선택하거나 선택 취소하세요.
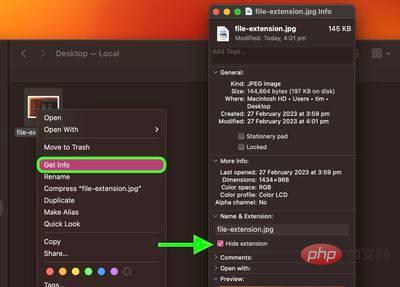
Mac에서 모든 파일의 확장자를 표시하거나 숨깁니다.
- Mac에서 Finder 창을 엽니다.
- 메뉴 표시줄에서 Finder -> 설정...을 선택하세요.
- 고급 탭을 선택하세요.
- 모든 파일 이름 확장자 표시 옆에 있는 표시를 선택하거나 선택 취소하세요.
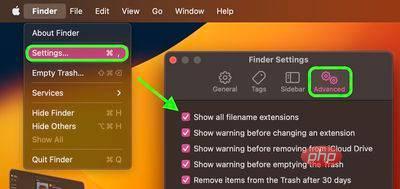
iOS의 모든 파일에 대한 확장자 표시 또는 숨기기
iOS 11부터 Apple의 파일 앱은 iPhone 및 iPad에서 파일 관리를 보다 현실적으로 제안했습니다. 장치 및 iCloud에 저장된 파일뿐만 아니라 OneDrive 또는 Dropbox와 같이 앱과의 통합을 지원하는 타사 서비스에 저장된 파일에도 액세스할 수 있습니다.
최근까지 유일한 문제는 파일 앱이 파일 확장자 표시를 지원하지 않는다는 것이었습니다. 그러나 iOS 16이 출시되면서 Apple은 현재 표시된 폴더에 파일 확장자를 표시하는 옵션을 조용히 추가했습니다. 다음 단계에서는 활성화하는 방법을 보여줍니다.
- 파일 앱에서 폴더로 이동합니다.
- iPhone에서는 화면 오른쪽 상단에 있는 원이 있는 줄임표(점 3개) 버튼을 탭하세요. iPad에서 4개의 작은 사각형으로 구성된 아이콘을 탭하세요 .
- 옵션을 보려면 드롭다운 메뉴 하단에서 >를 선택하세요.
- 모든 확장 프로그램 표시를 선택하세요.
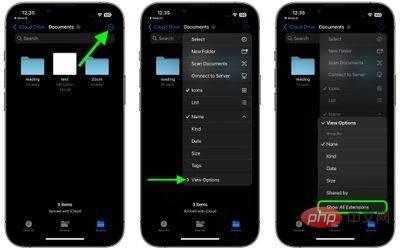
위 내용은 Mac, iPhone 및 iPad에서 파일 확장자를 표시하거나 숨기는 방법의 상세 내용입니다. 자세한 내용은 PHP 중국어 웹사이트의 기타 관련 기사를 참조하세요!

