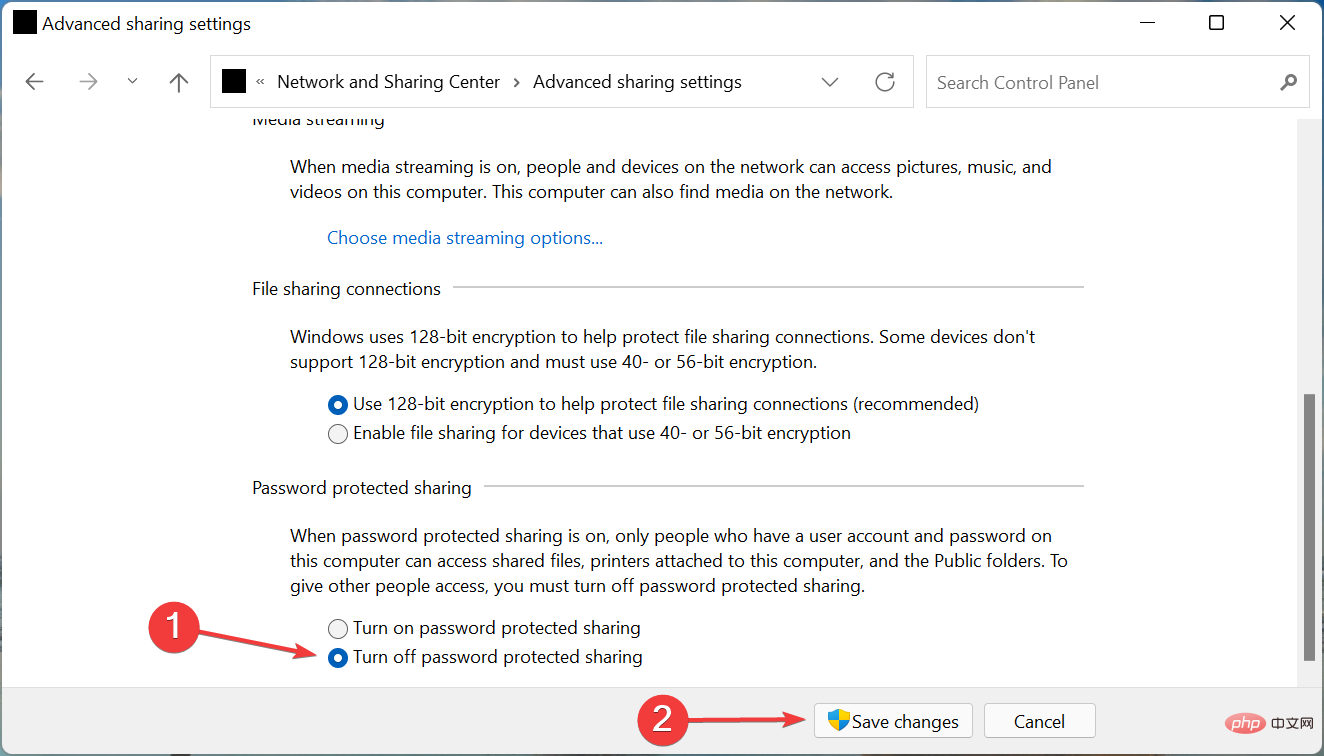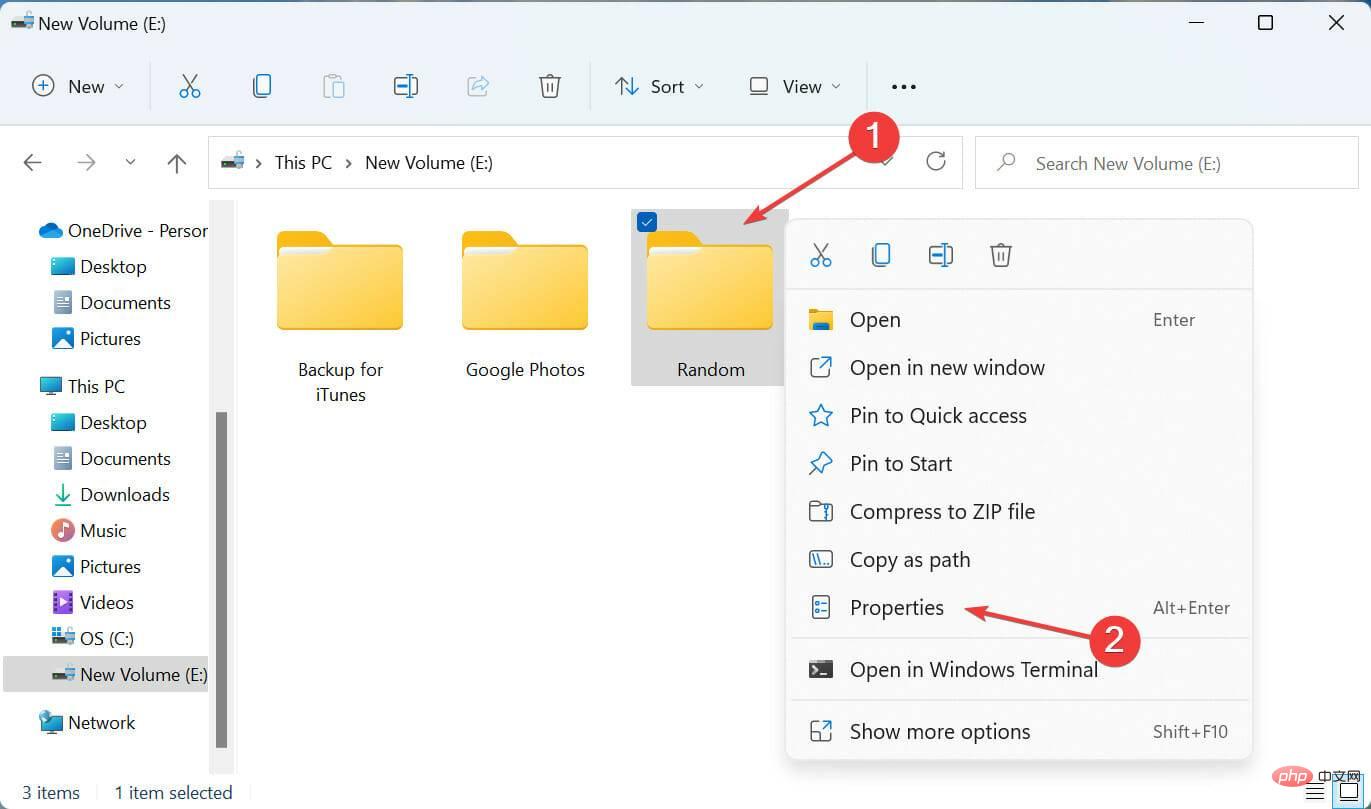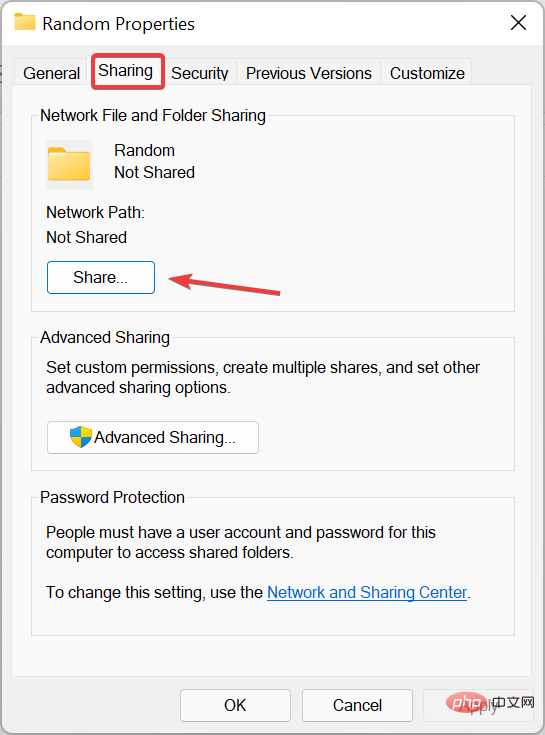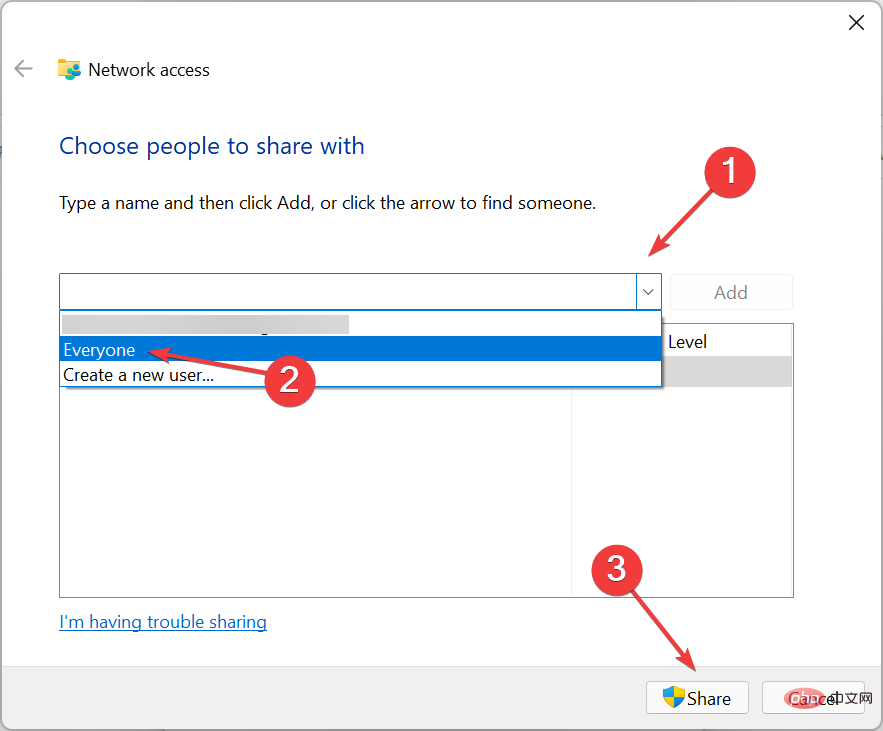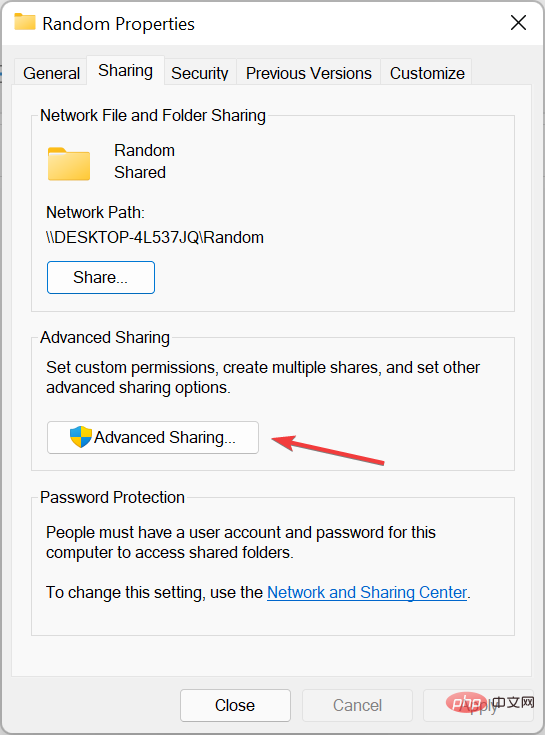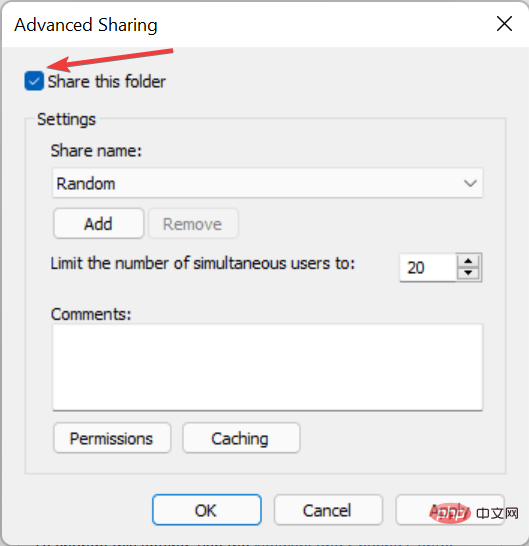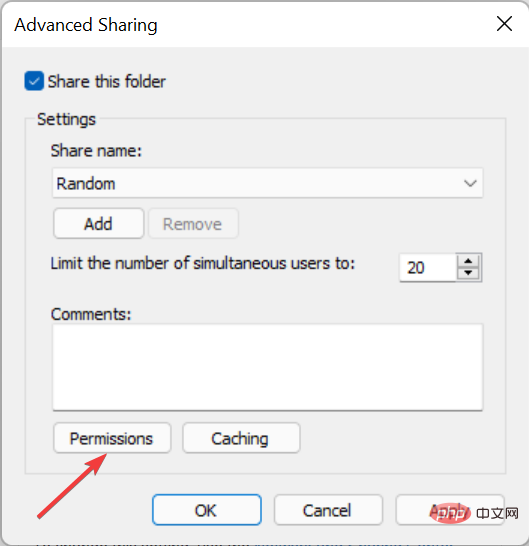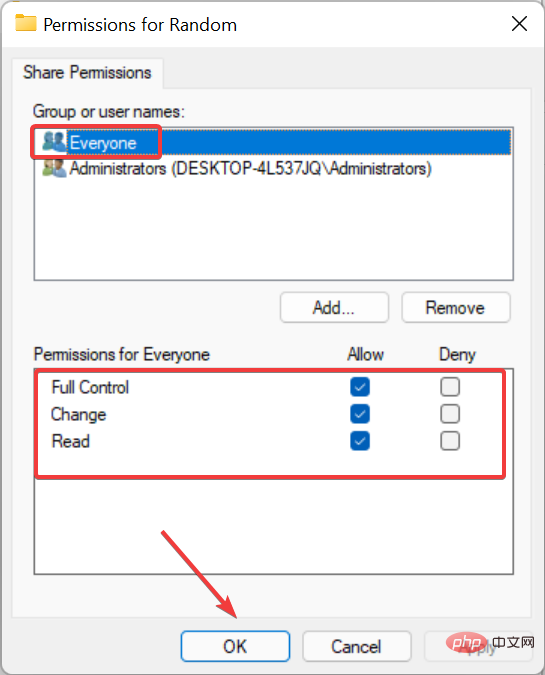Windows 11에서 네트워크 검색 및 공유 문제를 해결하는 4가지 방법
- 王林앞으로
- 2023-04-14 08:28:081798검색
완료되면 컴퓨터를 다시 시작하여 변경 사항을 적용하고 이제 Windows 11에서 네트워크 공유가 작동하기 시작하는지 확인하세요.
4. 필요한 권한을 제공하세요
- Windows+E를 눌러 파일 탐색기를 실행하고 공유에 문제가 있는 폴더를 찾아 마우스 오른쪽 버튼으로 클릭한 후 컨텍스트 메뉴에서 속성을 선택하세요.

- 공유 탭으로 이동하여 공유 버튼을 클릭하세요.

- 드롭다운 메뉴를 클릭하고 옵션 목록에서 Everyone을 선택한 후 하단에서 공유를 클릭하세요.

- 다음 창에서 완료를 클릭하세요.
- 이제 공유 탭에서 고급 공유 버튼을 클릭하세요.

- 이 폴더 공유 확인란을 선택합니다.

-
권한 버튼을 클릭하세요.

- "Everyone" 옵션이 선택되어 있고 관련 권한이 부여되어 있는지 확인하세요. 완료되면 하단의 확인을 클릭하여 변경 사항을 저장합니다.

- 모든 후속 창의 변경 사항을 저장한 다음 컴퓨터를 다시 시작하여 적용하세요.
완료되면 Windows 11에서 작동하지 않는 네트워크 공유 문제가 해결되어야 하며 로컬 네트워크의 다른 장치와 파일 공유를 시작할 수 있습니다.
또한 많은 보고서에서 이 문제가 발생했기 때문에 Windows 11에서 공유 폴더에 액세스할 수 없는 경우 어떻게 해야 하는지 알아두세요.
위 내용은 Windows 11에서 네트워크 검색 및 공유 문제를 해결하는 4가지 방법의 상세 내용입니다. 자세한 내용은 PHP 중국어 웹사이트의 기타 관련 기사를 참조하세요!
성명:
이 기사는 yundongfang.com에서 복제됩니다. 침해가 있는 경우 admin@php.cn으로 문의하시기 바랍니다. 삭제