Windows 11에서 커널 모드 힙 손상을 수정하는 방법
- 王林앞으로
- 2023-04-13 23:55:215618검색
Windows 컴퓨터를 장기간 사용하면 Windows 11과 마찬가지로 악명 높은 죽음의 블루 스크린 또는 죽음의 녹색 화면이 나타날 것입니다.
사망 화면이 나타나는 이유는 여러 가지가 있지만 그 중 하나는 KERNAL_MODE_HEAP_CORRUPTION 오류입니다. 사망 화면에서 이 오류가 나타나는 것을 볼 수 있지만 문제는 이 오류의 원인이 무엇입니까? 이 문제를 해결할 수 있는 방법이 있나요?
커널 모드란 무엇이며 왜 사망 화면이 발생하나요?
시스템 모드라고도 불리는 커널 모드는 CPU의 주요 작동 모드 중 하나입니다. 커널 모드에서 컴퓨터를 실행하면 하드웨어의 모든 측면에 사실상 제한 없이 액세스할 수 있습니다.
오류는 여러 가지 이유로 발생할 수 있으며, 가장 일반적인 원인은 드라이버 문제, 하드웨어 문제 또는 혼란을 일으키는 손상된 파일입니다. 원인을 찾기 전에 여러 가지 해결책을 시도해야 합니다.

이 튜토리얼에서는 컴퓨터를 괴롭히는 커널 모드 문제를 진단하고 수정하는 방법을 보여줍니다. 이 문제를 해결하는 것은 약간 복잡하지만 다음 단계를 따르면 문제가 발생하지 않습니다.
Windows 11에서 커널 모드 힙 손상을 수정하는 방법은 무엇입니까?
1. 내장된 유효성 검사기를 사용하세요.
- 작업 표시줄에서 돋보기 아이콘을 클릭하여 검색창을 불러오세요.
- 검색창에 Verifier를 입력하고 나타나는 "Verifier" 항목을 클릭하세요.

- 클릭하면 장치 검증 관리자가 나타납니다.
- 이 창에서 표준 설정 만들기를 선택하고 다음을 클릭하세요.

- 다음, 서명되지 않은 드라이버 자동 선택을 클릭하고 다음을 클릭하세요. 이렇게 하면 서명되지 않은 드라이버로 인해 발생하는 문제의 범위가 좁아집니다.

- Driver Verifier Manager는 서명되지 않은 드라이버를 검색합니다. 모든 것이 괜찮다면 아무것도 발견되지 않았다는 작은 창이 나타날 것입니다.

- 뭔가 문제가 생기면 검증 관리자가 드라이버를 수리해야 할 곳을 알려줄 것입니다.
2. 그래픽 드라이버 업데이트
- 한 가지 해결책은 먼저 설정 메뉴를 열어 드라이버를 업데이트하는 것입니다.
- Windows 업데이트 탭을 클릭하세요.

- 사용 가능한 업데이트가 있는지 확인하세요. 있는 경우 자동으로 다운로드됩니다.
- 설치를 완료하려면 지금 다시 시작을 클릭하세요.

- 먼저 검색창을 열고 장치 관리자를 검색하여 수동으로 업데이트할 수도 있습니다.

- 디스플레이 어댑터를 클릭하세요.

- 비디오 카드를 마우스 오른쪽 버튼으로 클릭하고 드롭다운 메뉴에서 속성을 선택하세요.
- 드라이버 탭으로 이동하여 드라이버 업데이트를 선택하세요.

- 드라이버 자동 검색을 선택하세요. Windows 11에서는 자동으로 드라이버를 다운로드하여 설치합니다.

드라이버를 자동으로 업데이트하는 시간을 더 절약할 수 있는 방법을 찾고 있다면 DriverFix를 다운로드하여 설치해야 합니다.
3. 드라이버 업데이트 롤백
- 때로는 커널 모드 손상의 원인이 드라이버 업데이트에 결함이 있거나 잘못 설계되어 있을 수 있습니다. 따라서 업데이트를 롤백해야 합니다.
- 장치 관리자로 돌아가 비디오 카드의 속성 메뉴를 엽니다.
- 드라이버 탭을 선택하고 롤백 드라이버를 찾으세요.

- 드라이버 롤백을 클릭하세요.
- Windows 11에서는 이전 버전의 드라이버가 자동으로 설치됩니다.
4. 명령 프롬프트를 사용하여 시스템에서 손상된 파일을 복구하세요.
- 검색 창에 명령 프롬프트를 입력하여 명령 프롬프트 앱을 불러옵니다.
-
관리자 권한으로 실행을 클릭하세요.

- 먼저
<code><strong>sfc /scannow</strong> - 让您的 Windows 11 计算机有时间扫描和验证系统。

- Windows 资源保护不应发现任何类型的完整性违规。
- 如果是这样,您将需要解决此问题。
- 在命令提示符中,输入
Dism /Online /Cleanup-image /Scanhealth
- 按键盘上的Enter 。等待 Windows 11 完成其进程。
- 如果一切正常,命令提示符将声明未检测到损坏。

- 如果确实检测到错误,请输入
Dism /Online /Cleanup-image /Restorehealth
- 按键盘上的Enter 。
- 等待您的 Windows 11 计算机完成其进程
5.运行硬件疑难解答
- 再次搜索命令提示符,然后单击以管理员身份运行。
- 输入
<strong>msdt.exe -id DeviceDiagnostic</strong>sfc /scannow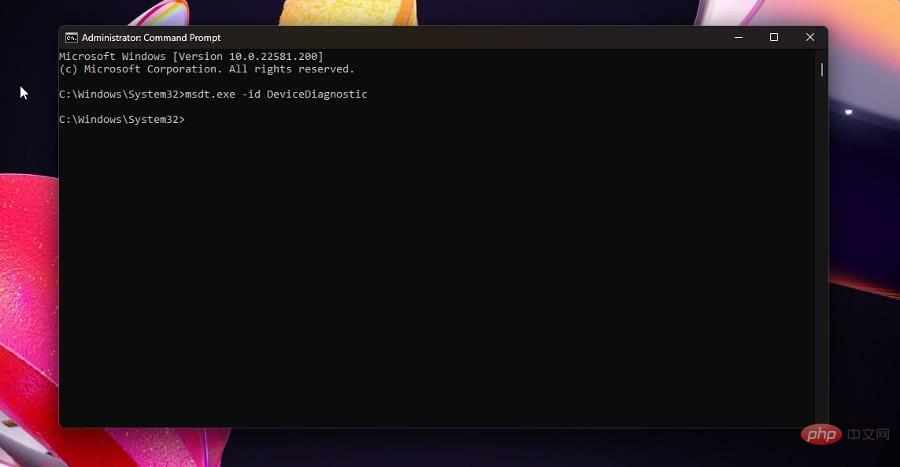
- 를 입력하여 Windows 11 컴퓨터에 시스템을 스캔하고 확인할 시간을 주세요.

- Windows 리소스 보호에서는 어떤 유형도 찾을 수 없습니다. 무결성 위반. 그렇다면 이 문제를 해결해야 합니다.
 명령 프롬프트에
명령 프롬프트에 -
Dism /Online /Cleanup-image /Scanhealth
 키보드에서 Enter를 누르세요.
키보드에서 Enter를 누르세요. - Windows 11이 프로세스를 완료할 때까지 기다리세요.
 모든 것이 정상이면 명령 프롬프트에 손상이 감지되지 않았다고 표시됩니다.
모든 것이 정상이면 명령 프롬프트에 손상이 감지되지 않았다고 표시됩니다. - 실제로 오류가 감지되면 입력해주세요
- Dism /Online /Cleanup-image /Restorehealth
-
 키보드에서 Enter를 누르세요.
키보드에서 Enter를 누르세요. -
Windows 11 컴퓨터에서 프로세스가 완료될 때까지 기다립니다.

- 5. 하드웨어 문제 해결사를 실행하고

- 명령 프롬프트를 다시 검색하고
 관리자 권한으로 실행을 클릭합니다.
관리자 권한으로 실행을 클릭합니다.


를 입력하세요
msdt.exe -id DeviceDiagnostic- 하드웨어 및 장치 창이 나타납니다. 고급을 클릭하세요.
-
 Cancel 수정 사항을 자동으로 적용하려면 클릭하세요.
Cancel 수정 사항을 자동으로 적용하려면 클릭하세요. - 이 작업은 자동으로 패치되기 전에 문제가 어디에 있는지 알 수 있도록 하기 위한 것입니다.
-
그런 다음 다음을 클릭하세요.
 소프트웨어가 컴퓨터에서 진단 검사를 실행하고 문제가 있는지 확인합니다.
소프트웨어가 컴퓨터에서 진단 검사를 실행하고 문제가 있는지 확인합니다. - 드라이버에 문제가 있는 경우 문제 해결사가 해당 문제를 나열합니다.
- 구현할 것과 구현하지 않을 것을 선택할 수 있습니다.
다음을 클릭하세요.
🎜Windows 11에 필요한 변경 사항을 활성화해야 할 수도 있습니다. 🎜🎜🎜 제안된 수정 사항을 시도하라는 창이 나타납니다. 실행하고 창을 닫습니다. 🎜🎜🎜🎜6. Windows 메모리 진단 도구 실행 🎜🎜🎜시작 아이콘을 마우스 오른쪽 버튼으로 클릭하면 팝업 메뉴가 나타납니다. 🎜🎜🎜을 클릭하여 실행하세요. 🎜🎜🎜실행 명령 메뉴에서 🎜mdsched.exe🎜를 입력하세요. 🎜🎜🎜확인을 클릭하면 Windows 메모리 진단이 열립니다. 🎜🎜지금 재부팅하고 문제를 확인하려면 🎜을 클릭하세요. 🎜🎜🎜🎜다음에 컴퓨터를 시작할 때 문제가 있는지 확인하세요. 나중에 컴퓨터 메모리를 확인하는 것이 가장 좋습니다. 🎜🎜Windows 메모리 진단 도구는 테스트를 여러 번 실행합니다. 오류가 발생하지 않으면 컴퓨터 메모리에 문제가 없는 것입니다. 🎜🎜문제가 발생하면 일부 하드웨어 구성 요소를 교체해야 할 수도 있습니다. 이렇게 하려면 하드웨어 제조업체에 문의하여 도움을 받으세요. 🎜🎜🎜Windows 컴퓨터를 수정할 수 있는 다른 방법은 무엇인가요? 🎜🎜Windows 10 컴퓨터를 사용하는 경우에도 동일한 문제가 발생하며, 문제가 발생할 경우 해결 방법을 알아두는 것이 좋습니다. 여전히 드라이버를 수동으로 업데이트하고 GPU에 하드웨어 문제가 있는지 확인해야 합니다. 🎜
발생할 수 있는 또 다른 오류는 Linux 설치를 방해하는 Linux용 Windows 하위 시스템 등록 오류입니다. 이 솔루션은 주로 개발자와 Linux를 사용하는 다른 사람들을 대상으로 합니다.
더 일반적인 시나리오는 Windows 11 드라이버를 사용할 수 없게 되는 것입니다. 이 경우 드라이버를 다시 설치하거나 완전히 수동으로 설치해야 할 수도 있습니다. 다행스럽게도 이는 커널 모드 오류를 수정하는 것보다 훨씬 쉽습니다.
위 내용은 Windows 11에서 커널 모드 힙 손상을 수정하는 방법의 상세 내용입니다. 자세한 내용은 PHP 중국어 웹사이트의 기타 관련 기사를 참조하세요!

