0x8007054f: 이 Windows 업데이트 오류 코드를 수정하는 방법
- WBOYWBOYWBOYWBOYWBOYWBOYWBOYWBOYWBOYWBOYWBOYWBOYWB앞으로
- 2023-04-13 23:46:042936검색
Windows 운영 체제를 업데이트하면 현재 버전에 영향을 미치는 버그를 수정하고 새로운 기능을 설치하여 성능을 향상하는 데 도움이 됩니다. 그러나 독자들은 Windows 업데이트 오류 0x8007054F로 인해 이를 수행할 수 없다고 보고했습니다.
또는 Windows 10/11이 설치되지 않는 것과 이를 해결하는 효과적인 방법에 대한 자세한 기사가 있습니다.
업데이트 오류 코드 0×8007054f의 원인은 무엇입니까?
다양한 요인으로 인해 오류 메시지에 문제가 발생할 수 있습니다. 이 오류에 대한 도움을 받으려면 Microsoft 지원에 문의하세요. PC의 오류 코드는 0x8007054F입니다. 그 중 일부는 다음과 같습니다:
- 네트워크 관련 문제 – 이 오류는 Windows 업데이트 서비스가 서버에 연결하지 못하게 하는 네트워크 연결 문제로 인해 발생할 수 있습니다.
- Corrupted SystemFiles – 시스템 파일이 손상되면 액세스할 수 없거나 손상됩니다. 따라서 Windows 업데이트 프로세스가 필요할 때 액세스하지 못하게 하여 0x8007054F 오류가 발생할 수 있습니다.
- 타사 앱 간섭 – 바이러스 백신 소프트웨어와 같은 타사 앱을 설치하면 컴퓨터의 Windows 업데이트 프로세스가 방해를 받을 수 있습니다. PC와 Windows 업데이트 서비스 간의 연결을 방해하여 0x8007054F 오류가 발생할 수 있습니다.
- Windows 업데이트 구성 요소 문제 – 서비스가 실행되지 않거나 손상되지 않은 경우 PC에서 지원되지 않으므로 Windows 업데이트 오류가 발생할 수 있습니다.
다행히도 우리는 0x8007054f 오류를 해결하는 데 사용할 수 있는 효과적이고 간단한 수정 방법을 찾아냈습니다.
Windows 업데이트 오류 코드 0×8007054f를 수정하는 방법은 무엇입니까?
고급 문제 해결 단계를 시도하기 전에 다음을 완료하십시오.
- 컴퓨터에서 실행 중인 백그라운드 앱을 닫습니다.
- 컴퓨터의 네트워크 정체 문제를 해결하세요.
- 안전 모드에서 Windows를 다시 시작하고 업데이트 오류가 지속되는지 확인하세요.
오류를 해결할 수 없는 경우 다음 해결 방법을 따르세요.
1. Windows 업데이트 문제 해결사를 실행합니다.
- + 키를 눌러 설정 앱을 엽니다. WindowsI
- 시스템, 문제 해결문제 해결을 선택하고 기타 문제 해결사를 클릭하세요.

- 가장 자주 사용하는 항목으로 이동하여 Windows 업데이트 옆에 있는 실행 버튼을 선택하세요.
 화면의 지시를 따른 다음 컴퓨터를 다시 시작하여 오류가 해결되었는지 확인하세요.
화면의 지시를 따른 다음 컴퓨터를 다시 시작하여 오류가 해결되었는지 확인하세요.
- "
- 시작" 버튼을 마우스 왼쪽 버튼으로 클릭하고 "명령 프롬프트"를 입력한 다음 "관리자 권한으로 실행" 옵션을 클릭하세요. "
- 사용자 계정 컨트롤" 프롬프트에서 "예"를 클릭하세요. 다음 명령을 복사하여 붙여넣고 각 명령 다음에 키를 누르세요.
- Enter
net stop wuauserv<strong>net stop wuauserv</strong><strong>net stop cryptSvc </strong><strong>net stop bits</strong><strong>net stop msiserver</strong>
- 依次复制并粘贴以下命令:
<strong> ren C:WindowsSoftwareDistribution SoftwareDistribution.old</strong><strong>ren C:WindowsSystem32catroot2 Catroot2.old</strong> - 键入以下命令,然后在每个命令后按:Enter
<strong>net start wuauserv</strong><strong>net start cryptSvc </strong><strong>net start bits</strong><strong>net start msiserver</strong><img src="/static/imghwm/default1.png" data-src="https://img.php.cn/upload/article/000/887/227/168140076636879.png" class="lazy" alt="0x8007054f: 이 Windows 업데이트 오류 코드를 수정하는 방법">net stop cryptSvc
<li data-slot-rendered-content="true">net stop bit </li> <code>
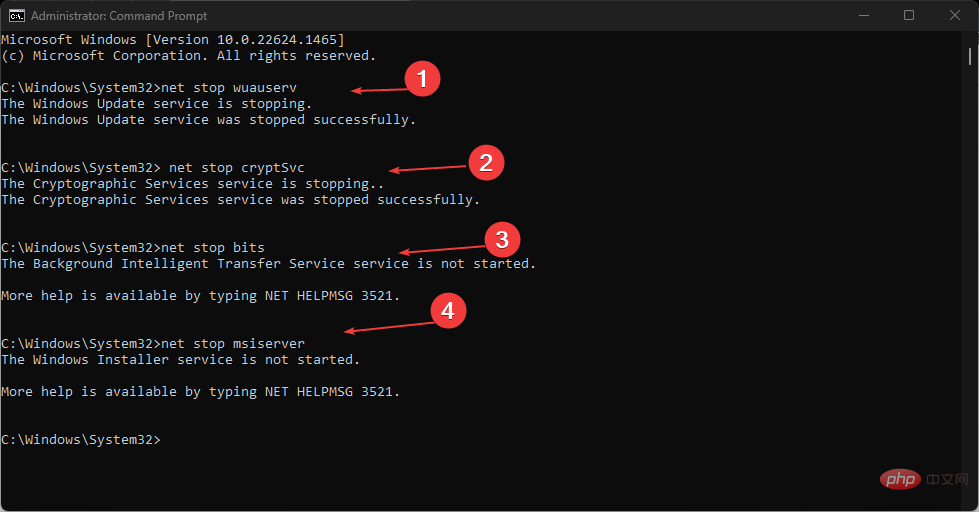 다음 명령을 순서대로 복사하여 붙여넣으세요.
다음 명령을 순서대로 복사하여 붙여넣으세요.
<br>ren C:WindowsSystem32catroot2 Catroot2.old<strong></strong>
Enter
🎜net start wuauserv🎜 🎜net start cryptSvc 🎜 🎜net start Bits🎜 🎜 net start msiserver🎜🎜🎜🎜명령 프롬프트를 종료하고 PC를 다시 시작하세요. 🎜🎜🎜🎜전문가 팁: 🎜🎜🎜일부 PC 문제는 해결하기 어렵습니다. 특히 Windows 시스템 파일과 저장소가 없거나 손상된 경우 더욱 그렇습니다. 🎜손상된 파일을 검사하고 저장소의 새 버전으로 교체하는 🎜Fortect🎜와 같은 전용 도구를 사용하세요. 🎜🎜위 단계는 업데이트 프로세스와 관련된 구성 요소를 재설정하고 0x8007054f 업데이트 오류를 일으키는 문제를 해결합니다. 🎜Windows 11에서 관리자 권한으로 명령 프롬프트를 실행하는 데 문제가 있는 경우 빠른 해결 방법에 대한 가이드를 읽어보세요.
3. SFC 스캔을 실행하려면
- "Start" 버튼을 마우스 왼쪽 버튼으로 클릭하고 "명령 프롬프트"를 입력한 다음 "관리자 권한으로 실행" 옵션을 클릭하세요.
- "사용자 계정 컨트롤" 프롬프트에서 "예"를 클릭하세요.
- 다음을 입력하고 누르세요. Enter
<code><strong>sfc /scannow</strong>sfc /scannow
- PC를 다시 시작하고 Windows 업데이트 0x8007054f 오류가 여전히 존재하는지 확인하세요.
시간 절약 옵션으로 Fortect
와 같은 신뢰할 수 있는 소프트웨어를 사용해 볼 수 있습니다. 이 소프트웨어는 철저한 검사 후 손상된 파일을 모두 찾아서 저장소의 새 부품으로 교체하는 데 도움이 됩니다. 4. 파일 탐색기를 통해 Windows 업데이트 캐시 지우기- +를 눌러 파일 탐색기를 엽니다. WindowsE
-
로컬 디스크(C)로 이동하여 마우스 오른쪽 버튼을 클릭하고 드롭다운 목록에서 속성을 클릭합니다.

-
"디스크 정리"를 선택하고 "시스템 파일 정리
 " 버튼을 클릭하세요.
" 버튼을 클릭하세요. - Windows 업그레이드 로그 파일 및 임시 Windows 설치 파일에 대한 확인란을 선택하고 확인을 클릭하세요.
위 내용은 0x8007054f: 이 Windows 업데이트 오류 코드를 수정하는 방법의 상세 내용입니다. 자세한 내용은 PHP 중국어 웹사이트의 기타 관련 기사를 참조하세요!
성명:
이 기사는 yundongfang.com에서 복제됩니다. 침해가 있는 경우 admin@php.cn으로 문의하시기 바랍니다. 삭제


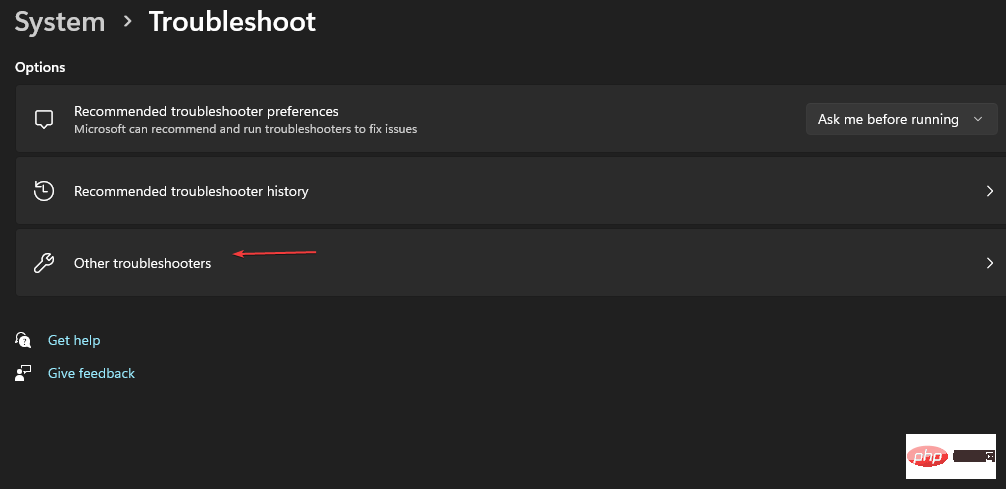
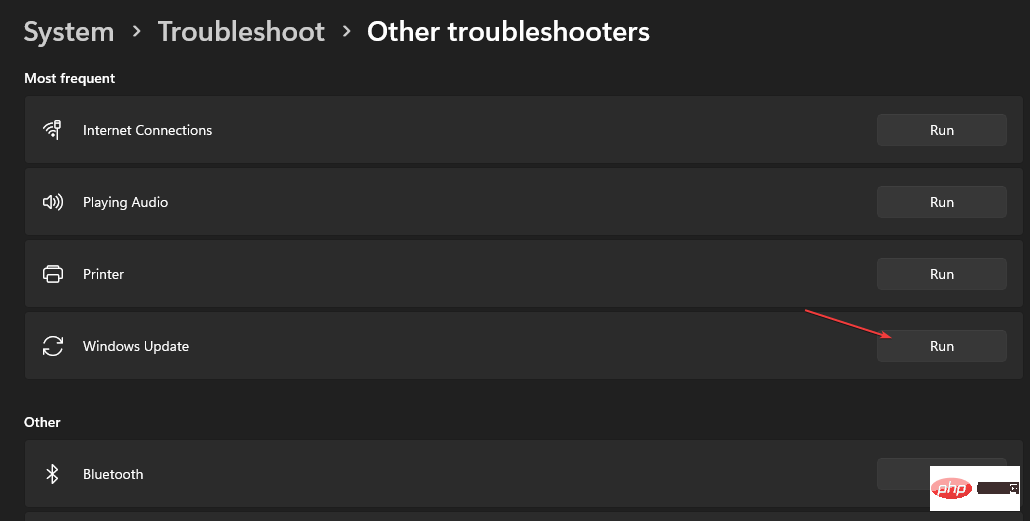
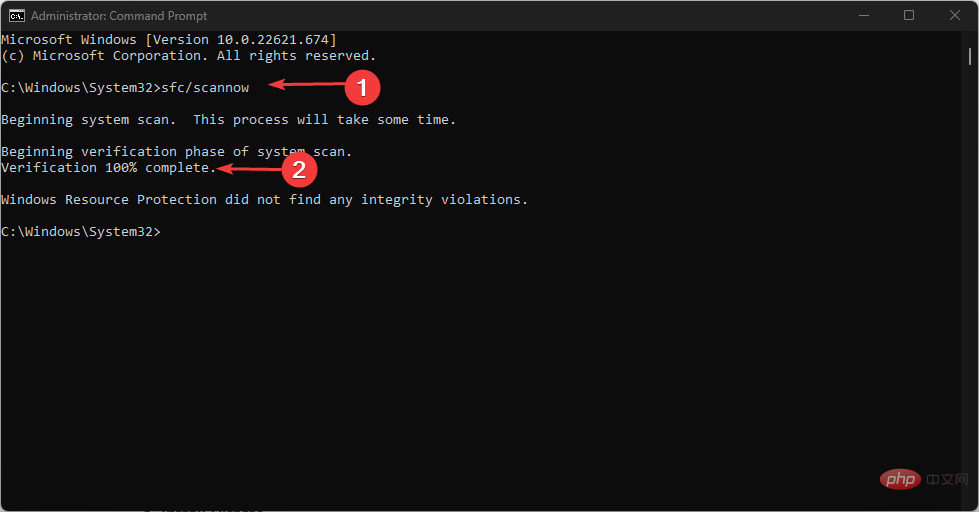
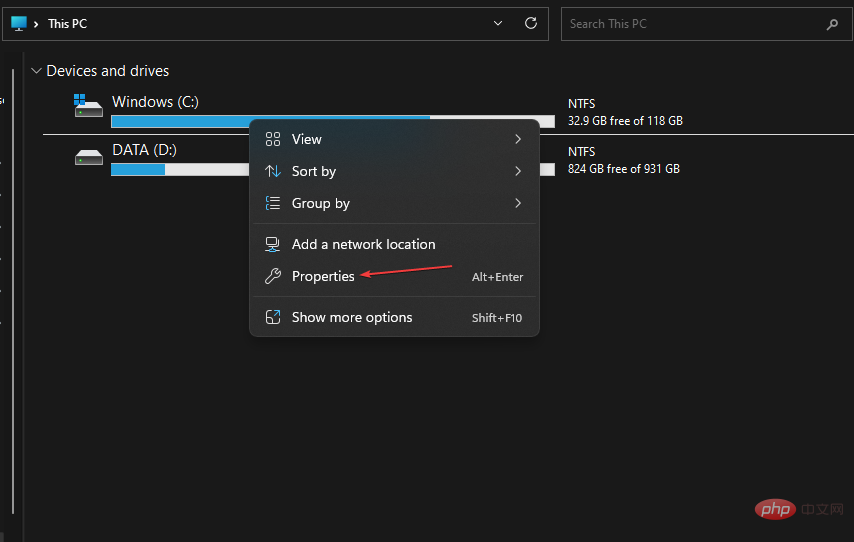
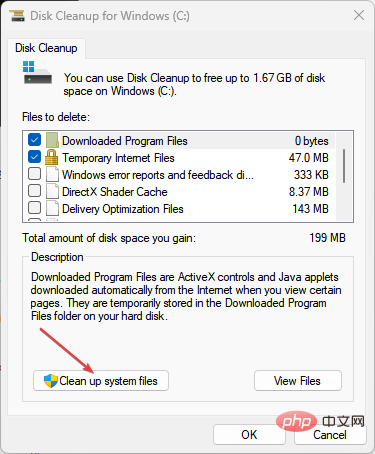 " 버튼을 클릭하세요.
" 버튼을 클릭하세요.