Mac을 백업하는 방법
- PHPz앞으로
- 2023-04-13 23:25:043691검색
새 Mac 기기를 백업하는 것은 여러분이 생각할 수 있는 가장 현명한 선택입니다. Mac은 고장이 나지 않지만 사고는 언제든지 발생할 수 있습니다. 따라서 정기적으로 Mac을 백업하거나 기기가 자동으로 백업되도록 설정해야 합니다.
이를 수행하는 방법에는 여러 가지가 있습니다. 그러나 가장 신뢰할 수 있고 효율적인 방법은 Apple 자체 Time Machine 도구를 사용하는 것입니다.
방법 1 – Time Machine 사용
Time Machine을 사용하여 Mac을 외장 드라이브에 안전하게 백업할 수 있습니다. 또한 장치에 대한 자동 업데이트를 예약하는 옵션도 제공됩니다.
NOTE – Time Machine은 외부 장치를 백업 드라이브로 설정하기 전에 포맷합니다. 따라서 중요한 파일이 포함된 경우 다른 드라이브에 백업해야 합니다.
1단계 –Mac에서 “Apple” 아이콘을 클릭한 다음 “시스템 설정”을 클릭하여 엽니다.
[macOS Ventura 이전 버전을 사용하는 경우 "Apple" 로고를 클릭한 다음 "System Preferences"를 클릭해야 합니다.]

2단계 – 이제 “Time Machine”을 클릭하세요.

3단계 –Time Machine의 다음 페이지에서는 마법사에서 장치 드라이버를 선택할 수 있습니다.
4단계 – 그런 다음 "디스크 사용"을 클릭하여 해당 디스크*를 사용하세요.
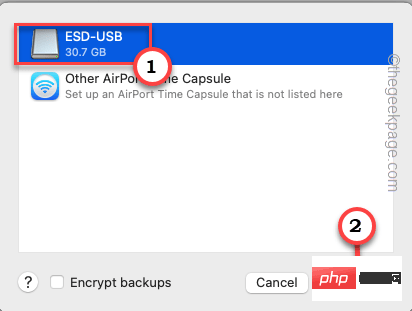
이후 Time Machine은 다음 백업을 준비하기 위해 카운트다운을 시작합니다. 따라서 백업 프로세스가 시작될 수 있도록 타이머가 0에 도달할 때까지 기다리십시오.
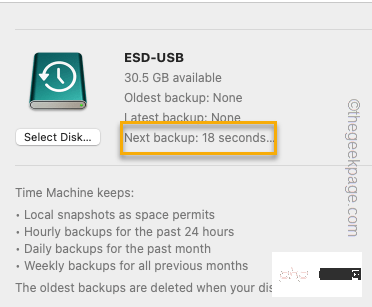
5단계 –타임머신 화면을 보면 백업 진행 상황을 쉽게 확인할 수 있습니다. 보유하고 있는 파일 및 응용 프로그램에 따라 이 프로세스는 더 오래 걸릴 수 있습니다.
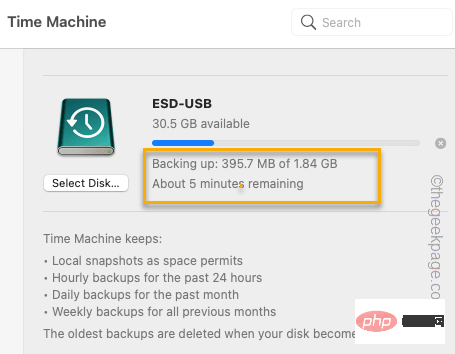
백업 프로세스가 완료되면 알림에 다음 메시지가 표시됩니다.
Time Machine has finished the first backup to
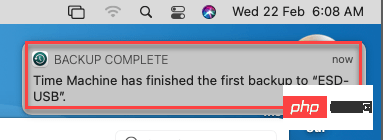
이렇게 하면 Time Machine을 사용하여 쉽게 백업을 만들 수 있습니다.
* 참고 –
드라이브가 비어 있지 않으면 Time Machine은 드라이브의 모든 데이터를 삭제하라는 메시지를 표시합니다.
따라서 "삭제"를 클릭하면 드라이브를 완전히 삭제하고 프로세스를 시작할 수 있습니다.
자동 백업 프로세스
Time Machine을 자동 백업 시스템으로 설정할 수 있습니다.
1단계 –Mac에서 “Apple” 아이콘을 클릭하세요. 이제 “시스템 설정”을 클릭하여 엽니다.
[이전 세대의 Mac 기기에서는 동일한 설정을 "시스템 환경설정"이라고 합니다.

2단계 –"Time Machine" 앱을 찾으세요. 메뉴 하단에서 확인하실 수 있습니다. 클릭하세요. A

3단계 –Time Machine이 열리면 "자동 백업"이 선택되어 있는지 확인하세요.
이제 Time Machine 탭을 닫을 수 있습니다. 이제 백업 상황을 자동으로 처리합니다. 일반적으로 매일 시스템 스냅샷을 생성합니다.
방법 2 – iCloud를 사용하여 Mac 백업
iCloud 공간을 사용하여 Mac 장치를 백업할 수 있습니다. 이 복제 기능은 iCloud의 편리한 기능 중 하나입니다. 이 복제본을 사용하면 필요할 때 시스템 이미지를 쉽게 다시 만들 수 있습니다.
1단계 - 스포트라이트 아이콘 을 클릭하거나 Command+스페이스바를 눌러 스포트라이트를 켭니다.
을 클릭하거나 Command+스페이스바를 눌러 스포트라이트를 켭니다.
2단계 –그런 다음 검색창에 "Cloud"를 입력하세요.
3단계 –이제 “iCloud Drive”을 클릭하여 엽니다.
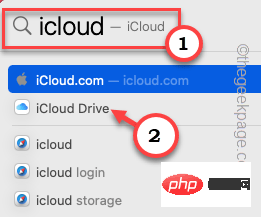
4단계 –아직 iCloud 저장 공간을 허용하지 않은 경우 iCloud Drive 사용을 허용하라는 메시지가 표시됩니다.
5단계 - "Apple ID 환경설정 열기..."를 클릭하여 엽니다.
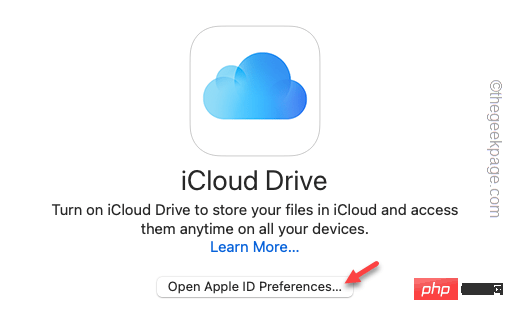
아직 Mac 장치에 로그인하기 위해 Apple ID를 사용/생성하지 않은 경우 먼저 로그인하십시오.
6단계 –Apple ID로 로그인한 후 "iCloud Drive" 옵션이 선택되어 있는지 확인하세요.
Mac에서 iCloud Drive를 읽으려면 시간이 좀 필요합니다.
7단계 –이제 '옵션…'을 클릭하여 다른 옵션 페이지를 엽니다.
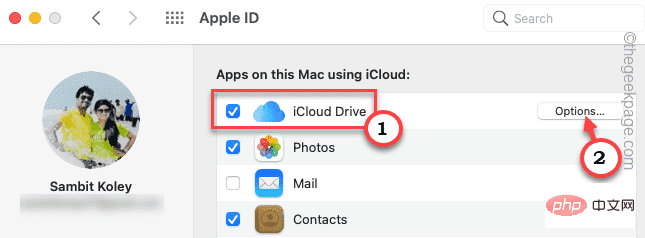
8단계 –여기서 클라우드에 데이터를 저장할 수 있는 앱 목록을 볼 수 있습니다. 따라서 데스크탑 폴더, 페이지, 시스템 환경설정 등 꼭 필요한 항목을 확인하세요.
9단계 – 설정을 저장하려면 “완료”을 클릭하세요.
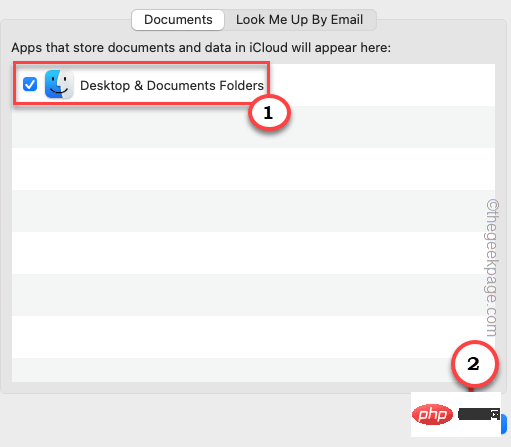
Note - iCloud 공간은 매우 작은 5GB까지만 무료로 사용할 수 있습니다. 하지만 유료 Apple icloud+ 서비스를 사용하면 이 저장 공간 한도를 쉽게 늘릴 수 있습니다. 여기에는 더 나은 이해를 돕기 위해 아래 가격이 나열되어 있습니다. –
- UK: 79p(50GB), £2.49(200GB), £6.99(2TB)
- US: 99c(50GB), $2.99(200GB), $9.99 (2TB)
- €99c(50GB), €2.99(200GB), €9.99(2TB)
- 인도 – ₹75(50GB), ₹219(200GB), ₹749(2TB)
여기에 언급된 모든 요금 전환율 및 가격은 23일 기준입니다. iCloud+ 요금제에서 최신 정보를 받게 됩니다.
방법 3 – 다른 클라우드 드라이브 사용
Dropbox, Google Drive, Microsoft OneDrive와 같은 유료 클라우드 드라이브를 사용하여 Mac 데이터를 백업할 수 있습니다. 그러나 Time Machine이나 iCloud와 달리 이 백업을 사용하여 Mac 장치를 복원하는 것은 쉽지 않습니다. 즉, 백업을 직접 설정해야 합니다. 이러한 클라우드 솔루션이 모든 장치에서 어떻게 작동하는지 알고 계시며 Mac에서도 작동합니다.
방법 4 – 웹 기반 백업 사용
마지막 방법을 사용하면 Carbonite와 같은 웹 기반 백업 솔루션을 사용할 수 있습니다. 인터넷을 통해 Mac의 백업을 생성하고 서버에 저장합니다. 필요한 경우 애플리케이션을 사용하여 서버에 저장된 이미지에서 시스템을 복원할 수 있습니다. 이는 개인 사용자를 위한 훌륭한 솔루션일 뿐만 아니라 조직은 시스템 백업을 안전하게 생성할 수 있습니다.
위 내용은 Mac을 백업하는 방법의 상세 내용입니다. 자세한 내용은 PHP 중국어 웹사이트의 기타 관련 기사를 참조하세요!

