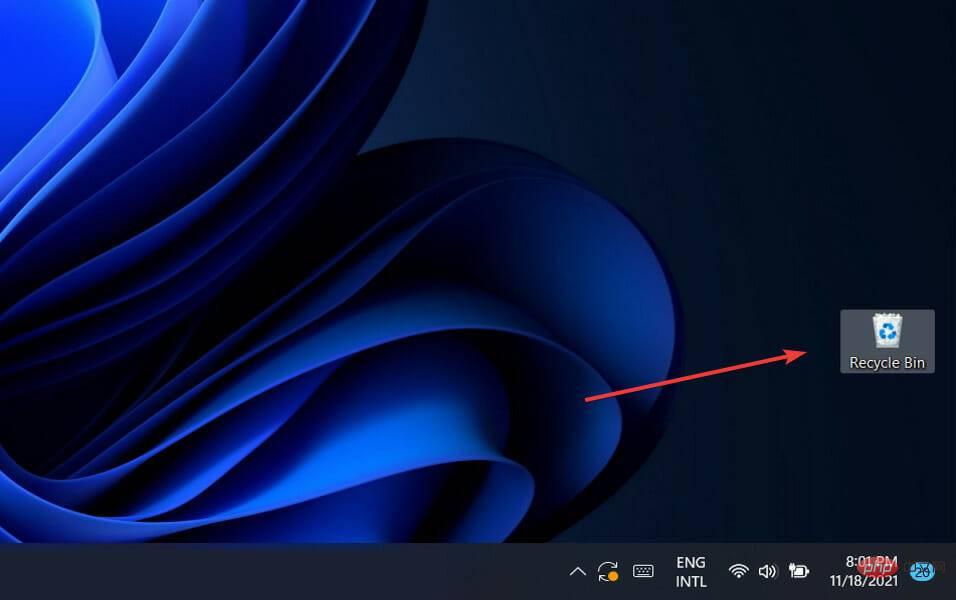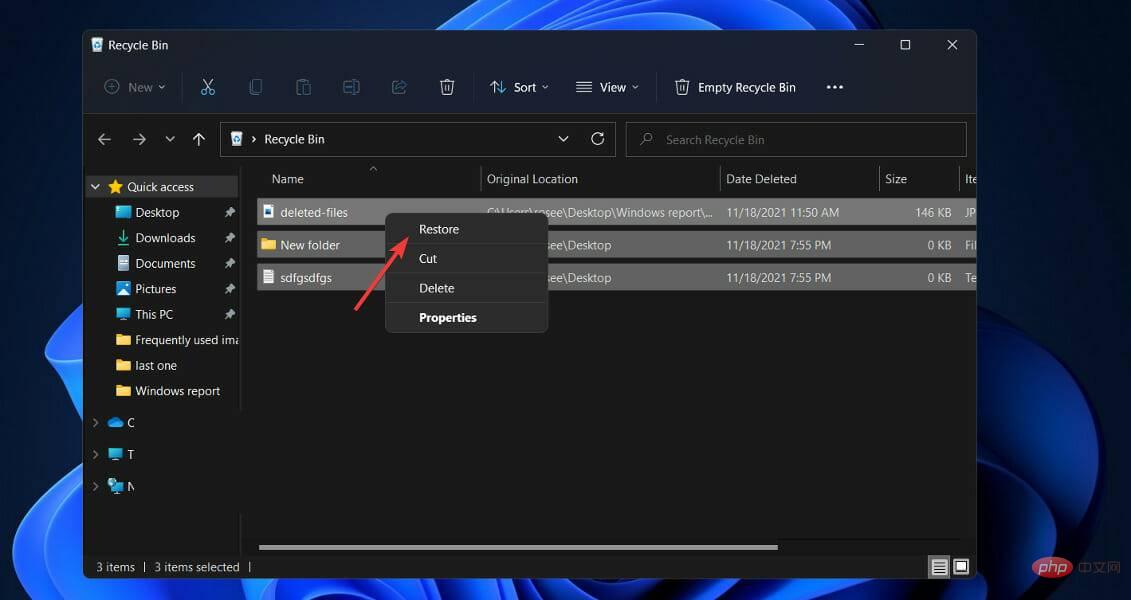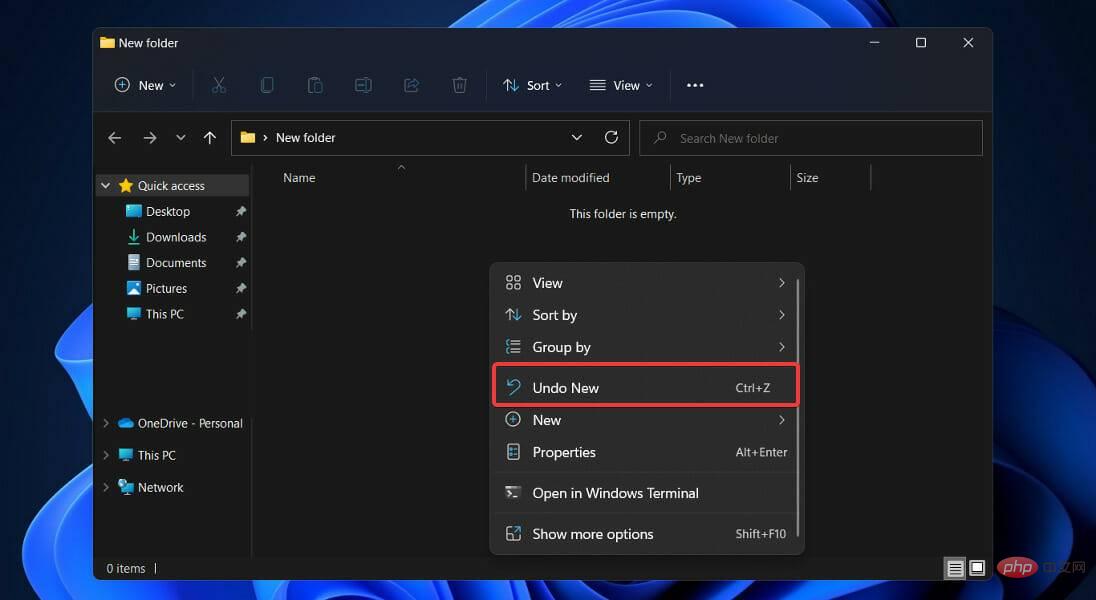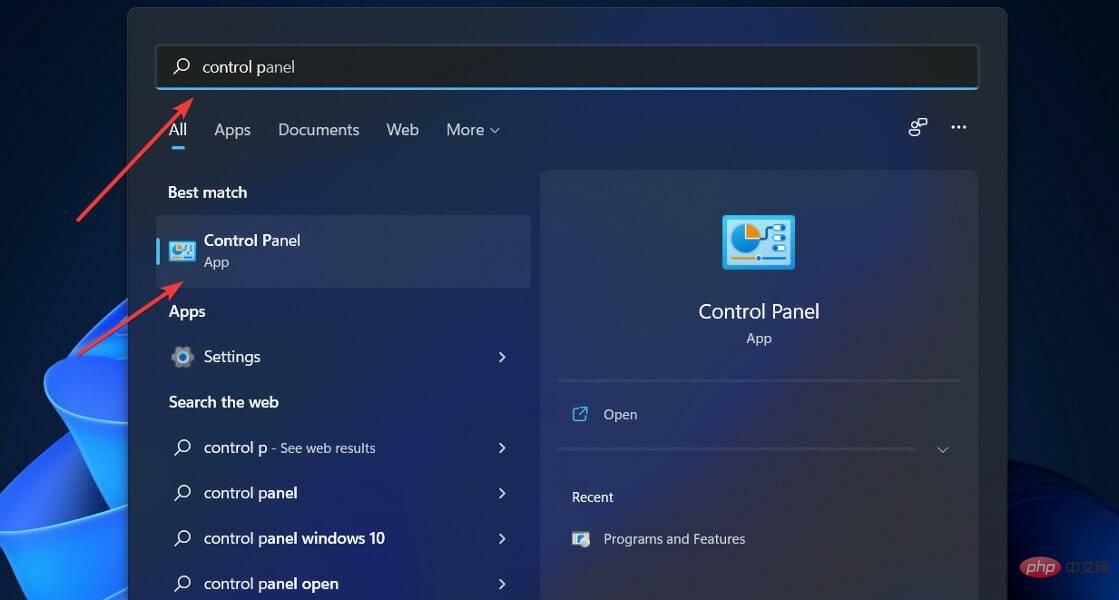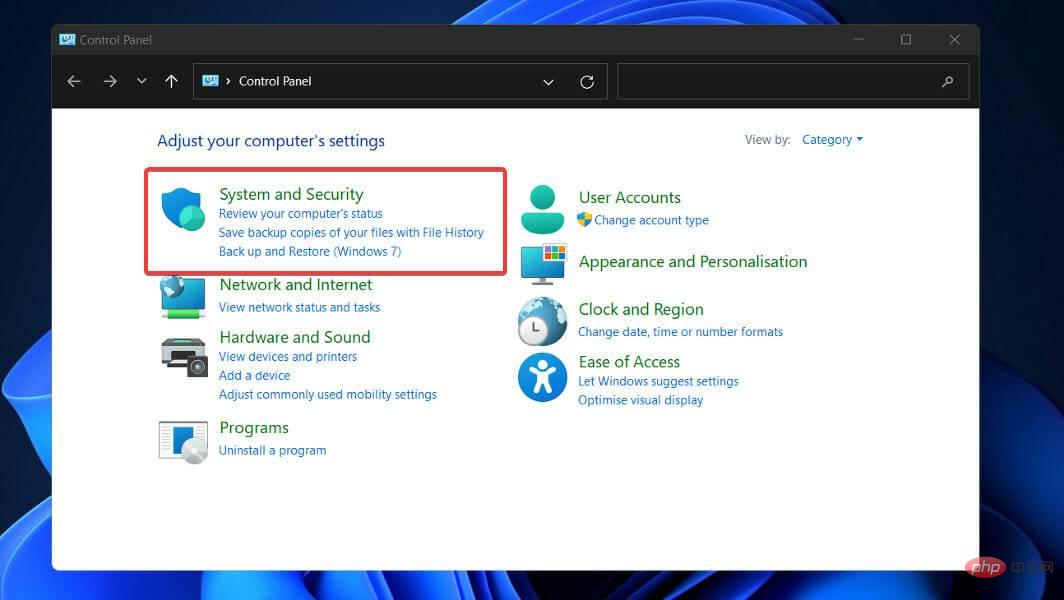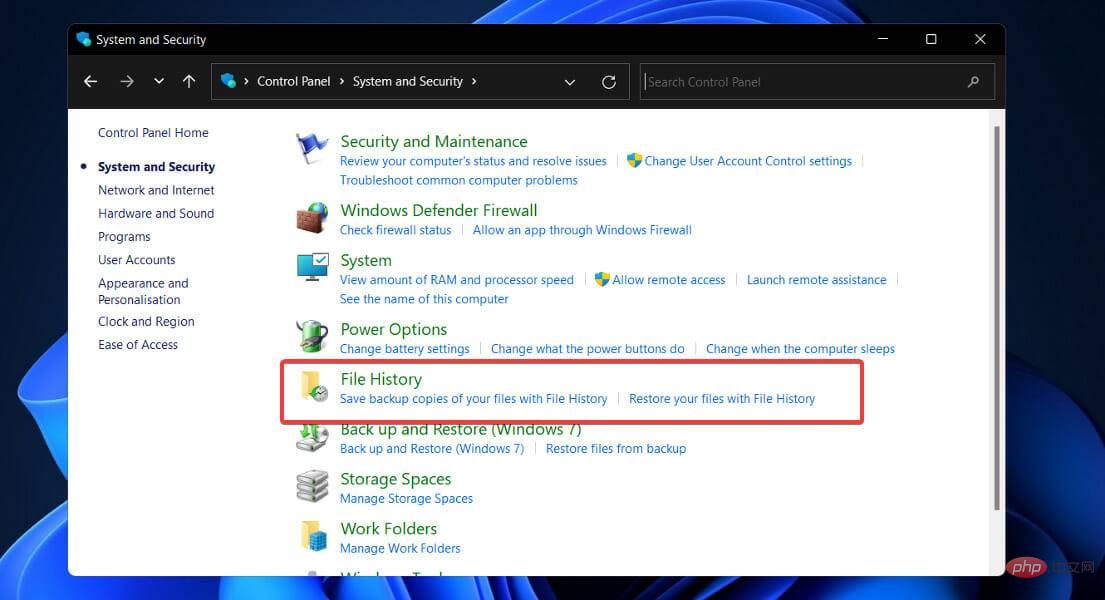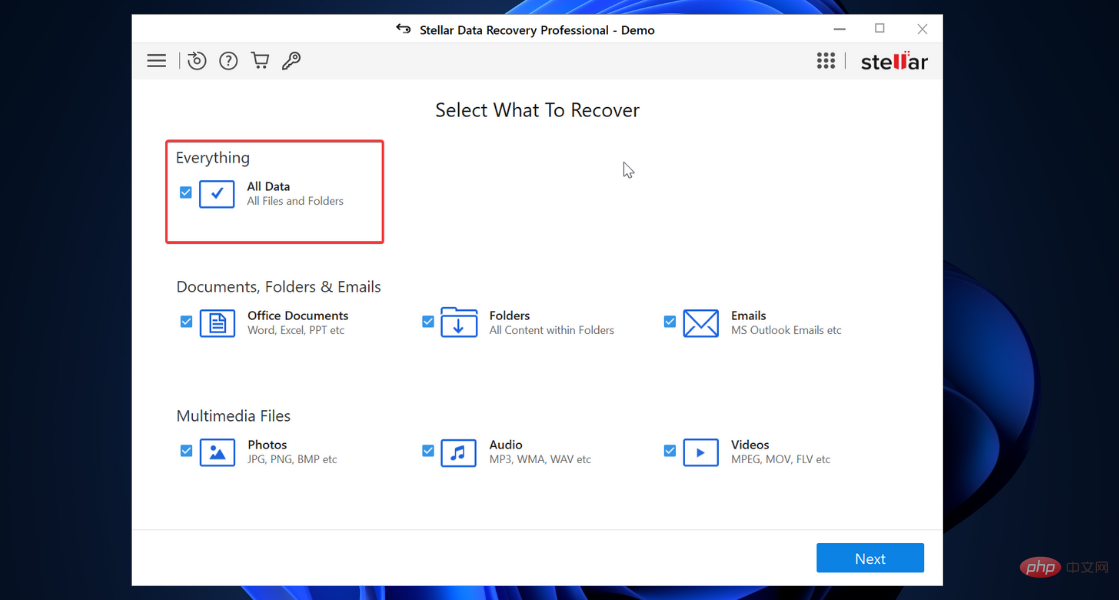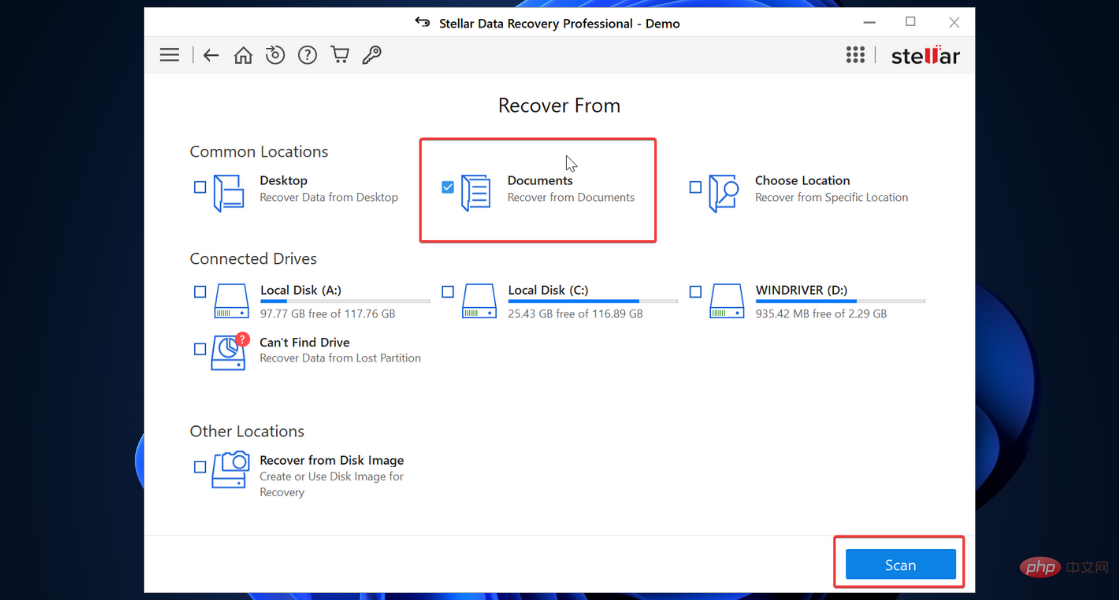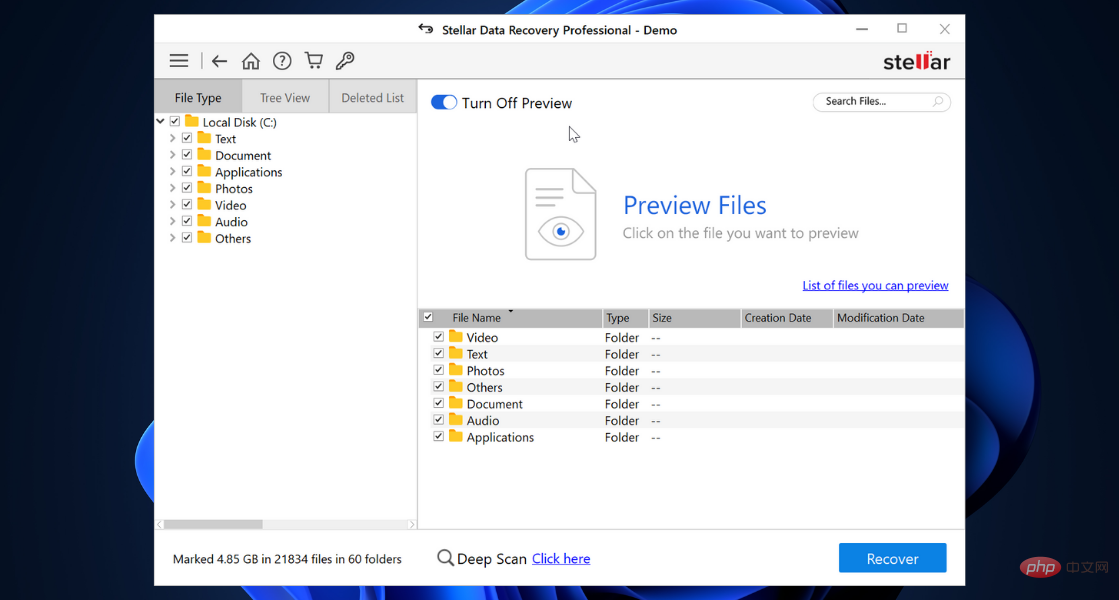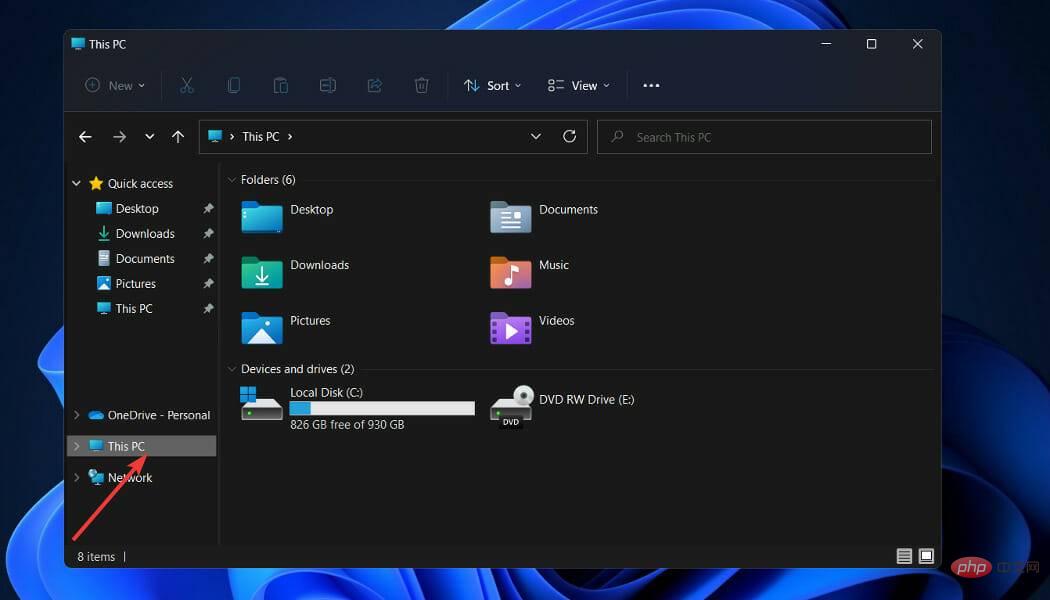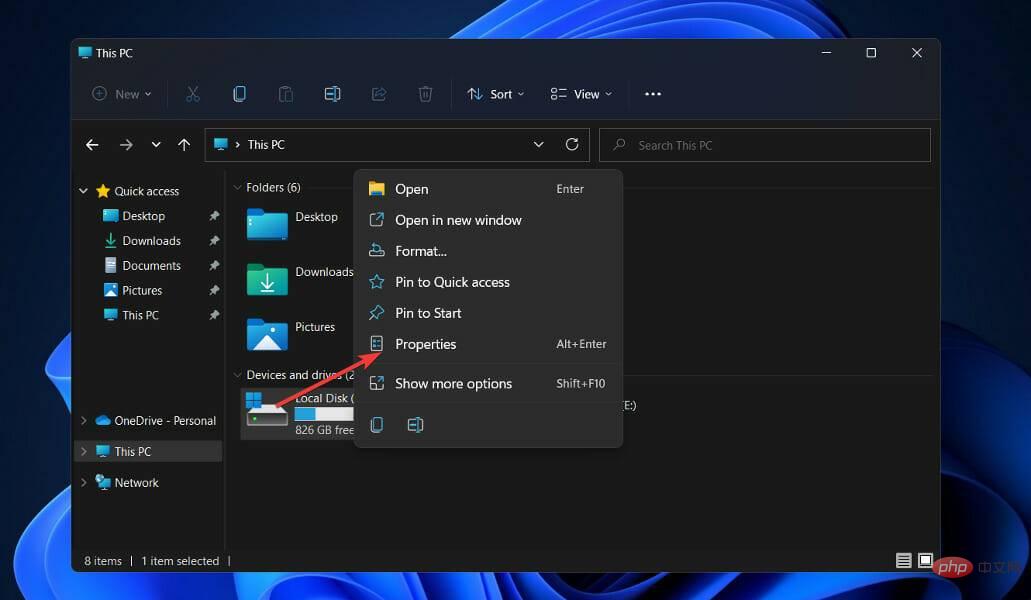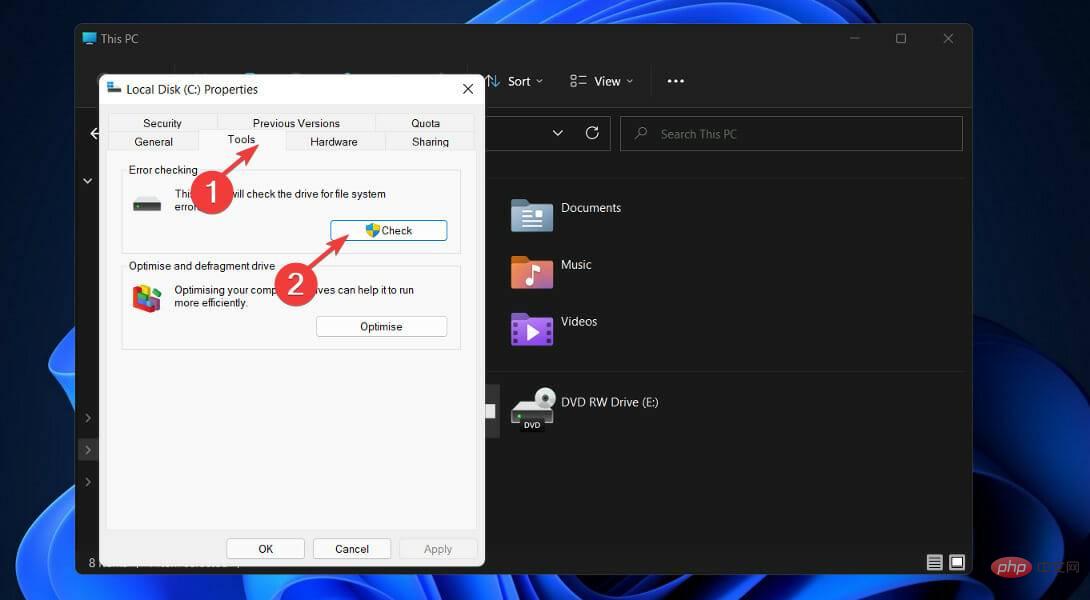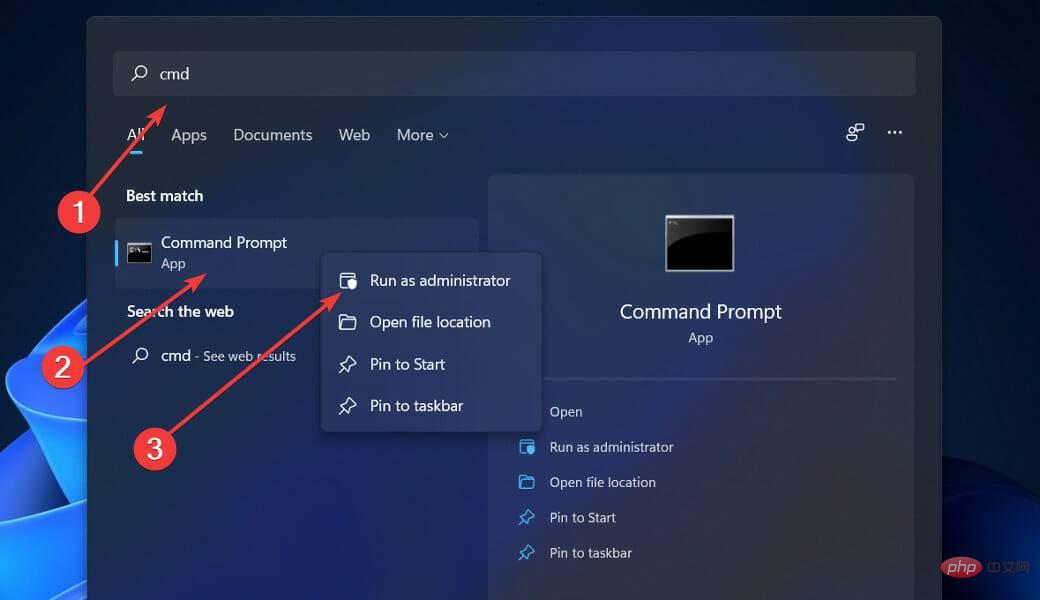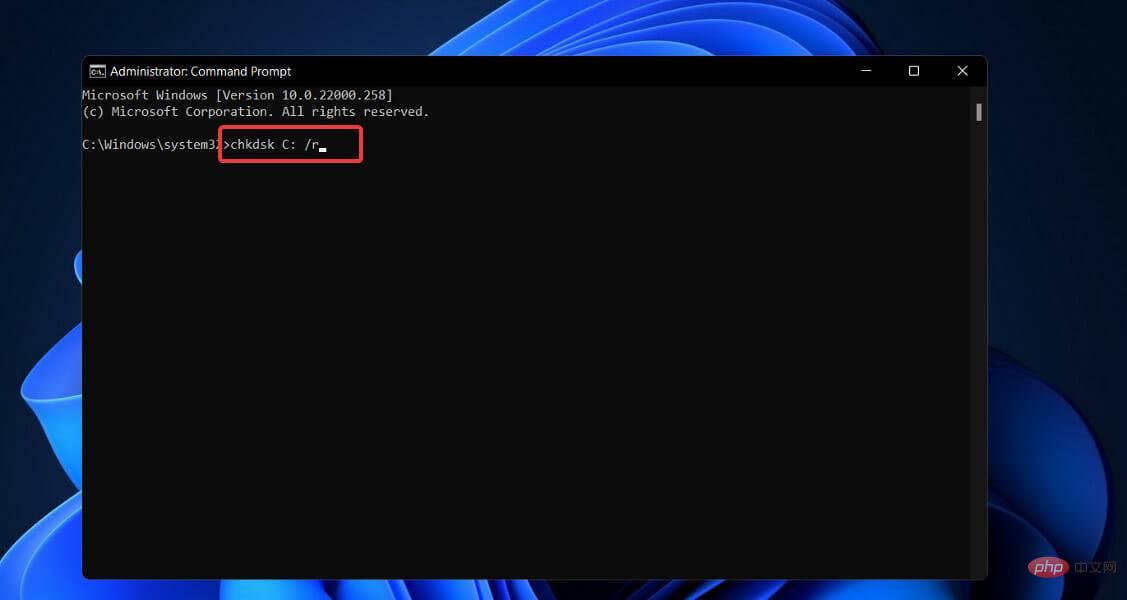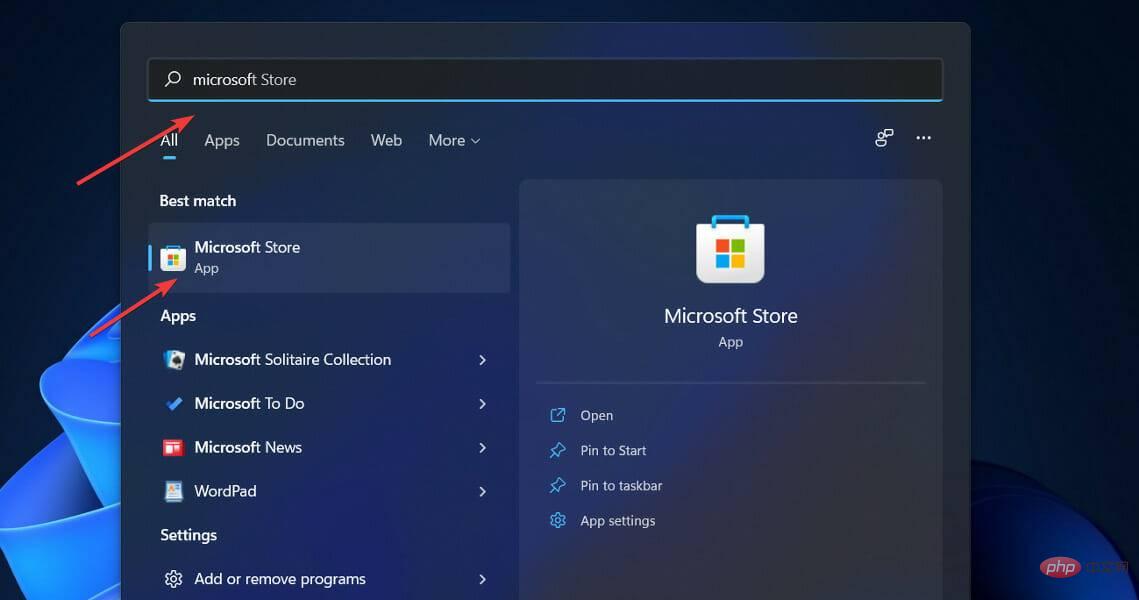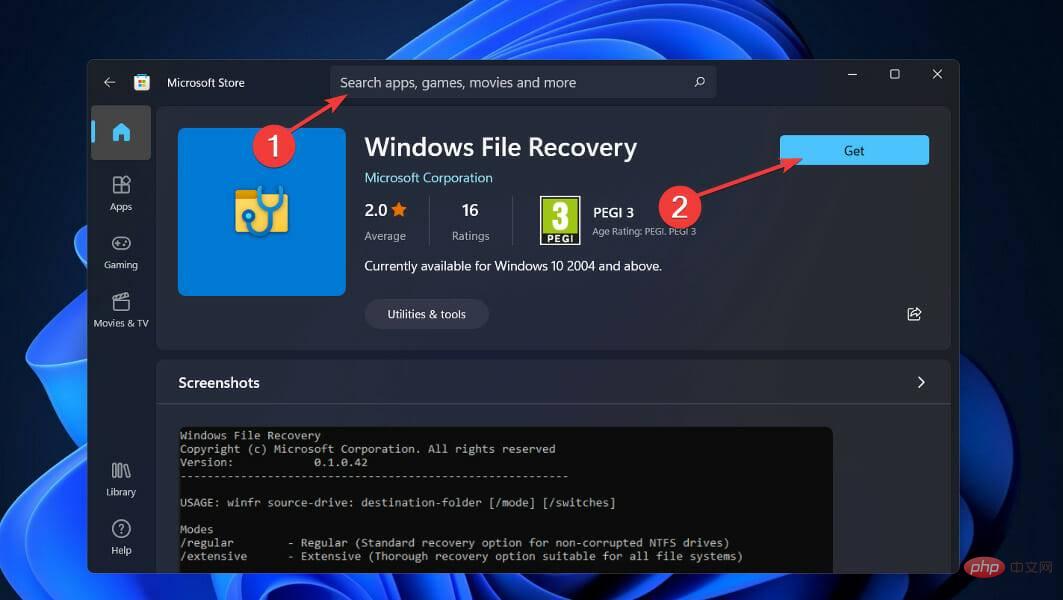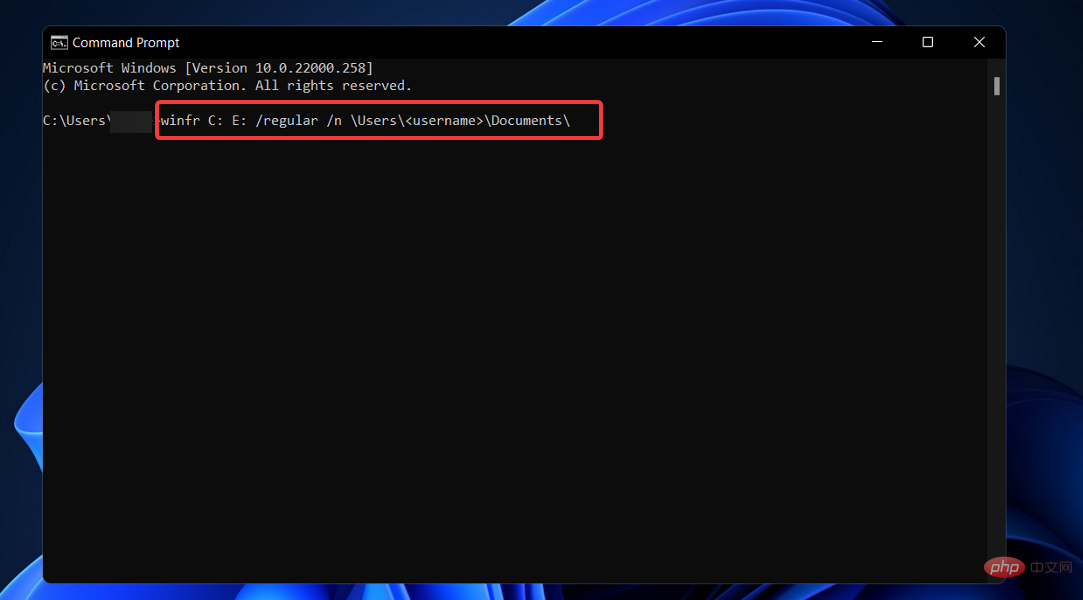Windows 11에서 삭제된 파일을 복구하는 방법
- WBOYWBOYWBOYWBOYWBOYWBOYWBOYWBOYWBOYWBOYWBOYWBOYWB앞으로
- 2023-04-13 23:04:074249검색
파일을 삭제하는 방법에는 여러 가지가 있습니다. 따라서 사용자가 실수로 삭제한 파일을 복구해 달라고 요청하는 경우가 매우 많습니다.
휴지통은 삭제된 파일을 복구할 수 있는 Windows 기능입니다. 달리 명시하지 않는 한, 사용자가 삭제하기로 선택한 데이터를 저장합니다. 따라서 삭제된 사용자 파일은 bin 기능을 이용하여 복구할 수 있는 경우가 많습니다.
파일이 완전히 삭제되면 파일에 대한 모든 참조가 제거되고 이전에 차지했던 하드 드라이브 공간이 결과적으로 해제됩니다.
다행히 영구 삭제된 파일은 복구가 가능합니다. 그러나 이 요구 사항을 충족하는 데에는 제한이 있습니다.
실수로 영구적으로 삭제된 파일을 복구하는 다양한 방법에 대해 알아보세요.
삭제된 파일은 어디로 갔나요?
컴퓨터가 파일을 삭제하거나 휴지통을 비우면 하드 드라이브에서 해당 참조가 제거됩니다. 따라서 파일 제목이나 참조가 제거되면 컴퓨터에서 더 이상 해당 파일을 볼 수 없습니다.
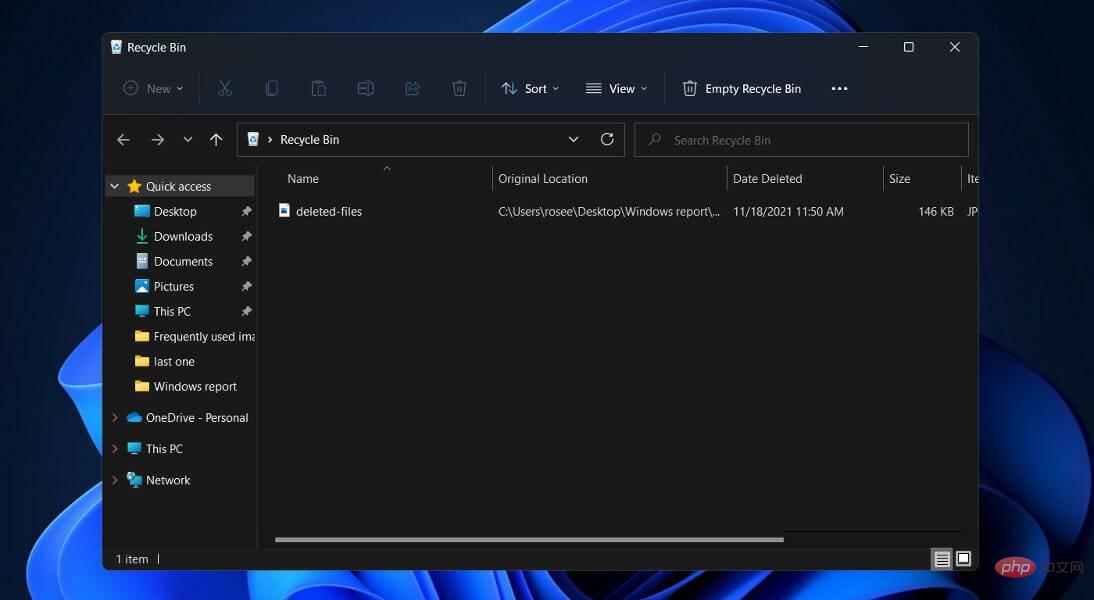 파일이 차지하는 공간은 더 이상 지정되지 않으며 새 파일을 저장할 수 있습니다.
파일이 차지하는 공간은 더 이상 지정되지 않으며 새 파일을 저장할 수 있습니다.
이론적으로 파일이 존재하기 때문에 데이터 복구 소프트웨어를 사용하여 파일 헤더를 다시 만들어 컴퓨터에서 다시 볼 수 있도록 하면 파일을 복구할 수 있습니다. 이 소프트웨어는 삭제된 파일을 다른 파일이나 데이터로 덮어쓰지 않는 경우에만 작동합니다.
컴퓨터는 하드 드라이브에 파일을 새 데이터로 바꾸도록 지시하는 것보다 파일 참조를 삭제하는 데 더 효율적입니다.
낮은 수준의 포맷을 수행하거나 다른 소프트웨어를 사용하여 삭제된 모든 파일을 아무 의미도 없이 덮어쓰는 경우에만 나중에 데이터가 검색되지 않는다는 것을 확신할 수 있습니다.
Windows 11에서 삭제된 파일을 복구하는 방법은 무엇입니까?
1. 휴지통에서 파일 검색
- 바탕 화면에서 휴지통 아이콘을 두 번 클릭하세요.

- 복구하려는 파일을 마우스 왼쪽 버튼으로 클릭하여 선택하세요.
- 선택한 파일을 마우스 오른쪽 버튼으로 클릭하고 "복원" 옵션을 선택하세요. 또는 선택한 파일을 원하는 위치로 끌어서 놓습니다.

휴지통은 실수로 삭제한 파일을 복구하는 데만 사용할 수 있다는 점을 기억하세요.
2. 삭제 취소
- 를 사용하여 사진이 있는 폴더를 방문하고 Ctrl+ Z을 누르거나 폴더의 아무 곳이나 마우스 오른쪽 버튼으로 클릭하고 삭제 취소 옵션을 선택하세요.

실행 취소 도구의 가장 큰 단점은 컴퓨터를 다시 시작하면 이전 활동이 모두 삭제된다는 것입니다. 또한 한 번에 하나의 작업만 실행 취소할 수 있으므로 오래 전에 삭제된 Windows 11 파일의 삭제를 취소하기가 어렵습니다.
3. 파일 기록 기능을 사용하려면
- Windows+S 키를 눌러 검색 창을 열고 제어판을 입력하세요. 다음으로 가장 관련성이 높은 결과를 클릭하세요.

- 시스템 및 보안으로 이동합니다.

- 파일 기록을 클릭하고 왼쪽 사이드바에서 개인 파일 복구를 선택하세요.

복원하려는 파일이 포함된 백업 복사본을 찾을 때까지 시간을 되돌린 다음 해당 파일을 선택하고 중앙 하단에 있는 녹색 복원 버튼을 클릭하세요.
4. 데이터 복구 소프트웨어 사용
Stellar Data Recovery와 같은 자동 데이터 복구 소프트웨어는 손실된 데이터를 매우 정확하게 식별하고 검색할 수 있습니다.
- Windows 11 PC에 앱을 설치하고 실행하세요.
- 메인 창에서 복구하려는 파일 형식을 선택 하고 다음을 클릭하세요.

- 삭제된 파일이 있는 위치를 선택하고 스캔을 클릭하세요.

- 검사가 완료되면 발견된 모든 파일 목록이 표시됩니다. 복구하려는 항목을 선택하고 Recover를 클릭하세요.

- 검색된 파일을 저장할 위치를 선택하고 프로세스가 완료될 때까지 기다립니다.
5. 이 PC의 속성에 액세스하려면
- 파일 탐색기를 실행하고 왼쪽 사이드바의 위치 목록에서 이 PC를 선택하세요.

- 복구하려는 저장 장치를 마우스 오른쪽 버튼으로 클릭하고 속성을 선택하세요.

- "도구" 탭으로 이동하여 "확인" 버튼을 클릭하세요.

6. CHKDSK 검사 실행
- Windows+S 키를 눌러 검색창을 열고 cmd를 입력하세요. 가장 관련성이 높은 결과를 마우스 오른쪽 버튼으로 클릭하고 관리자 권한으로 실행을 선택하세요.

- 다음 명령을 입력하거나 붙여넣고 저장 장치 Enter 섹션에 할당된 문자가 있는 볼륨을 삭제하고 키를 눌러 손상된 파일을 수정하세요.
<code><strong>chkdsk volume: /r</strong>
此外,Windows 11 包括一个称为 ATTRIB 的实用程序,它与 CHKDSK 一起使用。此实用程序允许您以多种方式修改计算机文件或目录的属性或质量。
7. 使用微软的 Windows 文件恢复应用
- 按Windows+S键打开搜索栏,然后进入Microsoft Store并单击最相关的结果。

- 进入应用程序后,搜索Windows 文件恢复并下载。

- 安装过程完成后,按Windows+ 键 并从打开的菜单中X选择Windows 终端。

- 键入或粘贴以下命令以将驱动器C上的文档文件夹恢复到驱动器E,然后按Enter:
<strong>winfr C: E: /regular /n Users<username>Documents</username></strong>chkdsk 볼륨: /r
또한 Windows 11에는 ATTRIB라는 도구가 포함되어 있습니다. CHKDSK와 함께 사용하기 위한 유틸리티입니다. 이 유틸리티를 사용하면 다양한 방법으로 컴퓨터 파일이나 디렉터리의 속성이나 품질을 수정할 수 있습니다.
7. Microsoft의 Windows 파일 복구 앱을 사용하세요.
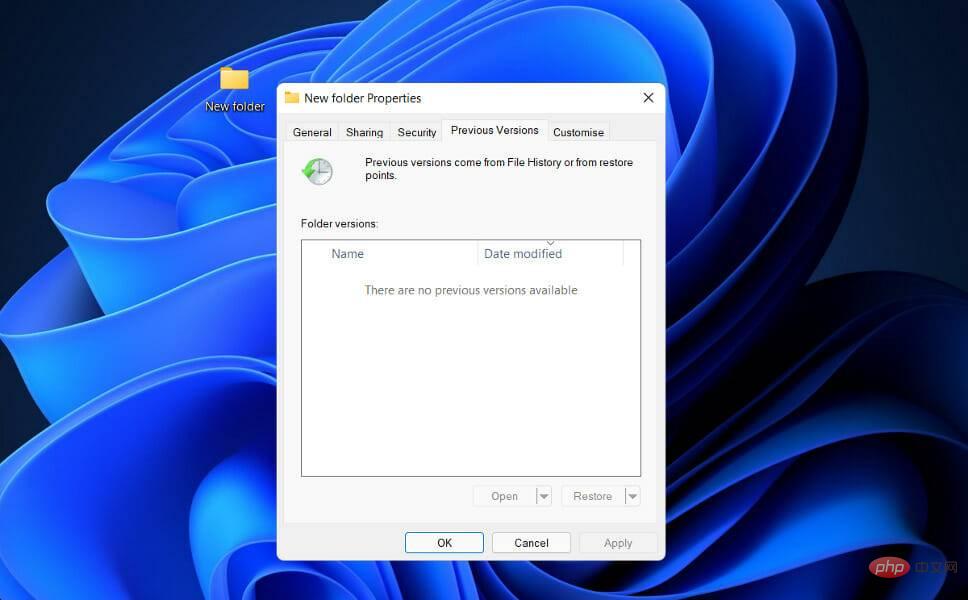 Windows
Windows
S
키를 눌러 검색창을 열고Microsoft Store
로 이동하여 가장 관련 있는 결과를 클릭하세요.응용 프로그램을 입력한 후 Windows를 검색하세요. 파일을 복원하고 다운로드하세요.
설치 과정이 완료된 후, Windows
+ 키를 누르고 열리는 메뉴에서 🎜X🎜를 선택하여 🎜Windows 터미널을 선택하세요. 🎜🎜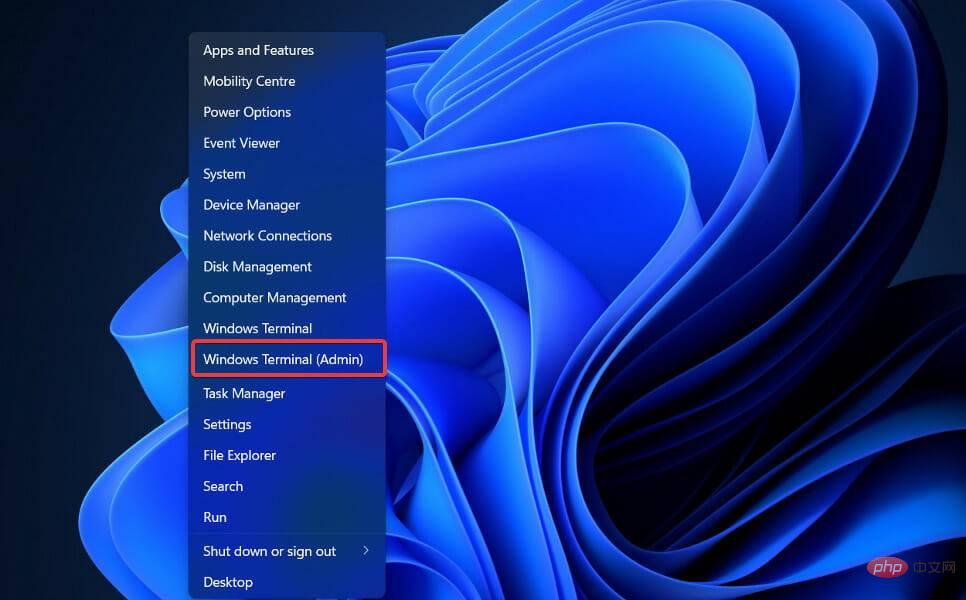 🎜🎜복사하려면 다음 명령을 입력하거나 붙여넣으세요. 드라이브 C의 Documents 폴더를 E 드라이브에 복구하고 🎜Enter🎜: 🎜
🎜🎜복사하려면 다음 명령을 입력하거나 붙여넣으세요. 드라이브 C의 Documents 폴더를 E 드라이브에 복구하고 🎜Enter🎜: 🎜🎜winfr C: E: /regular /n Users<username>Documents🎜</username>🎜🎜🎜🎜🎜말할 필요도 없이, 문서 폴더는 원하는 경로로 바꿀 수 있으며, 다른 소스 및 대상 드라이브도 선택할 수 있습니다. 🎜🎜Windows 11에서 영구적으로 삭제된 파일을 복구하는 방법은 무엇입니까? 🎜🎜다행히 영구 삭제된 파일은 복구가 가능합니다. 그러나 규칙이 있습니다! Windows 10에서 영구적으로 삭제된 파일을 복구하려면 지금 장치를 끄십시오. 🎜🎜🎜🎜 그렇지 않으면 데이터를 덮어쓰게 되어 파일을 복구할 수 없게 됩니다. 이런 일이 발생하지 않는 경우, 영구적으로 삭제된 파일을 복구할 수 있습니다. 🎜🎜 실제로 컴퓨터에서 삭제되는 것이 아니라 하드 드라이브 내부 깊숙이 저장됩니다. 시스템은 이러한 파일을 액세스할 수 없는 데이터로 표시했으며 새 데이터가 디스크에 덮어쓰기되기를 기다리고 있습니다. 🎜🎜이 경우 아래와 같이 Windows 10에서 영구적으로 삭제된 파일을 복구할 수 있는 다양한 옵션이 있습니다. 🎜🎜먼저 삭제된 파일이 포함된 폴더를 찾아 엽니다. 그런 다음 기록을 마우스 오른쪽 버튼으로 클릭하고 🎜이전🎜을 선택하세요. 원하는 파일을 선택하고 "복구" 버튼을 마우스 왼쪽 버튼으로 클릭하세요. 이 시점에서 파일은 확실히 복구되었습니다. 하지만 그렇게 되지 않는다면 다른 방법도 있습니다. 🎜🎜또는 삭제된 파일이 저장된 폴더를 찾아서 선택하고 마우스 오른쪽 버튼을 클릭할 수도 있습니다. 속성을 클릭하고 🎜이전 버전 복원🎜을 선택하세요. Windows는 영구적으로 삭제된 파일의 이전 버전을 기억합니다. 🎜위 내용은 Windows 11에서 삭제된 파일을 복구하는 방법의 상세 내용입니다. 자세한 내용은 PHP 중국어 웹사이트의 기타 관련 기사를 참조하세요!