수정: Windows 11에서 무선 기능이 꺼집니다.
- WBOYWBOYWBOYWBOYWBOYWBOYWBOYWBOYWBOYWBOYWBOYWBOYWB앞으로
- 2023-04-13 22:13:082684검색
무선 네트워크 연결을 통해 컴퓨터를 다른 장치에 원활하게 연결하여 전파를 통해 데이터를 전송할 수 있습니다. 그러나 사용자는 Windows 11에서 무선 기능을 끄는 기능에 문제가 있습니다.
그래서 이 가이드는 가능한 해결책을 제공하려고 노력할 것입니다. 또는 PC의 무선 어댑터 또는 액세스 포인트 문제 해결에 대한 기사를 확인하실 수 있습니다.
무선 기능은 왜 꺼졌나요?
이 문제가 발생하는 데는 여러 가지 이유가 있습니다. 주요 요인 중 일부는 다음과 같습니다.
- 오래된 네트워크 드라이버 – 무선 드라이버는 시스템이 무선 장치와 통신할 수 있도록 하는 표준 인터페이스를 제공하는 데 필수적입니다. 따라서 오래된 드라이버로 인해 Dell 컴퓨터에서 무선 기능이 꺼질 수 있습니다.
- 바이러스 및 맬웨어 공격 – 컴퓨터에 대한 바이러스 공격은 무선 네트워크 기능에 영향을 미칠 수 있습니다. 이것이 문제의 원인이라면 주저하지 말고 권장되는 최고의 바이러스 제거 도구 목록을 확인하십시오.
- Windows 전원 설정 – Windows 전원 설정 기능을 사용하면 절전 시간, 다양한 구성 요소에서 사용하는 전력량 등 컴퓨터 전원 사용량을 제어할 수 있습니다. 따라서 Windows 11에서 전원 설정을 변경하면 무선 기능을 비활성화하여 배터리 전원을 절약할 수 있습니다.
이러한 요소는 장치마다 다를 수 있지만 Windows 11 무선이 꺼져 있음 오류를 수정하는 방법에 대해 논의하겠습니다.
Windows 11에서 무선이 꺼지면 어떻게 해야 하나요?
다른 작업을 진행하기 전에 다음 예비 점검을 시도해 보세요.
- 하드웨어 스위치나 버튼을 확인하여 Wi-Fi가 수동으로 꺼졌는지 확인하세요.
- 무선 네트워크가 범위 내에 있는지 확인하세요.
- PC를 안전 모드에서 다시 시작하여 오류가 해결되었는지 확인하세요.
전문가 팁:
일부 PC 문제는 해결하기 어렵습니다. 특히 리포지토리가 손상되었거나 Windows 파일이 누락된 경우 더욱 그렇습니다. 오류를 수정하는 데 문제가 있는 경우 시스템이 부분적으로 손상되었을 수 있습니다.
기기를 스캔하고 결함이 무엇인지 판단하는 도구인 Restoro를 설치하는 것이 좋습니다.
다운로드하고 수리를 시작하려면 여기를 클릭하세요.
문제가 해결되지 않으면 다음 단계를 따르세요.
1. 무선 옵션을 엽니다.
- +를 눌러 창 설정을 엽니다. WindowsI
- 네트워크 및 인터넷 카테고리를 선택하고 고급 네트워크 설정으로 이동하세요.
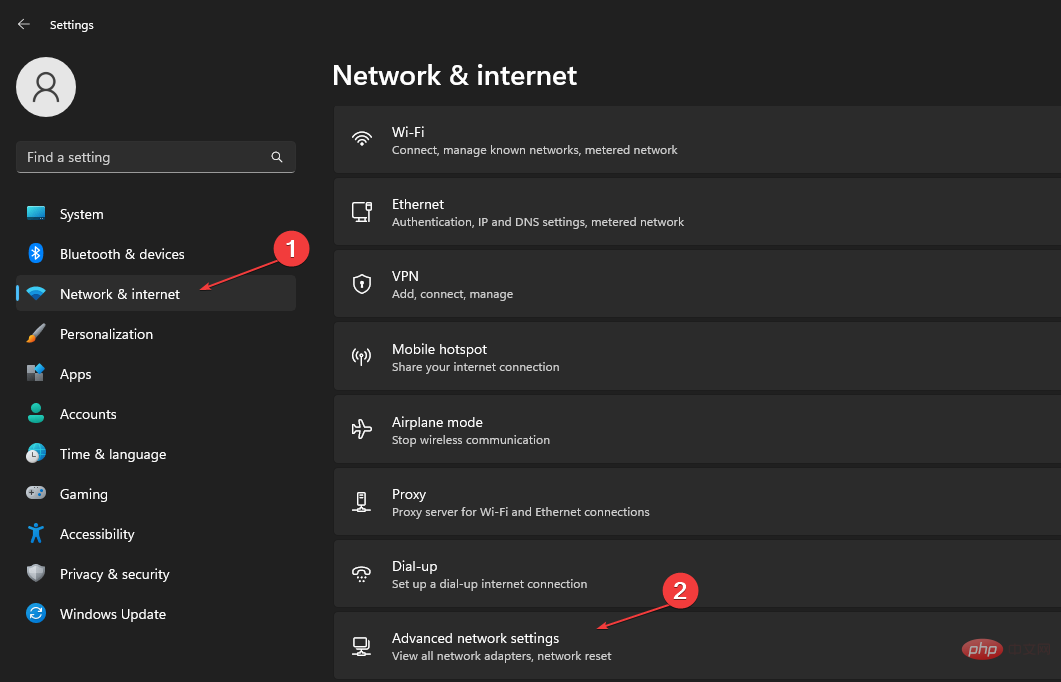
- "네트워크 어댑터"에서 "Wi-Fi"를 찾아 옆에 있는 확인란을 선택하여 활성화하세요.
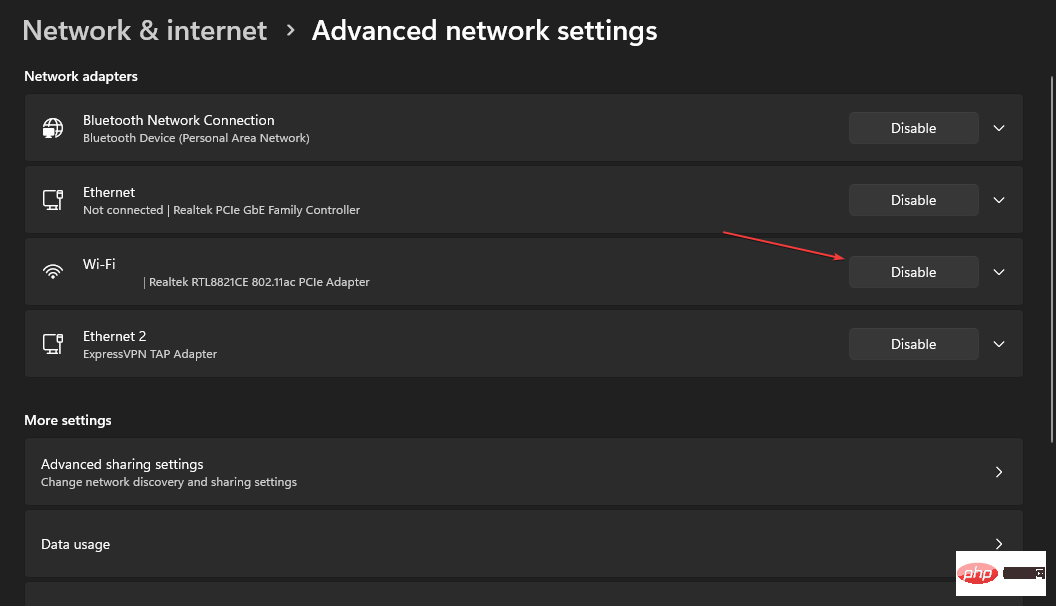
무선 옵션을 켜면 장치에서 무선 네트워킹이 활성화됩니다. PC에서 Wi-Fi 아이콘이 없거나 사라진 경우 이 가이드를 참조하여 최선의 해결 방법을 찾아보세요.
2. 네트워크 어댑터 드라이버 업데이트
- Windows 아이콘을 마우스 오른쪽 버튼으로 클릭하고 목록에서 장치 관리자를 선택합니다.
- NetworkAdapters 카테고리의 드롭다운 버튼을 클릭하여 확장한 다음 무선 네트워크 어댑터를 마우스 오른쪽 버튼으로 클릭하세요. 그런 다음 상황에 맞는 메뉴에서 드라이버 업데이트를 선택하세요.
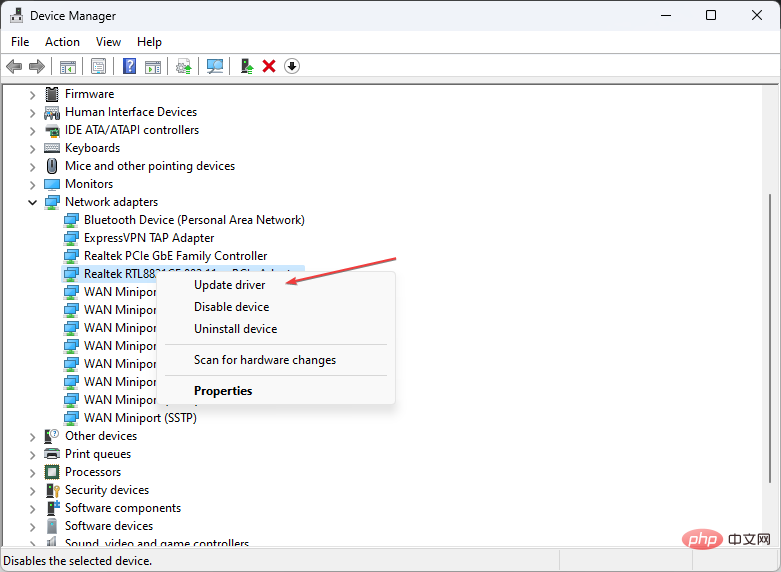
- 다음 창에서 "드라이버 자동 검색"을 선택하세요.
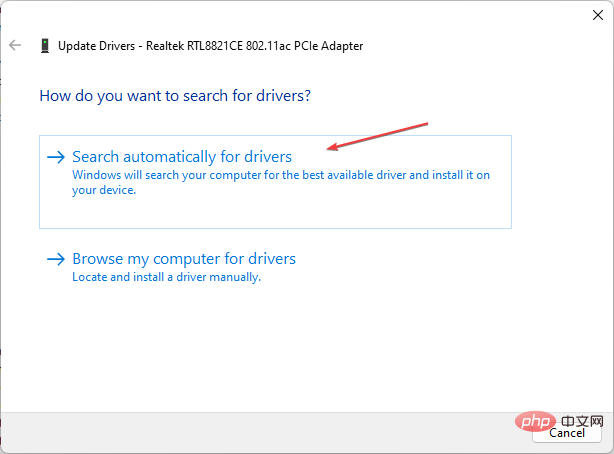
Diver를 업데이트하면 무선 네트워크가 Windows 운영 체제와 효과적으로 통신할 수 있습니다. 그동안 모든 드라이버를 업데이트하려면 Windows에서 시스템 드라이버 패키지 업데이트에 대한 종합 가이드를 참조하세요.
다양한 오류는 드라이버 오류로 인해 발생합니다. 이 경우 이 특정 구성 요소를 완전히 업데이트하거나 다시 설치해야 할 수도 있습니다. 프로세스가 간단하지 않으므로 자동화된 도구를 사용하여 작업을 수행하는 것이 좋습니다. 구체적인 조작 방법은 다음과 같습니다.
- 드라이버 복구를 다운로드하고 설치하세요.
- 앱을 실행하세요.
- 소프트웨어가 모든 결함이 있는 드라이버를 감지할 때까지 기다리세요.
- 이제 문제가 있는 모든 드라이버 목록이 표시되며 수정하려는 드라이버를 선택하기만 하면 됩니다.
- DriverFix가 최신 드라이버를 다운로드하고 설치할 때까지 기다리세요.
- RestartPC를 시작하면 변경 사항이 적용됩니다.
3. 무선 네트워크 전원 관리 설정 확인
- Windows 아이콘을 마우스 오른쪽 버튼으로 클릭하고 장치 관리자를 입력한 후 눌러 엽니다. Enter
- "네트워크 어댑터" 카테고리를 클릭하여 확장하고 무선 네트워크 어댑터를 마우스 오른쪽 버튼으로 클릭한 후 "속성"을 선택하세요.
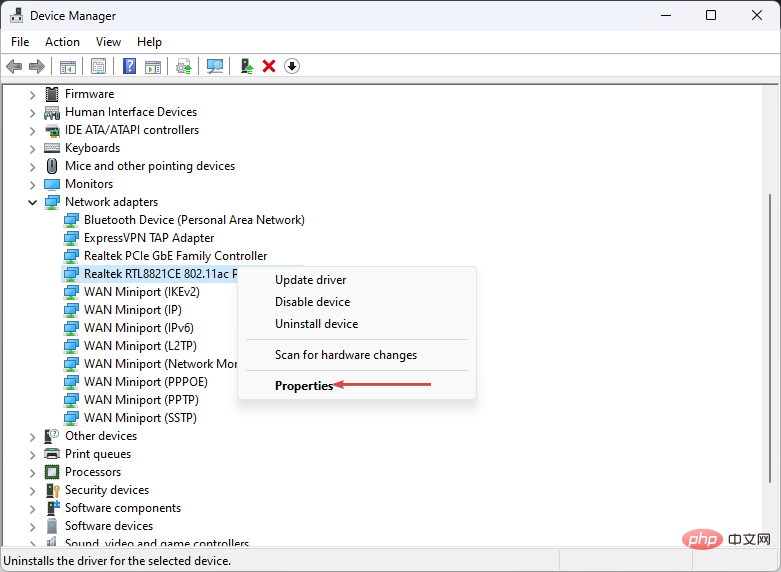
- 그런 다음 전원 관리 탭을 선택하고 전원을 절약하기 위해 컴퓨터가 이 장치를 끌 수 있음 상자를 선택 취소하세요. 확인을 클릭하여 변경 사항을 적용합니다.
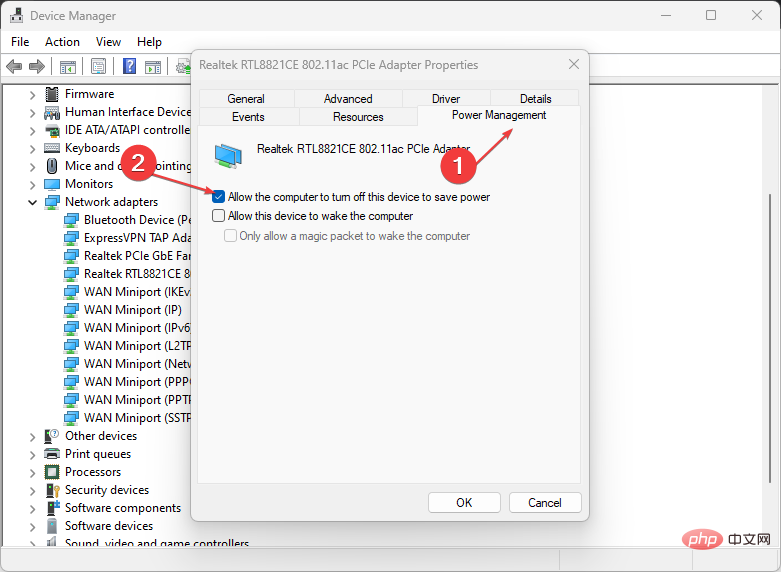
- PC를 다시 시작하고 무선 기능이 꺼졌는지 확인하여 문제가 해결되었는지 확인하세요.
위 방법을 사용하면 전원 관리자가 비활성화되어 무선 네트워크가 꺼집니다. 그러나 탭을 찾을 수 없는 경우 Windows 장치 관리자에서 누락된 전원 관리 탭을 수정하는 방법을 확인해야 합니다.
또한 Windows에서 Wi-Fi 네트워크를 찾을 수 없는 문제를 해결하는 방법에 대한 가이드도 확인하는 데 도움이 될 수 있습니다. 마지막으로, Wi-Fi가 켜져 있을 때 Windows 10 노트북이 충돌하는 것도 비슷한 문제입니다. 그러니 우리 가이드를 자유롭게 확인해 보세요.
위 내용은 수정: Windows 11에서 무선 기능이 꺼집니다.의 상세 내용입니다. 자세한 내용은 PHP 중국어 웹사이트의 기타 관련 기사를 참조하세요!

