Windows는 누적 업데이트와 안정적인 정기 기능 업데이트 및 품질 업데이트를 보냅니다. 그러나 이 누적 업데이트를 설치할 때 이 업데이트 프로세스가 매우 느리다는 것을 알 수 있습니다. 때로는 이 업데이트 프로세스에서도 컴퓨터에 설치하지 못하는 경우가 있습니다. 따라서 이 문서에서는 이 문제를 해결하고 문제를 해결하기 위해 시도할 수 있는 가장 빠른 솔루션을 제공합니다.
기억해야 할 사항 –
누적 업데이트는 일반적으로 크기가 더 크며 컴퓨터에 다운로드하고 설치하는 데 더 오랜 시간이 걸립니다. 따라서 밤새 컴퓨터에 업데이트 프로세스를 적용하고 다음날 아침까지 완료하는 것이 좋습니다.

수정 1 – 수동으로 업데이트 다운로드
KB 번호를 기록해 두고 업데이트를 수동으로 다운로드하세요.
1단계 – ⊞ Win+I 키를 길게 누릅니다. 그런 다음 "Windows Update"로 이동하세요.
2단계 –이제 누적 업데이트 옆에 지식 베이스 번호가 표시됩니다. 이 번호를 적어보세요.

3단계 – Microsoft 업데이트 카탈로그를 엽니다.
4단계 – 그런 다음 앞서 적어둔 KB 번호 를 입력하고 "검색"을 클릭하여 업데이트를 검색하세요.

5단계 –검색 결과에 누적 업데이트가 표시됩니다. 보유하고 있는 CPU(x64 또는 ARM 기반)에 따라 "다운로드"를 클릭하여 업데이트를 다운로드하세요.

6단계 –다운로드하려면 .msu 링크를 클릭하세요.

7단계 – 다운로드한 독립 실행형 설치 프로그램 파일을 실행하고 화면에 표시되는 단계에 따라 누적 업데이트를 설치하면 됩니다.

누적 업데이트로 인해 발생한 문제에 대한 확실한 수정입니다.
수정 2 – 소프트웨어 배포 폴더 이름 바꾸기
소프트웨어 배포 폴더에는 다운로드한 모든 업데이트 패키지가 포함되어 있습니다. 이름을 바꾸면 Windows 업데이트 프로세스에서 새 이름을 만들어야 합니다.
백그라운드에서 실행 중인 Windows 업데이트 프로세스를 중지해야 합니다.
1단계 - 검색창에 “cmd”를 입력하세요. 검색 결과에 "명령 프롬프트"가 나타나면 "관리자 권한으로 실행"을 클릭하여 엽니다.

2단계 – 다음으로, 이 세 줄의 코드를 차례로 복사하여 붙여넣고 Enter를 눌러 모든 명령을 실행하세요.
이렇게 하면 Windows 업데이트 서비스가 중지됩니다.
net stop bitsnet stop wuauservnet stop cryptsvc

3단계 –이제 가장 중요한 단계입니다. 이 페이지에서 다음 줄을 복사하여 터미널에 붙여넣으세요. 그런 다음 Enter 버튼을 한 번 누르세요.
ren %systemroot%\softwaredistribution softwaredistribution.bakren %systemroot%\system32\catroot2 catroot2.bak
이 방법으로 Software Distribution 및 Catroot 폴더의 이름을 바꿀 수 있습니다.

4단계 –이제 이 코드를 복사하여 붙여넣고 Enter를 눌러 중지된 서비스를 재개하세요.
net start bitsnet start wuauservnet start cryptsvc

지정된 명령을 모두 실행한 후 명령 프롬프트 화면을 종료하세요.
마지막으로, 이제 컴퓨터를 재부팅할 시간입니다. Windows가 다시 시작되면 누적 업데이트를 다시 설치해 보세요. 컴퓨터를 잠시 동안 그대로 두었다가 다시 확인하십시오.
이 작업을 시도하면 Windows는 자동으로 새롭고 신선한 SoftwareDistribution 및 Catroot 폴더를 다시 생성합니다. 더 이상 누적 업데이트를 설치하는 데 어려움을 겪지 않습니다.
수정 3 – Windows 업데이트 문제 해결사 실행
Windows 업데이트 문제 해결사를 실행하여 문제를 식별하고 해결할 수 있습니다.
1단계 - 실행 설정. Win+E 키를 동시에 누르세요. 이제 "System"으로 이동하세요.
2단계 - 오른쪽 창에서 "Troubleshooter"를 찾을 수 있습니다. 열어 봐.

步骤3 –接下来,点击“其他疑难解答”以获取疑难解答的完整列表。

第 4 步 –通过疑难解答的完整列表,查找“Windows 更新”。
步骤 5 –找到后,点击“运行”以运行更新疑难解答。

Windows 更新疑难解答将扫描您的计算机以查找任何 Windows 更新问题,并在正当程序中修复它。等待疑难解答缩小搜索范围并修复您面临的累积更新问题。
修复4 –检查Windows驱动器中的存储空间
这是更新系统时非常重要的参数。Windows 需要相当多的可用空间来下载和安装更新。
步骤 1 –检查 Windows 驱动器上的可用空间量。只需同时使用 ⊞ Win+E 键即可。
步骤 2 –转到“这台电脑”。之后,检查 Windows 驱动器上的可用空间量。

第 3 步 –如果您发现 Windows 驱动程序中没有足够的可用空间,请同时按 Win 键 + R 键。
第 4 步 –然后,写这个。然后,点击 输入.
cleanmgr

步骤 5 –确保选择Windows驱动器。然后,点击“确定”。

步骤6 –现在,选中所有这些框–
Temporary Internet FilesDirectX Shader CacheDelivery Optimization FilesRecycle Bin
步骤7 –点击“确定”。
步骤8 –磁盘清理将显示警告消息。点击“删除文件”。
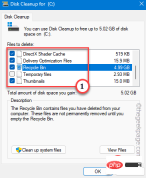
清理 Windows 驱动器后,再次运行 Windows 更新并进行测试。
安装更新不会遇到任何困难。
위 내용은 Windows 11 누적 업데이트가 다운로드 및 설치되지 않음 수정 사항의 상세 내용입니다. 자세한 내용은 PHP 중국어 웹사이트의 기타 관련 기사를 참조하세요!

핫 AI 도구

Undresser.AI Undress
사실적인 누드 사진을 만들기 위한 AI 기반 앱

AI Clothes Remover
사진에서 옷을 제거하는 온라인 AI 도구입니다.

Undress AI Tool
무료로 이미지를 벗다

Clothoff.io
AI 옷 제거제

Video Face Swap
완전히 무료인 AI 얼굴 교환 도구를 사용하여 모든 비디오의 얼굴을 쉽게 바꾸세요!

인기 기사

뜨거운 도구

Eclipse용 SAP NetWeaver 서버 어댑터
Eclipse를 SAP NetWeaver 애플리케이션 서버와 통합합니다.

DVWA
DVWA(Damn Vulnerable Web App)는 매우 취약한 PHP/MySQL 웹 애플리케이션입니다. 주요 목표는 보안 전문가가 법적 환경에서 자신의 기술과 도구를 테스트하고, 웹 개발자가 웹 응용 프로그램 보안 프로세스를 더 잘 이해할 수 있도록 돕고, 교사/학생이 교실 환경 웹 응용 프로그램에서 가르치고 배울 수 있도록 돕는 것입니다. 보안. DVWA의 목표는 다양한 난이도의 간단하고 간단한 인터페이스를 통해 가장 일반적인 웹 취약점 중 일부를 연습하는 것입니다. 이 소프트웨어는

SublimeText3 Mac 버전
신 수준의 코드 편집 소프트웨어(SublimeText3)

메모장++7.3.1
사용하기 쉬운 무료 코드 편집기

VSCode Windows 64비트 다운로드
Microsoft에서 출시한 강력한 무료 IDE 편집기






