수정: Windows 11, 10의 메일 및 일정 앱에서 오류 코드 0x80070490
- 王林앞으로
- 2023-04-13 21:13:102753검색
일부 Windows 사용자는 Windows의 메일 앱에 Gmail 또는 기타 이메일 계정을 추가하려고 할 때 화면에 오류 코드 0x80070490과 함께 "문제가 발생했습니다. 죄송하지만 할 수 없습니다"라는 오류 메시지가 표시된다고 보고했습니다. PC 우월함.
고객이 여러 번 시도한 후에도 메일 앱에 이메일 계정을 추가할 수 없습니다. 사용자는 매우 불만족스러워하며 여기에서 어떻게 전환해야 할지 확신하지 못합니다. 메일 애플리케이션에 이메일 계정을 추가하는 동안 이 오류가 발생할 수 있는 원인은 시스템 데이터 파일의 손상, 메일 애플리케이션의 일부 내부 문제, 오래된 메일 애플리케이션 등일 수 있습니다.
이 오류에 대해 위의 가능한 원인을 분석한 후 Windows 시스템의 문제를 신속하게 해결할 수 있는 몇 가지 솔루션을 준비했습니다.
Fix 1 – 메일 및 캘린더 앱 재설정/복구
일반적으로 사용자가 자신도 모르게 설정을 변경하면 앱에서 이러한 오류가 발생할 수 있습니다. 따라서 문제가 있는 앱은 일단 초기화나 복구를 해보시는 것이 좋습니다. 아래의 간단한 단계를 통해 수행하는 방법을 살펴보겠습니다.
1단계: 시스템에 설치된 앱 페이지를 열려면 키보드에서 Windows 키를 누르세요.
2단계: Installed Apps를 입력하고 아래와 같이 시스템 설정 페이지를 클릭하여 결과에서 설치된 앱을 선택합니다.

3단계: 설치된 앱 페이지를 연 후 검색창에 메일 및 캘린더를 입력하면 아래와 같이 메일 및 캘린더 앱이 표시됩니다.
4단계: 나중에 맨 오른쪽 모서리에 있는 추가 옵션 표시 아이콘(3개의 점)을 클릭하고 아래 표시된 대로 목록에서 고급 옵션을 선택합니다.
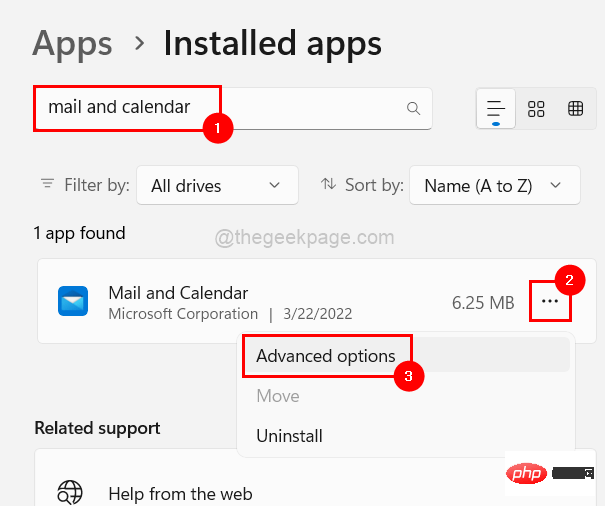
5단계: 고급 옵션 페이지에서 "재설정" 섹션까지 아래로 스크롤하고 제공된 옵션에서 "Reset" 또는 "복구"를 클릭하세요.
참고: 앱을 재설정하면 앱의 모든 데이터가 삭제되지만 복구하면 삭제되지 않습니다.
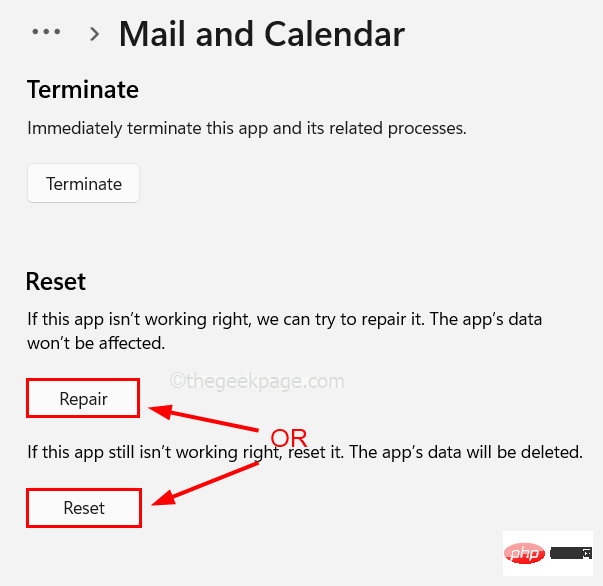
6단계: 완료되면 고급 옵션 페이지를 닫습니다.
수정 2 – 메일 및 일정 앱 업데이트
1단계: Windows 키를 누르고 Microsoft Store를 입력하여 시스템에서 Microsoft Store를 엽니다.
2단계: 아래와 같이 검색 결과에서 Microsoft Store를 선택합니다.
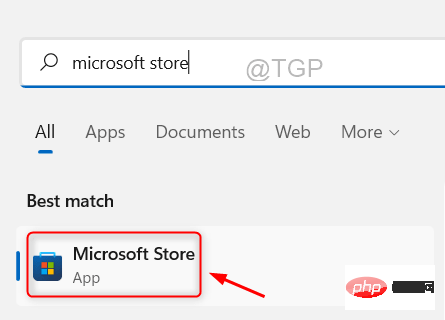
3단계: Microsoft Store 앱에서 아래와 같이 왼쪽 패널 하단에 있는 라이브러리로 이동합니다.
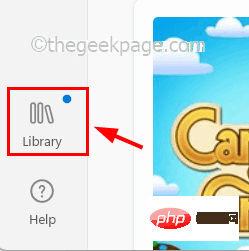
4단계: 라이브러리 페이지에서 AllUpdate”을 클릭하여 시스템의 Microsoft Store에서 설치된 앱에 대해 사용 가능한 모든 업데이트 업데이트를 시작합니다.
참고: 특정 앱을 업데이트하려면 업데이트 및 다운로드에서 해당 앱으로 이동하여 업데이트를 클릭하세요.
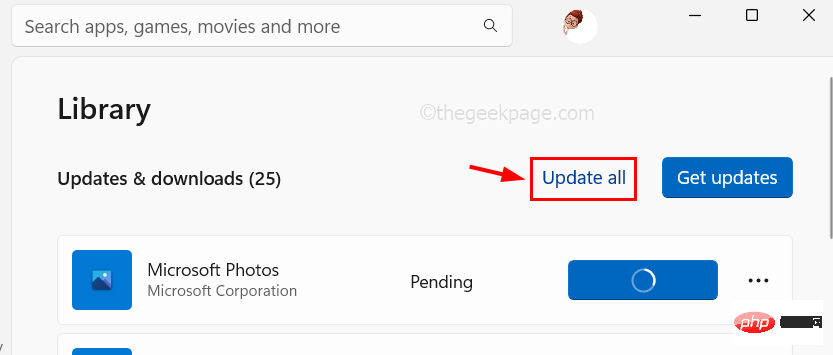
5단계: 업데이트가 있을 때 앱이 자동으로 업데이트되도록 할 수도 있습니다.
6단계: 이미지에 표시된 것처럼 상단 메뉴바에 있는 프로필 아이콘으로 이동하세요.
7단계: 그런 다음 아래 스크린샷에 표시된 대로 앱 설정을 선택하세요.
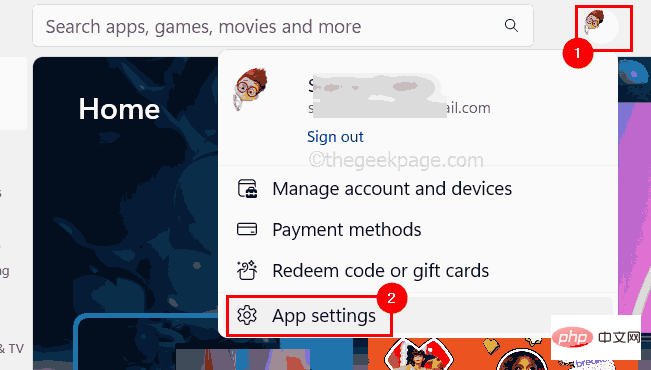
8단계: 앱 업데이트 토글 버튼을 클릭하여 활성화하세요.
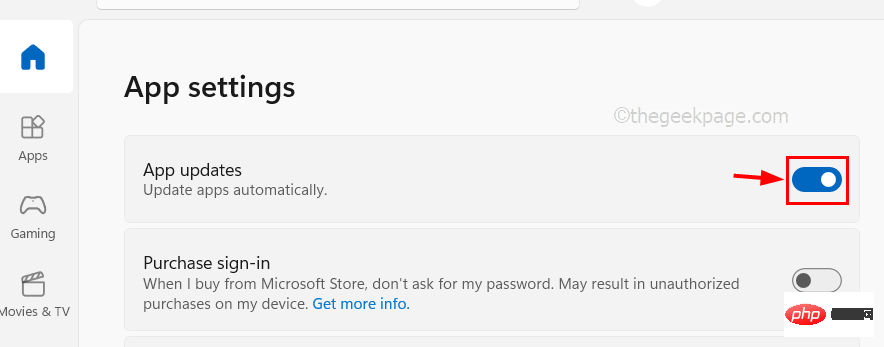
9단계: 그게 다입니다. 완료되면 Microsoft Store 앱을 닫습니다.
수정 3 – 메일 및 캘린더 앱 제거 후 다시 설치
1단계: 앱을 제거하려면 먼저 Windows 키를 누른 후 Installed Apps를 입력하여 설치된 앱 페이지로 이동합니다.
2단계: 아래와 같이 결과에서 설치된 앱을 선택합니다.

3단계: 검색창에 Mail을 입력하고 결과에서 Mail 및 Calendar 를 클릭하여 아래와 같이 오른쪽에 세 개의 가로 점(...)을 적용합니다.
4단계: 목록에서 제거를 선택합니다.
5단계: "제거"를 다시 클릭하여 선택을 다시 확인하세요.
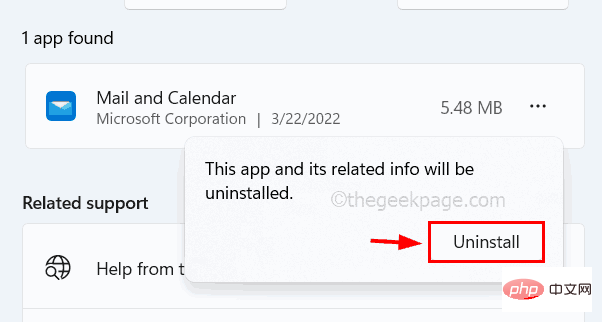
이렇게 하면 시스템에서 메일 및 캘린더 앱 제거가 시작됩니다.
6단계: 제거 후 설치된 앱 페이지를 닫습니다.
수정 4 – 시스템 파일 검사기 검사 수행
우리는 손상된 데이터 파일이 시스템에 해를 끼칠 수 있으며 어느 정도 응용 프로그램의 성능에 영향을 미칠 수 있다는 사실을 간과하는 경우가 많습니다. 따라서 문제를 해결하려면 손상된 파일을 교체하는 것이 좋습니다. 아래 지침에 따라 시스템 파일 검사기를 실행하여 손상된 파일을 검사하고 찾아 교체하십시오.
1단계: 키보드에서 windows 및 R 키를 동시에 눌러 실행 명령 상자를 엽니다.
2단계: 그런 다음 실행 텍스트 상자에 cmd를 입력하고 CTRL, SHIFT 및 ENTER 키를 동시에 누르세요.
3단계: 이렇게 하면 명령 프롬프트 애플리케이션이 관리자 로 열립니다.
참고: 계속하려면 예를 클릭하여 화면의 사용자 액세스 제어 프롬프트를 수락하세요.
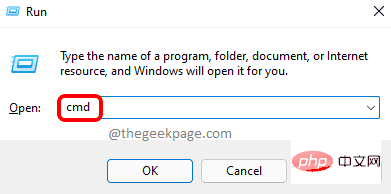
4단계: 명령 프롬프트를 연 후 sfc /scannow를 입력하고 Enter 키를 눌러 명령을 실행합니다.
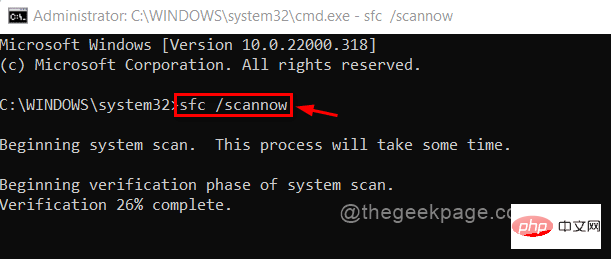
5단계: 시스템 성능에 따라 이 명령을 완료하는 데 시간이 걸릴 수 있습니다.
6단계: 완료 후 손상된 파일이 있으면 즉시 교체하세요.
7단계: 명령 프롬프트를 종료합니다.
수정 5 – 개인 정보 보호 설정 변경
개인 정보 설정이 이 오류의 원인일 수도 있으며, 시스템의 개인 정보 보호 설정에서 비활성화된 경우 앱이 이메일에 액세스하지 못하게 합니다. 이제 앱이 이메일에 액세스할 수 있도록 개인 정보 보호 설정을 활성화하는 방법을 살펴보겠습니다.
1단계: Windows +I 키를 동시에 눌러 시스템에서 Settings 앱을 엽니다.
2단계: 그런 다음 설정 앱 왼쪽 메뉴에서 개인정보 및 보안 옵션으로 이동하세요.
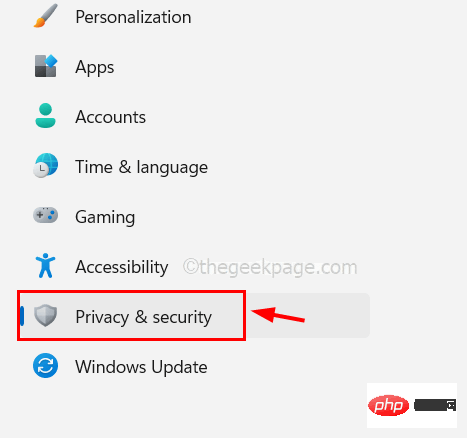
3단계: 그런 다음 개인 정보 보호 및 보안 페이지를 아래로 스크롤하고 앱 권한 아래에서 이메일을 클릭하세요.
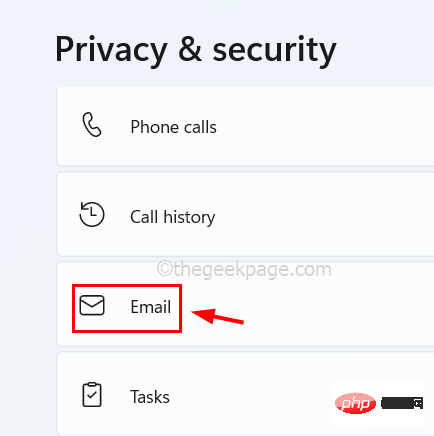
4단계: 이메일 액세스, 앱이 이메일에 액세스하도록 허용을 클릭하고 메일 및 캘린더앱 토글 버튼을 클릭하여 켜기로 전환하여 애플리케이션이 이메일에 액세스할 수 있도록 허용합니다.
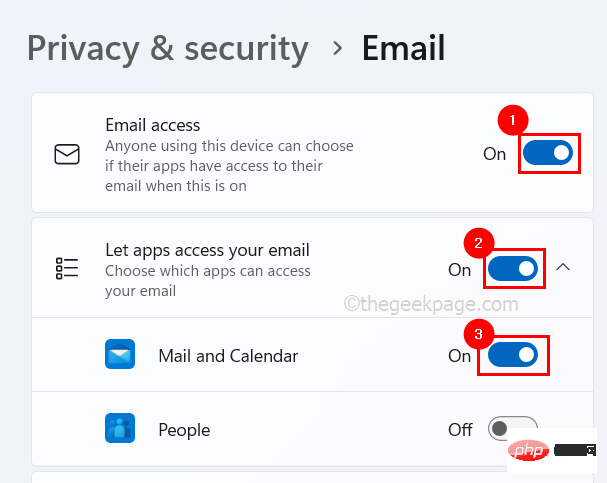
5단계: 완료되면 설정 페이지를 닫습니다.
위 내용은 수정: Windows 11, 10의 메일 및 일정 앱에서 오류 코드 0x80070490의 상세 내용입니다. 자세한 내용은 PHP 중국어 웹사이트의 기타 관련 기사를 참조하세요!

