iTunes 앱은 콘텐츠를 정리하는 데 도움이 되며 미디어 플레이어 역할도 합니다. 그런 의미에서 그것은 완전한 패키지입니다. 그러나 Windows 11의 iTunes 백업 위치와 마찬가지로 사용자에게 사용자 정의 옵션을 제공하는 데 있어서는 약간 융통성이 없습니다.
앱에서는 백업 위치를 변경할 수 없지만 변경할 수 있는 방법이 있습니다. 다만, 애플 공식 홈페이지에서 다운로드한 버전과 마이크로소프트 스토어에서 다운로드한 버전은 백업 위치 자체가 다르다는 점 유의하시기 바랍니다.
또한 Apple은 이제 Windows 사용자에게 Microsoft Store에서 최신 버전의 iTunes를 다운로드할 것을 권장합니다. 단, 이전 버전은 여전히 Apple 웹사이트에 나열되어 있습니다.
iOS 기기용 백업을 생성하고, 진단 테스트를 실행하여 문제를 제거하고, 데이터를 전송하는 동안 중복 파일을 식별 및 제거하는 전용 앱인 Tenorshare iCareFone을 사용할 수도 있습니다.
이제 Windows 11에서 iTunes 백업 위치를 찾고 변경하는 주제로 돌아가 보겠습니다.
Windows 11에서 iTunes 백업 위치를 변경하는 것이 어떻게 도움이 되나요?
iTunes 백업 폴더는 기본적으로 C: 드라이브에 저장되어 있으며 많은 사람들이 이를 변경하고 싶어합니다. 예를 들어, 더 나은 시스템 성능을 위해 SSD에 C: 드라이브를 배치했지만 거기에는 저장 공간이 많지 않습니다.
그러므로 일부 저장 공간을 비우기 위해 HDD의 다른 파티션으로 옮기는 것이 좋습니다. iTunes 백업의 기본 저장 위치와 Windows 11의 새 저장 위치 사이에 심볼릭 링크를 생성하면 됩니다.
실제 단계를 안내하기 전에 iTunes 앱 백업 폴더의 경로는 다음과 같습니다.
Microsoft Store에서 다운로드: <code><strong>%userprofile%AppleMobileSyncBackup</strong>
从苹果官网下载:<strong>%APPDATA%Apple ComputerMobileSyncBackup</strong>
因此,既然您知道如何在 Windows 11 中找到 iTunes 备份位置,那么让我们看看如何更改它。
如何在 Windows 11 中更改 iTunes 备份位置?
笔记在继续之前,请确保从现在开始在要存储 iTunes 备份的相同或另一个分区中创建新文件夹。- 按Windows+E启动文件资源管理器,将iTunes备份位置的路径(来自上一节)粘贴到顶部的地址栏中,点击Enter,然后删除备份文件夹。

- 现在,按Windows+S启动“搜索”菜单,在顶部的文本字段中输入Windows Terminal,右键单击相关搜索结果,然后选择“以管理员身份运行”。

- 在弹出的UAC(用户帐户控制)提示中单击是。

- 接下来,单击顶部的向下箭头,然后从选项列表中选择命令提示符。

- 现在,输入以下命令,同时用您的情况下的路径替换初始备份位置和最终备份位置:
<strong>mklink /J "Initial backup location" "Final backup location"</strong> - 例如,如果 iTunes 应用程序是从官方网站下载的,并且必须移动到E:驱动器中名为Backup for iTunes的文件夹中,则命令如下所示:
<strong>mklink /J "%APPDATA%Apple ComputerMobileSyncBackup" "E:Backup for iTunes"</strong>%userprofile%AppleMobileSyncBackup -
Apple 공식 웹사이트에서 다운로드:
 %APPDATA%Apple ComputerMobileSyncBackup
%APPDATA%Apple ComputerMobileSyncBackup
Windows 11에서 iTunes 백업 위치를 변경하는 방법은 무엇입니까?
참고 계속하기 전에 iTunes 백업을 저장하려는 동일한 파티션이나 다른 파티션에 지금부터 새 폴더를 생성하십시오.- 🎜Windows🎜+🎜E🎜를 눌러 🎜파일 탐색기를 실행하고 🎜iTunes 백업 위치 경로(이전 섹션)를 상단의 주소 표시줄에 붙여넣은 다음 🎜Enter🎜를 누르고 🎜백업을 삭제하세요. 🎜 폴더.
 🎜🎜이제 🎜Windows🎜+🎜S🎜를 눌러 시작하세요. " 검색 메뉴에서 상단 텍스트 필드에 🎜Windows Terminal🎜을 입력하고 해당 검색 결과를 마우스 오른쪽 버튼으로 클릭한 후 관리자 권한으로 실행을 선택하세요.
🎜🎜이제 🎜Windows🎜+🎜S🎜를 눌러 시작하세요. " 검색 메뉴에서 상단 텍스트 필드에 🎜Windows Terminal🎜을 입력하고 해당 검색 결과를 마우스 오른쪽 버튼으로 클릭한 후 관리자 권한으로 실행을 선택하세요. 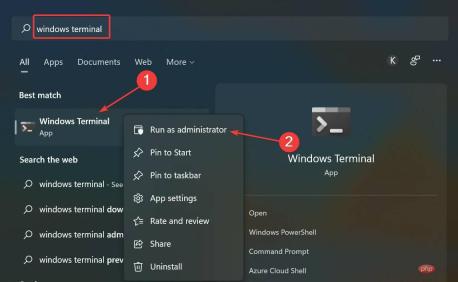 🎜🎜팝업 UAC(사용자 계정 컨트롤) 프롬프트에서 🎜네. 🎜
🎜🎜팝업 UAC(사용자 계정 컨트롤) 프롬프트에서 🎜네. 🎜 🎜🎜이제 케이스를 사용하면서 다음 명령을 입력하세요. 초기 백업 위치 및 최종 백업 위치와 경로:
🎜🎜이제 케이스를 사용하면서 다음 명령을 입력하세요. 초기 백업 위치 및 최종 백업 위치와 경로: 🎜mklink /J "초기 백업 위치" "최종 백업 위치"🎜🎜🎜예를 들어, iTunes 앱을 공식 웹사이트에서 다운로드하고 반드시 E: 드라이브의 🎜Backup for iTunes🎜 폴더로 이동하고 명령은 다음과 같습니다: 🎜mklink /J "%APPDATA%Apple ComputerMobileSyncBackup" "E:Backup for iTunes"🎜 🎜🎜 명령을 붙여넣고 🎜Enter🎜를 눌러 실행하세요. 🎜🎜🎜🎜완료되면 심볼릭 링크가 생성됩니다. 이제부터 초기 백업 위치에 추가된 모든 파일은 Windows 11에서 방금 생성한 새로운 iTunes 백업 위치로 자동으로 이동됩니다. 🎜🎜또한 iTunes가 모든 요구 사항을 충족하지 않고 다른 것을 찾고 있는 경우를 대비하여 Windows 11에서 iTunes를 대체할 수 있는 최고의 대안을 주저하지 말고 확인해 보세요. 🎜위 내용은 Windows 11에서 iTunes 백업 위치를 찾고 변경하는 방법의 상세 내용입니다. 자세한 내용은 PHP 중국어 웹사이트의 기타 관련 기사를 참조하세요!

핫 AI 도구

Undresser.AI Undress
사실적인 누드 사진을 만들기 위한 AI 기반 앱

AI Clothes Remover
사진에서 옷을 제거하는 온라인 AI 도구입니다.

Undress AI Tool
무료로 이미지를 벗다

Clothoff.io
AI 옷 제거제

Video Face Swap
완전히 무료인 AI 얼굴 교환 도구를 사용하여 모든 비디오의 얼굴을 쉽게 바꾸세요!

인기 기사

뜨거운 도구

VSCode Windows 64비트 다운로드
Microsoft에서 출시한 강력한 무료 IDE 편집기

WebStorm Mac 버전
유용한 JavaScript 개발 도구

mPDF
mPDF는 UTF-8로 인코딩된 HTML에서 PDF 파일을 생성할 수 있는 PHP 라이브러리입니다. 원저자인 Ian Back은 자신의 웹 사이트에서 "즉시" PDF 파일을 출력하고 다양한 언어를 처리하기 위해 mPDF를 작성했습니다. HTML2FPDF와 같은 원본 스크립트보다 유니코드 글꼴을 사용할 때 속도가 느리고 더 큰 파일을 생성하지만 CSS 스타일 등을 지원하고 많은 개선 사항이 있습니다. RTL(아랍어, 히브리어), CJK(중국어, 일본어, 한국어)를 포함한 거의 모든 언어를 지원합니다. 중첩된 블록 수준 요소(예: P, DIV)를 지원합니다.

Eclipse용 SAP NetWeaver 서버 어댑터
Eclipse를 SAP NetWeaver 애플리케이션 서버와 통합합니다.

메모장++7.3.1
사용하기 쉬운 무료 코드 편집기







