Desktop Windows Manager를 통해 높은 GPU 사용량을 수정하는 방법
- 王林앞으로
- 2023-04-13 20:37:112908검색
Desktop Windows Manager(DWM.exe라고도 함)는 모니터의 그래픽 카드를 사용하여 컴퓨터의 사용자 인터페이스를 표시하는 시스템 관리자입니다.
투명 창, 애니메이션, 썸네일, 테마, 배경화면 등 모든 시각적 효과를 지원합니다. 이 모든 작업은 DWM에서 수행됩니다.
이 프로세스는 Windows Vista에 처음 도입된 이후 Windows 컴퓨터의 필수 부분이 된 상당히 오래된 프로세스입니다.
일부 사용자는 GPU 메모리가 꽉 찼다는 팝업 메시지가 표시되는 문제를 겪고 있으며, 이로 인해 많은 스트레스와 혼란이 발생할 수 있습니다.
이는 Windows 컴퓨터의 모든 애플리케이션과 프로그램이 데스크톱에 자신을 표시하는 데 사용하는 것과 동일한 프로세스이기도 합니다. 그러나 DWM은 GPU를 많이 사용하는 습관이 있지만 이런 일이 거의 발생하지 않습니다.
이 문제를 해결하기 위해 내가 할 수 있는 것과 할 수 없는 것은 무엇입니까?
우선, 비활성화할 수 없습니다. 데스크톱 Windows 관리자는 Windows 컴퓨터의 필수적인 부분이며 Microsoft는 사용자가 이 기능을 끌 수 없도록 만들었습니다.
DWM의 리소스 관리는 수년에 걸쳐 개선되어 일반적으로 GPU의 1%~3%를 사용하며 이는 정상입니다.
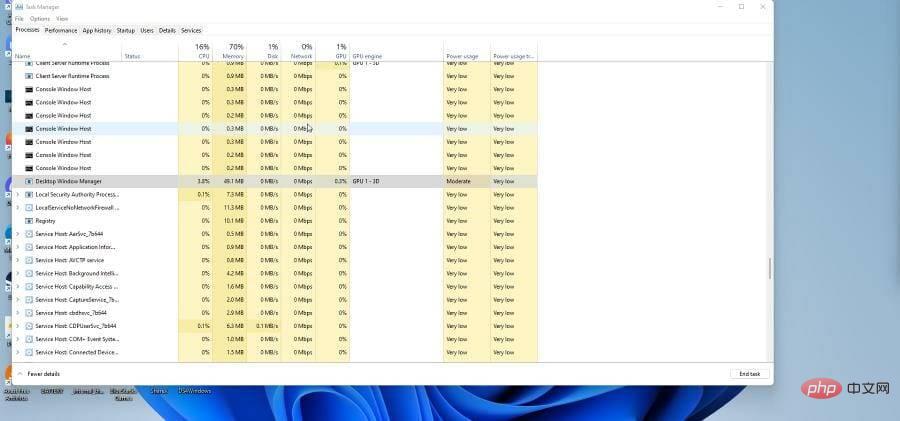
데스크톱 Windows 관리자를 비활성화할 수 있더라도 여전히 권장되지 않습니다. 대신, 드라이버 업데이트, 시각 효과 끄기, 개인 설정 조정, 빠른 시작 끄기 등을 할 수 있습니다. 다음은 DWM이 너무 많은 리소스를 차지하는 문제를 해결하기 위해 수행할 수 있는 작업 중 일부입니다.
이 튜토리얼에서는 Windows 10 및 Windows 11 컴퓨터에서 데스크톱 Windows 관리자 복구를 수행하는 방법을 보여줍니다. 이 DWM 리소스 문제는 두 운영 체제 모두에서 발생하며, 각 운영 체제에서 두 문제를 해결하는 프로세스는 서로 유사합니다.
데스크톱 Windows 관리자에서 높은 GPU 사용량을 방지하는 방법은 무엇입니까?
1. 드라이버 업데이트
- 드라이버를 수동으로 업데이트하거나 직접 업데이트하려는 경우 장치 관리자를 통해 업데이트할 수 있습니다.
- Windows 10에서는 검색창에 장치 관리자를 입력하고 나타나는 항목을 클릭하세요.
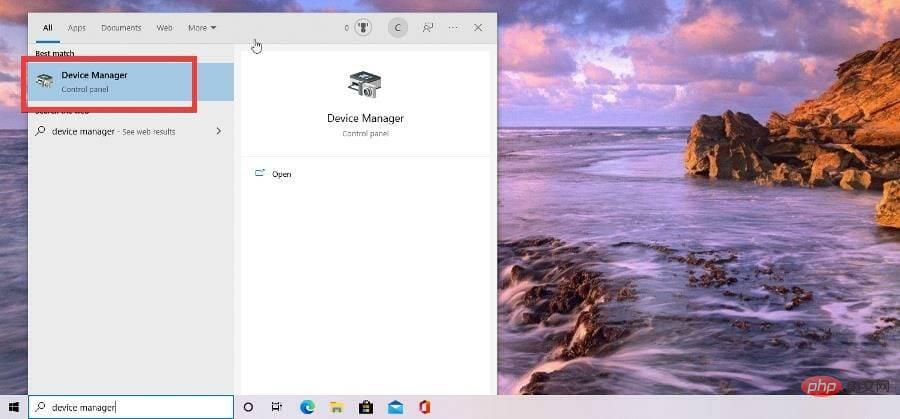
- 장치 관리자에서 디스플레이 어댑터를 클릭하세요.
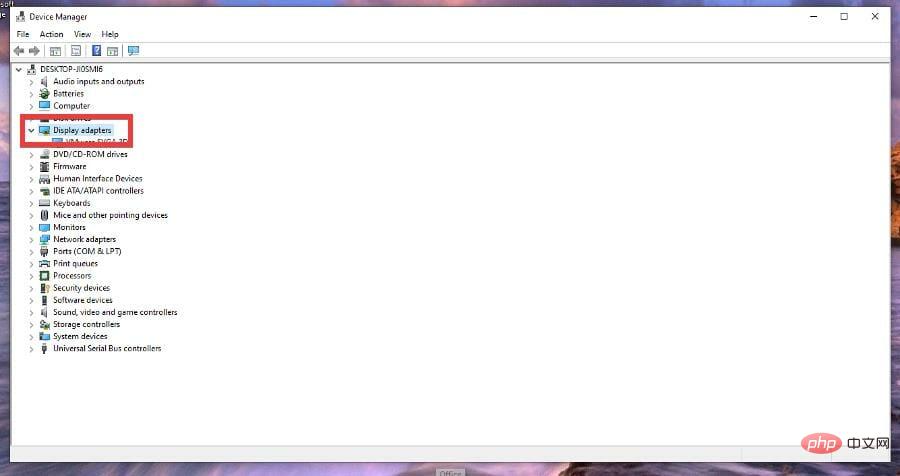
- GPU를 마우스 오른쪽 버튼으로 클릭하고 드롭다운 메뉴에서 드라이버 업데이트를 선택하세요.
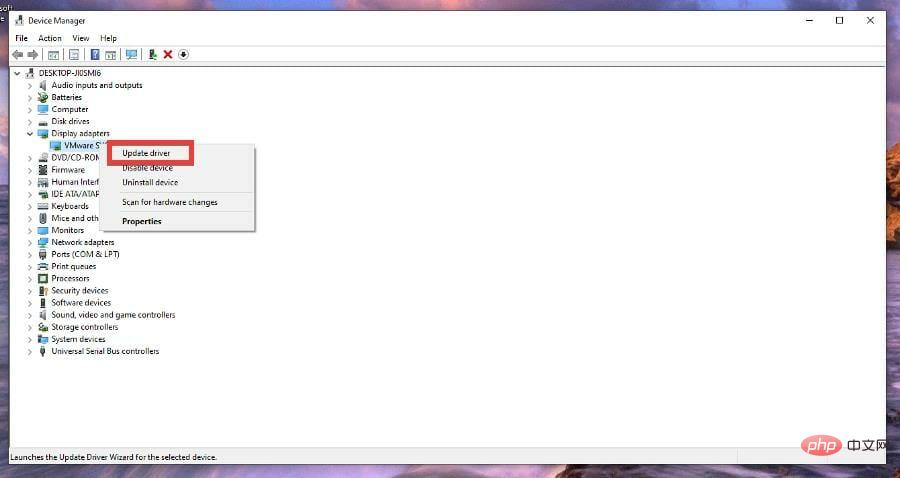
- 드라이버 자동 검색을 선택하세요.
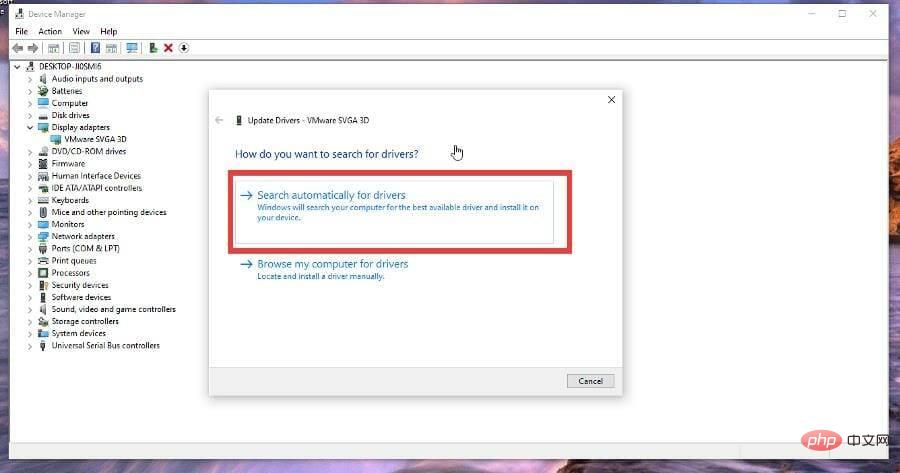
- 드라이버가 자동으로 설치됩니다.
- Windows 11의 경우 검색창에서 장치 관리자를 검색하여 동일한 작업을 수행하세요.
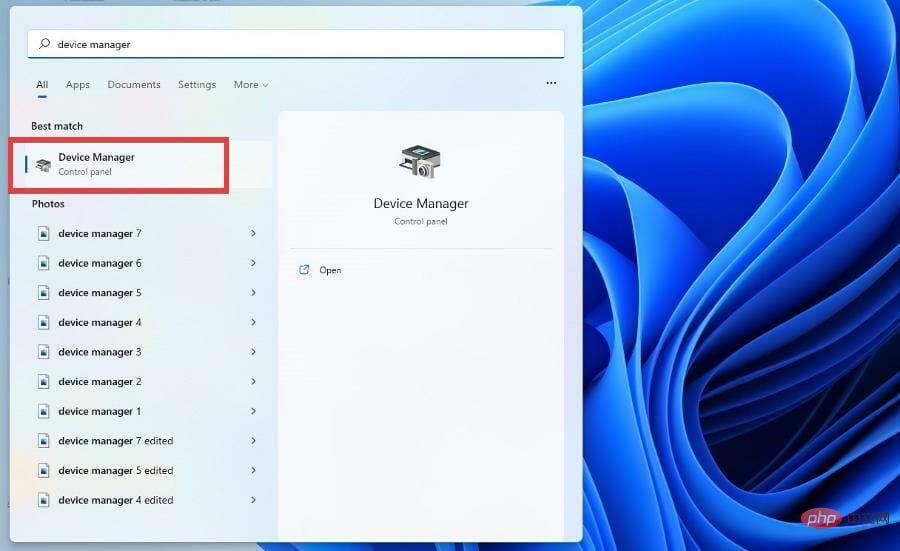
- 전과 마찬가지로 디스플레이 어댑터를 클릭하고 그래픽 카드를 마우스 오른쪽 버튼으로 클릭하세요.
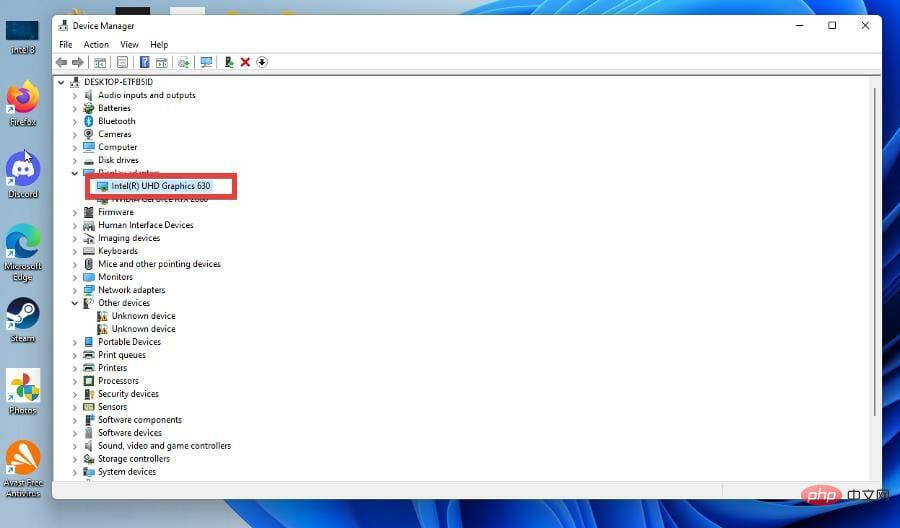
- 드라이버 업데이트를 선택하세요. 업데이트하려는 드라이버를
- 자동으로 검색선택하세요.
- Windows 10에서는 검색창에
- Windows 성능을 입력하세요.
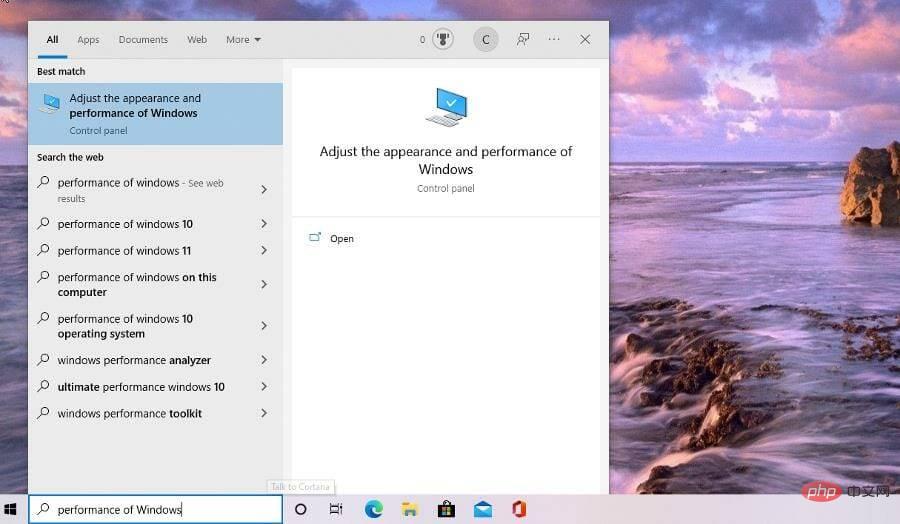
- "Windows의 모양 및 성능 조정" 항목을 선택합니다.
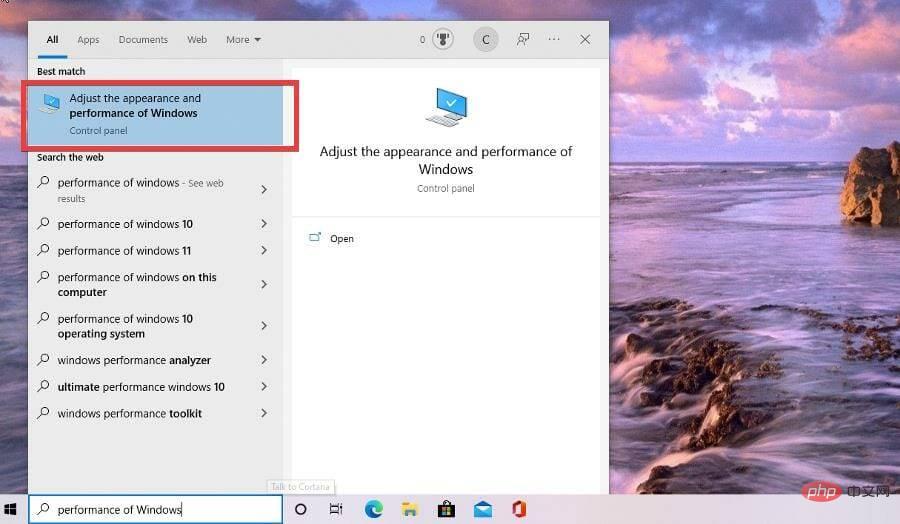
- "성능 옵션"이라는 메뉴가 나타나 Windows 10 컴퓨터의 모양과 성능을 조정할 수 있습니다.
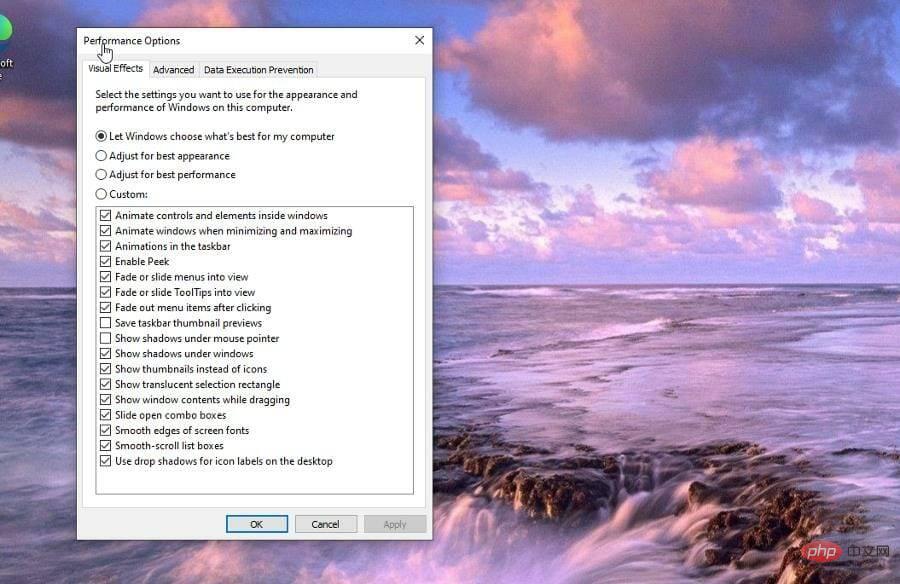 활성화 또는 비활성화할 기능을 선택할 수 있습니다. 기본값은
활성화 또는 비활성화할 기능을 선택할 수 있습니다. 기본값은 - Windows에서 내 컴퓨터에 가장 적합한 항목을 선택하도록 하는 것입니다. 컴퓨터가 데스크톱 Windows 관리자의 리소스 소비를 줄이는 데 집중하도록 하려면 최적의 성능을 위해
- Tweak을 선택하세요.
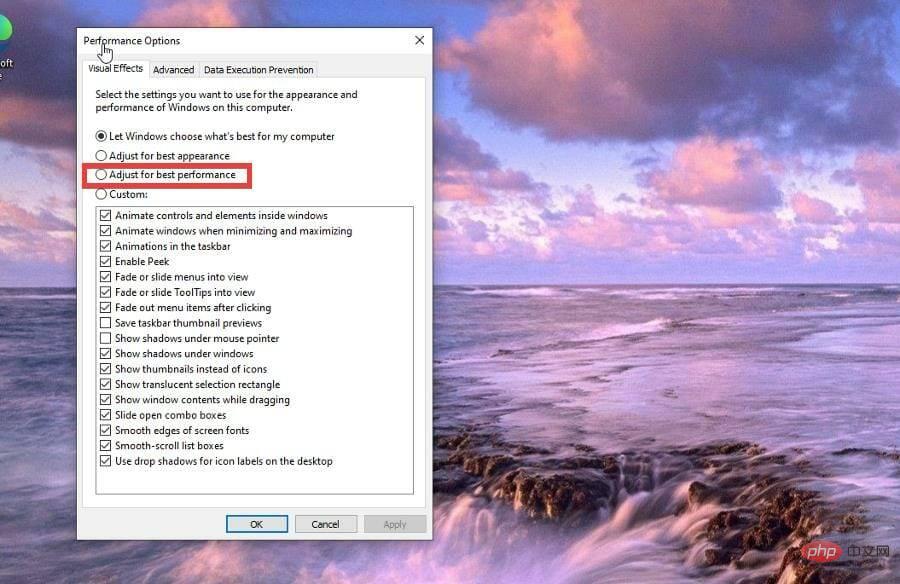 허용되는 항목을 더 세밀하게 제어하려면
허용되는 항목을 더 세밀하게 제어하려면 - 사용자 정의를 선택하고 아래 메뉴를 사용하여 이러한 기능을 활성화하거나 비활성화하세요.
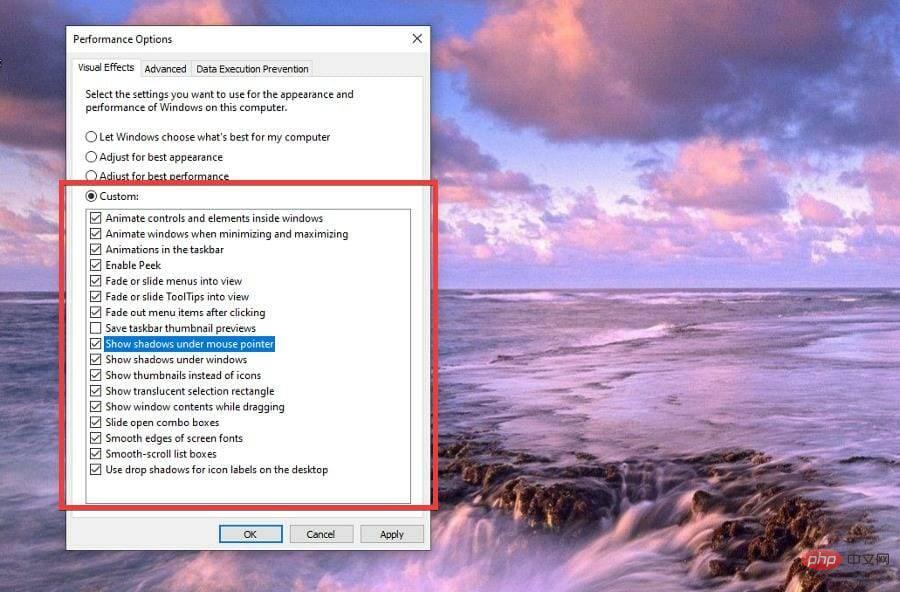 변경한 후
변경한 후 - 적용 을 선택한 다음 확인을 선택합니다.
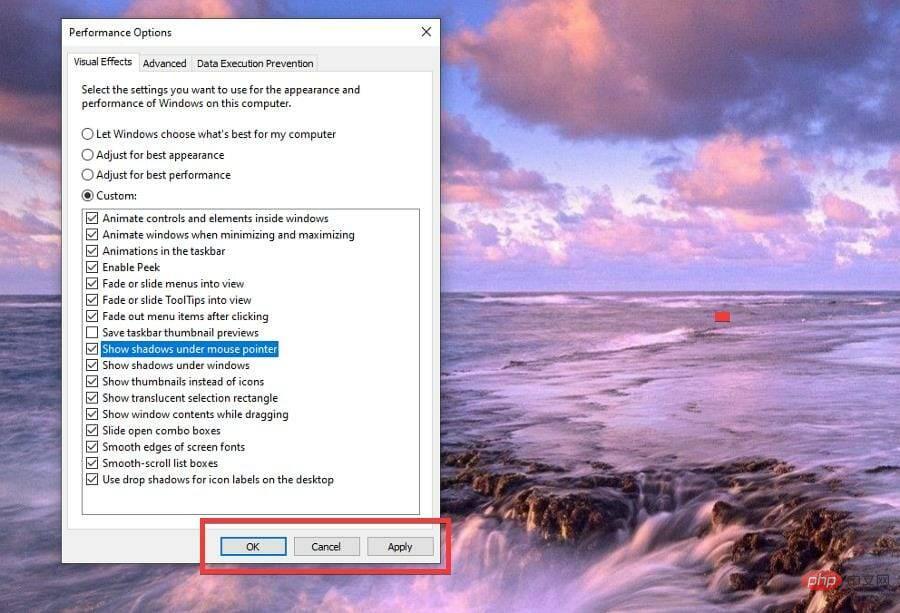 과정은 Windows 11과 동일합니다. 검색
과정은 Windows 11과 동일합니다. 검색 - Windows의 모양과 성능을 조정하세요.
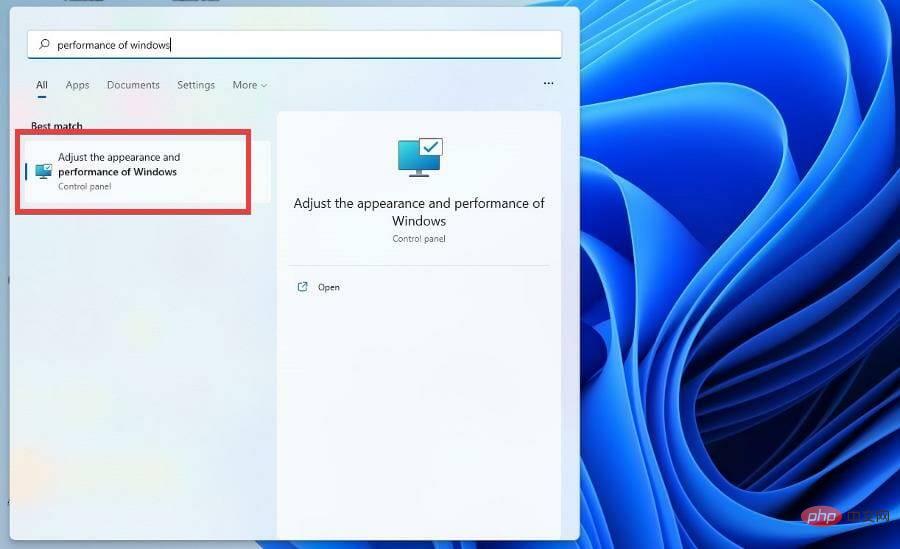
- 최적의 성능에 맞게 조정을 선택하여 리소스 소비를 줄일 수 있습니다.
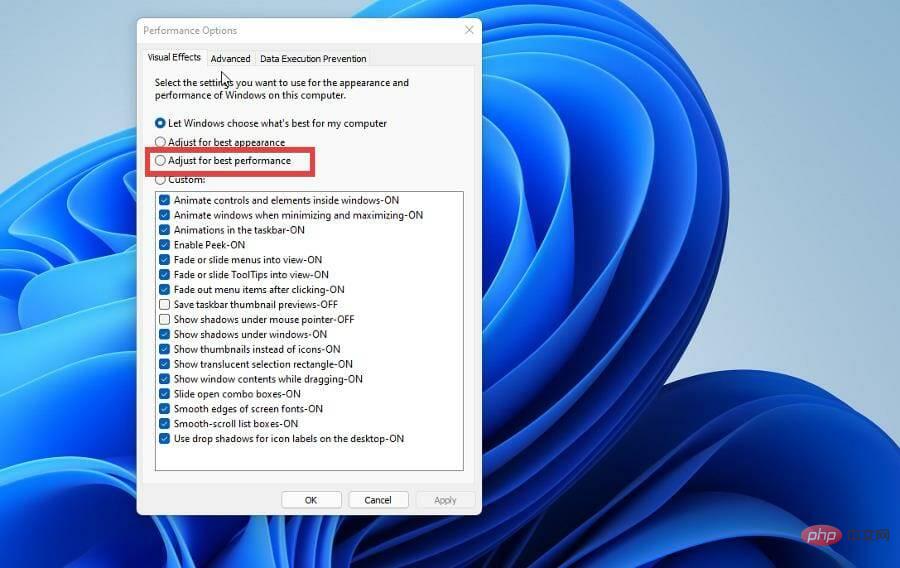 또는
또는 - Customize를 선택하고 거기서 원하는 항목을 선택하세요.
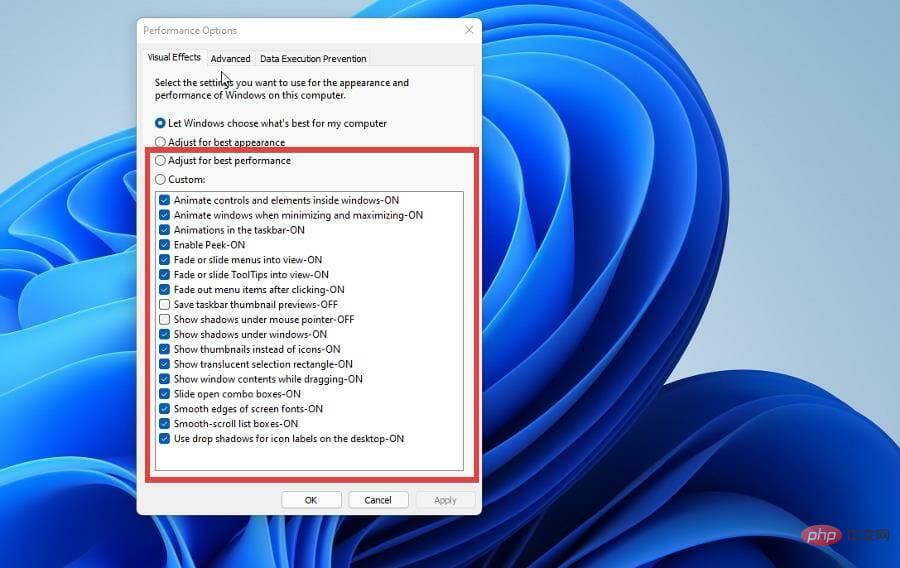
- 적용을 클릭하고 확인을 클릭하여 완료하세요.
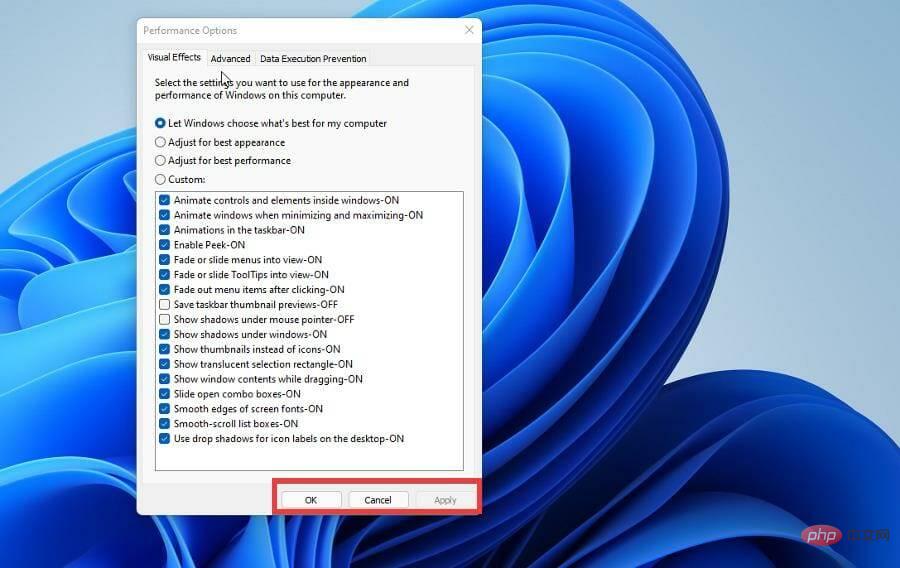
- 데스크탑에서 아무 곳이나 마우스 오른쪽 버튼으로 클릭하고
- 개인 설정을 선택하세요. Windows 10과 11의 프로세스는 동일하지만, 간결성을 위해 이 튜토리얼에서는 Windows 11에 중점을 둡니다.
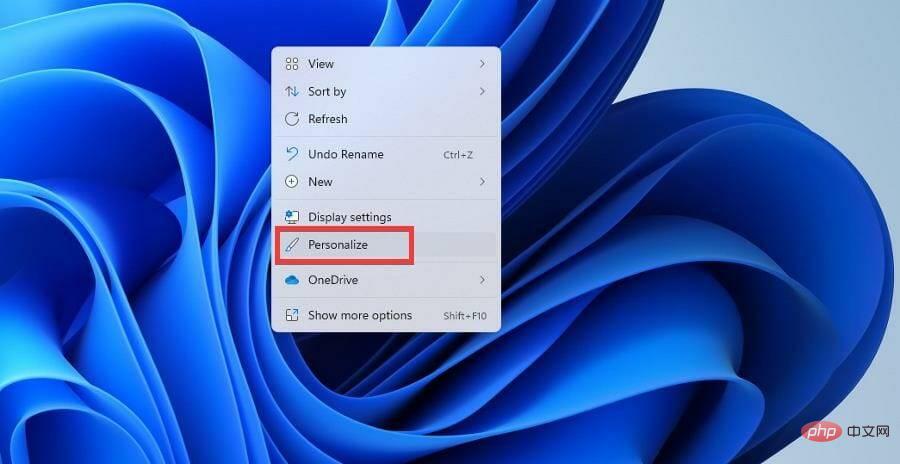 이를 위해서는 GPU에서 더 간단하고 리소스 집약적인 옵션이 필요합니다.
이를 위해서는 GPU에서 더 간단하고 리소스 집약적인 옵션이 필요합니다. - 설정 메뉴의 개인화 섹션에서
- 배경으로 시작하세요.
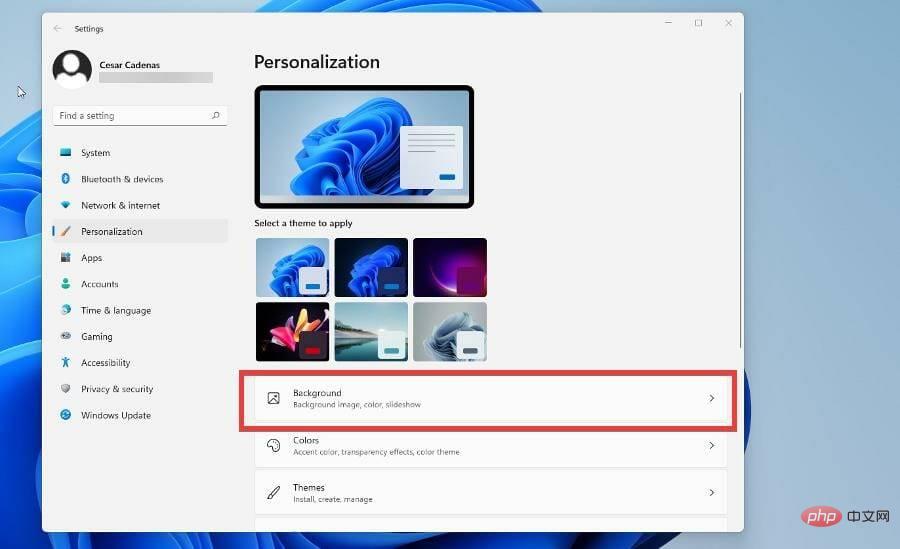 맞춤 배경 옆에 있는 이미지를 클릭하면 메뉴가 표시됩니다.
맞춤 배경 옆에 있는 이미지를 클릭하면 메뉴가 표시됩니다. - 단색을 선택
- 하세요.
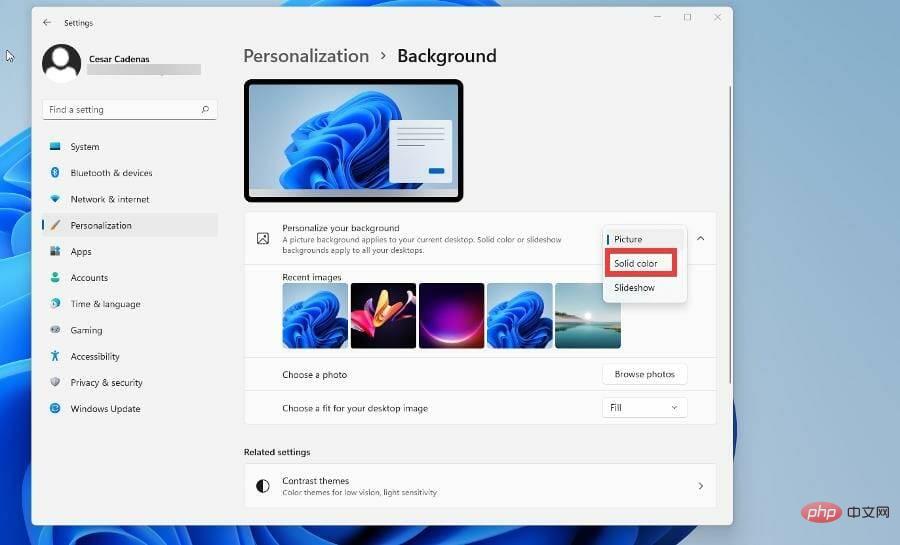 배경 색상을 선택하세요. 배경에 GPU 소비를 증가시키는 그래픽이 없다면 괜찮습니다.
배경 색상을 선택하세요. 배경에 GPU 소비를 증가시키는 그래픽이 없다면 괜찮습니다. 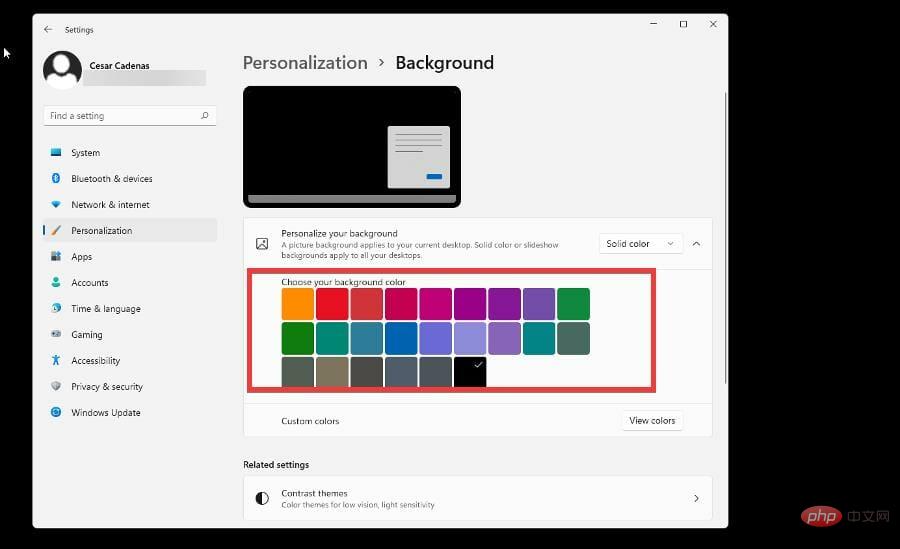 자신만의 맞춤 색상을 만들 수도 있습니다.
자신만의 맞춤 색상을 만들 수도 있습니다. - 맞춤 설정 메뉴로 돌아가서
- 색상을 선택하세요.
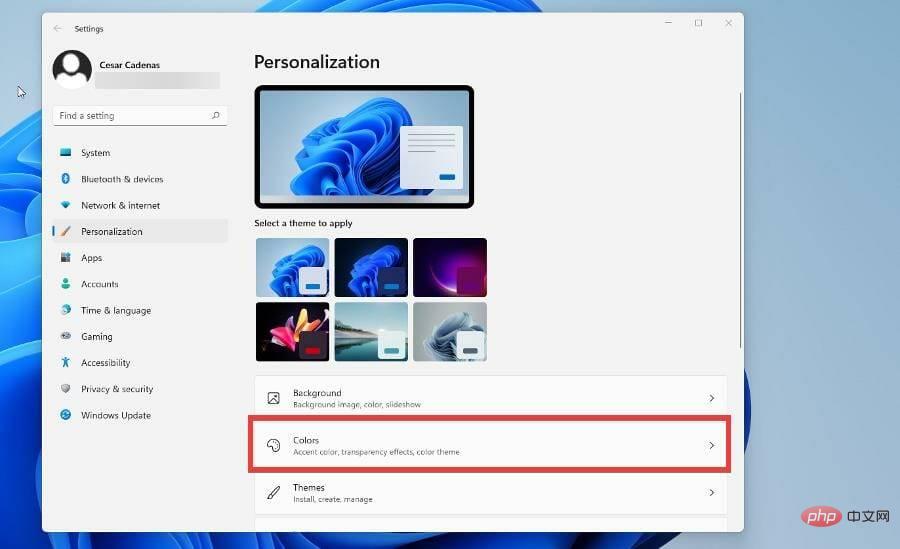
- 투명도 효과를 끄세요.
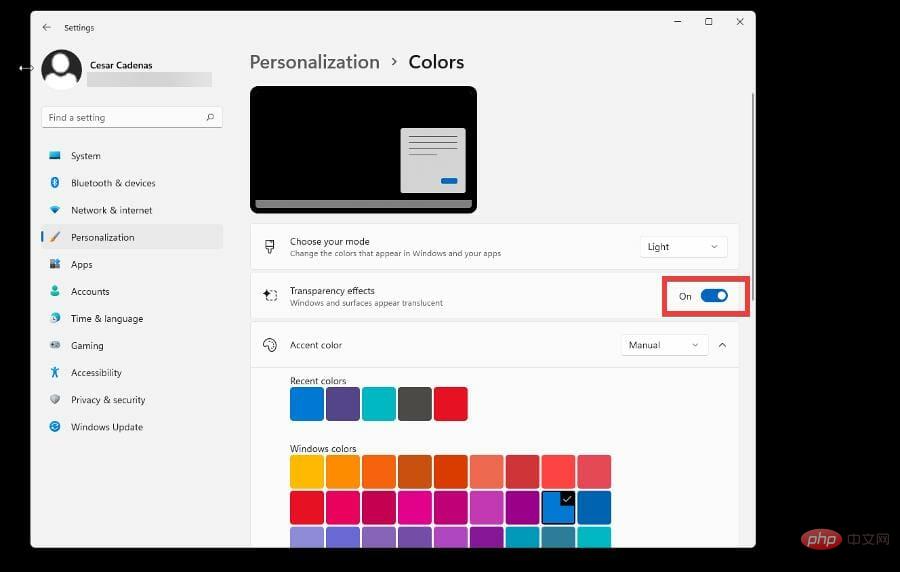
- 메뉴로 돌아가서 테마를 선택하세요.
- Windows(Light) 또는 Windows(Dark)를 선택하세요. 단색이 있는 것은 무엇이든 노력해야 합니다.
4. 빠른 시작 기능 비활성화
- 먼저 검색창에서 제어판을 검색하세요. 이 과정은 Windows 10에서도 동일합니다.
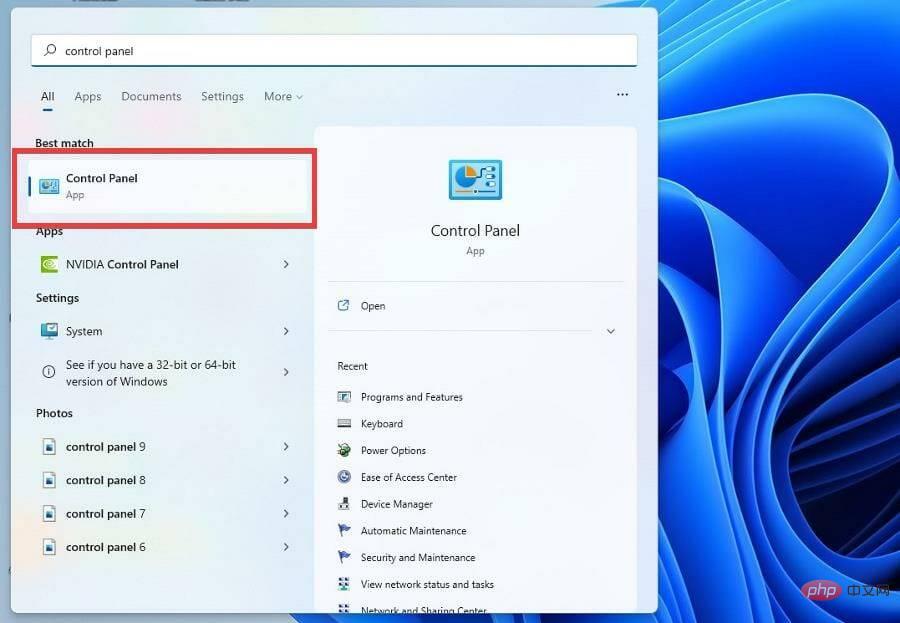
- 출품 시 큰 아이콘이나 작은 아이콘이 보이는지 확인하세요.
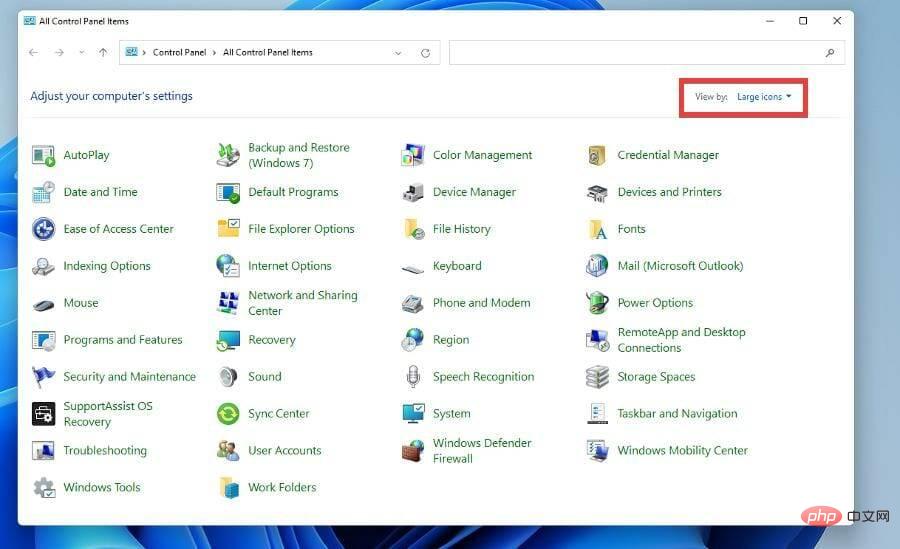
- 그렇지 않은 경우 카테고리를 클릭하고 아이콘 옵션 중 하나로 변경하세요.
- Select전원 옵션.
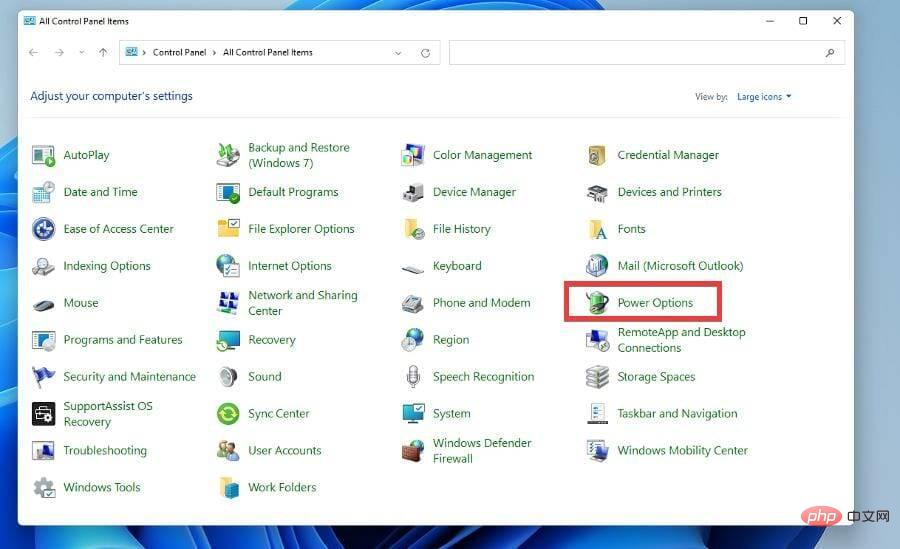
- 왼쪽에서 전원 버튼의 기능 선택을 선택하세요. Windows 10에서는 "전원 버튼의 기능 선택"입니다.
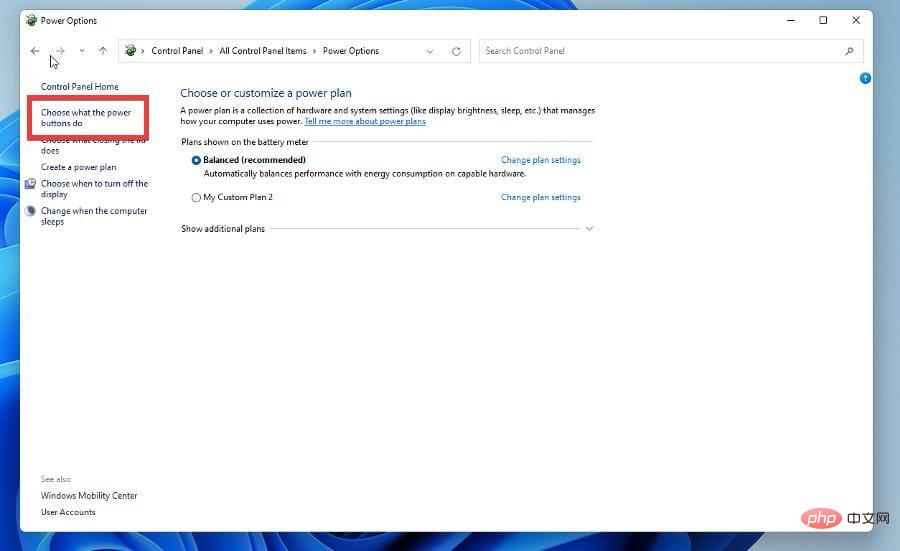
- 이 기능을 활성화하려면 현재 사용할 수 없는 설정 변경을 클릭하세요.
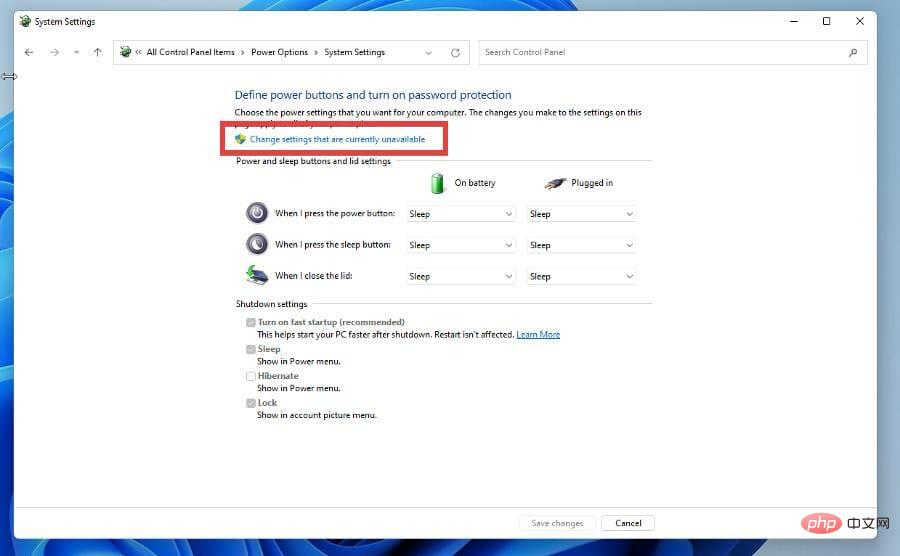
- 종료 설정에서 빠른 시작 켜기(권장) 및 최대 절전 모드를 클릭하여 끕니다.
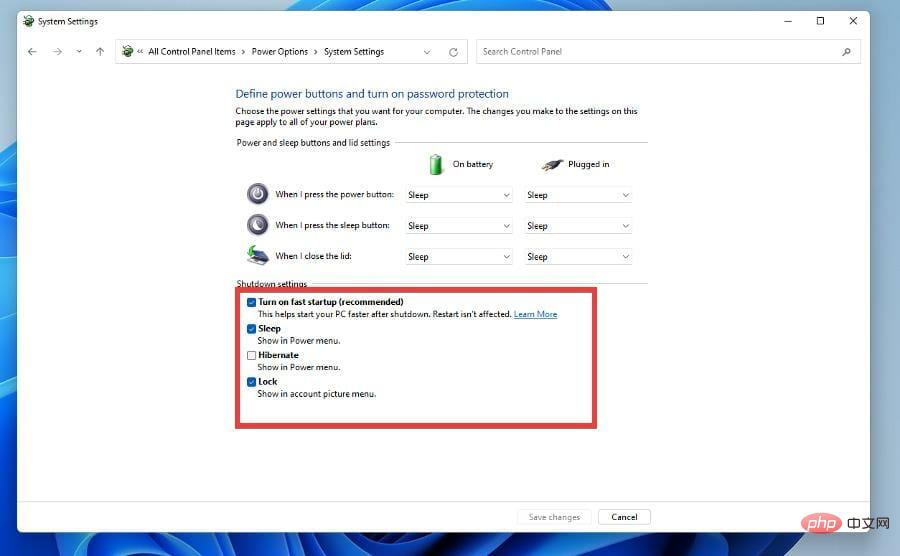
- 검색창으로 돌아가서 시스템 구성을 불러옵니다.
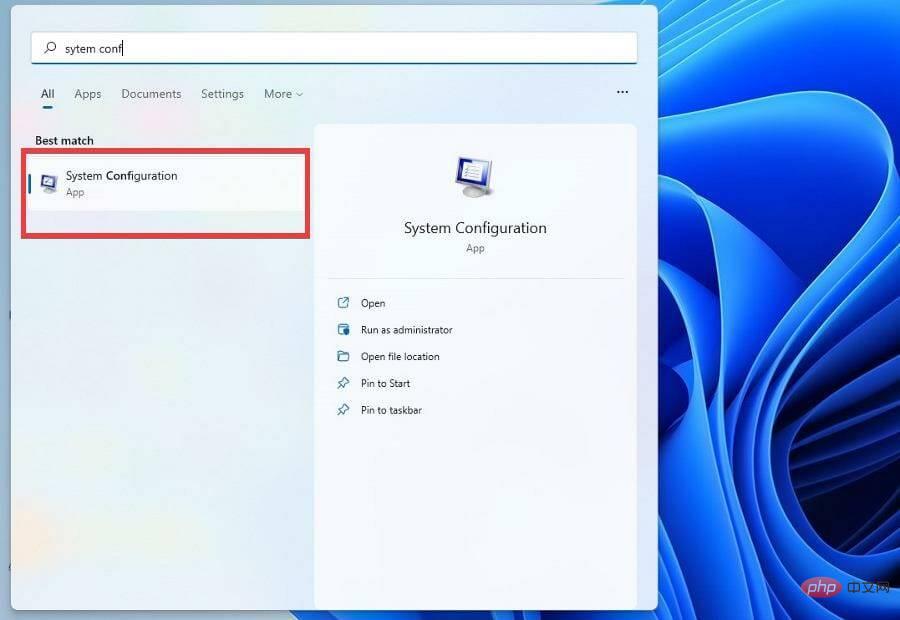
- 새 창에서 "Services" 탭을 클릭하세요.
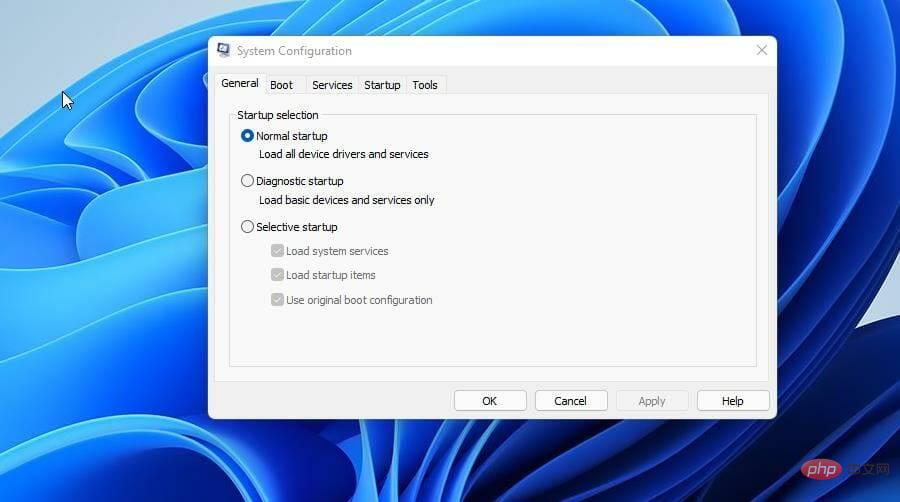
-
모든 Microsoft 서비스 숨기기를 클릭하세요.
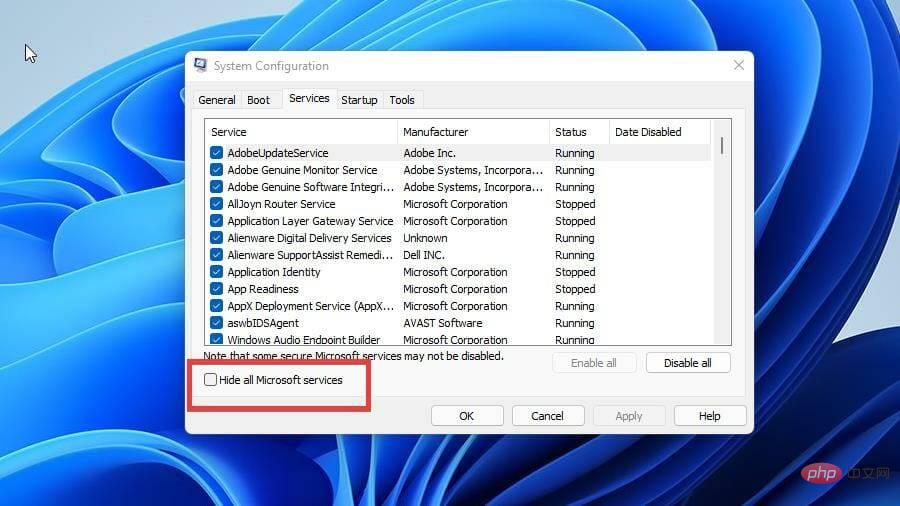
- 그런 다음 모두 비활성화 버튼을 클릭하세요.
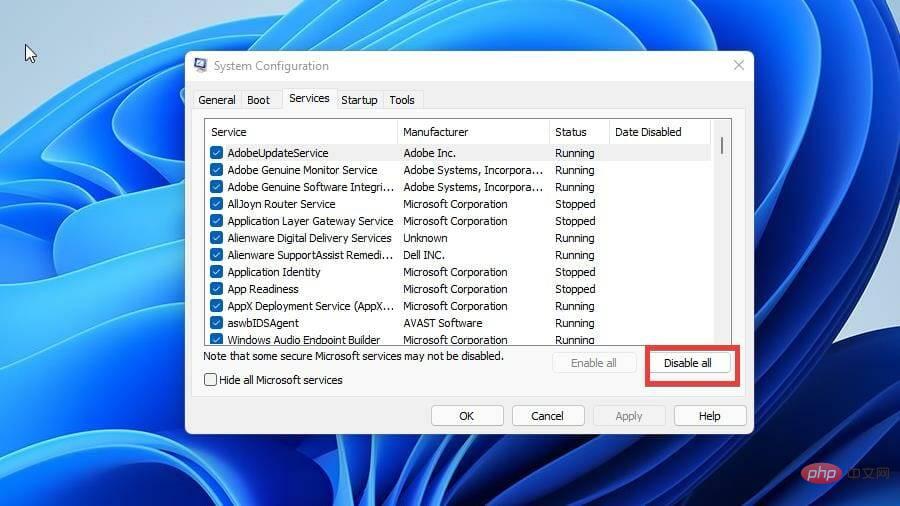
- 그런 다음 컴퓨터를 다시 시작하세요.
GPU 사용 문제를 해결하는 다른 방법이 있나요?
Desktop Windows Manager에서 다루지 않는 한 가지 솔루션은 바이러스 백신 소프트웨어를 사용하는 것입니다. 경우에 따라 DWM이 갑자기 더 많은 리소스를 사용하는 이유는 맬웨어 때문일 수 있습니다.
바이러스 백신 소프트웨어는 이 악성 코드를 제거하고 모든 것을 정상으로 되돌릴 수 있는 좋은 방법입니다. Windows 10에서 작동하는 대부분의 소프트웨어는 Windows 11에서도 작동합니다.
다른 GPU 문제는 높은 내부 온도로 인해 발생할 수 있습니다. 정상 온도 범위는 화씨 149~185도(섭씨 65~85도)이지만 격렬한 게임 세션 중에는 더 높아질 수 있습니다.
장시간 높은 온도는 GPU에 영구적인 손상을 줄 수 있으므로 얼마나 뜨거워지는지 주의하는 것이 좋습니다.
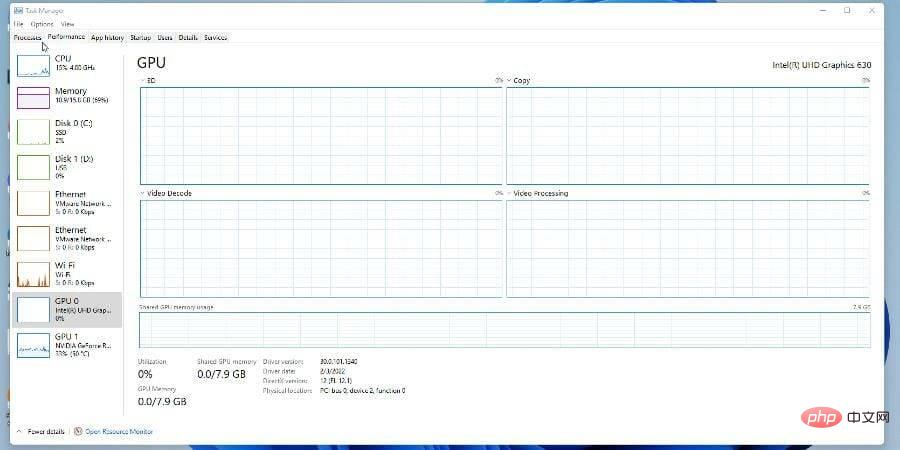
반대로 낮은 GPU 사용량과 높은 CPU 사용량에 대한 솔루션도 있습니다. 이는 병목 현상으로 인해 발생할 수 있는 불일치 문제이지만 항상 그런 것은 아닙니다.
이 이상한 차이로 인해 프레임 저하 또는 프로세서 과열을 처리해야 할 수도 있습니다. 이 문제는 오래된 드라이버나 특정 응용 프로그램으로 인해 발생할 수 있습니다.
위 내용은 Desktop Windows Manager를 통해 높은 GPU 사용량을 수정하는 방법의 상세 내용입니다. 자세한 내용은 PHP 중국어 웹사이트의 기타 관련 기사를 참조하세요!

