Windows 11에서 Windows + Shift + S를 작동시키는 7가지 방법
- PHPz앞으로
- 2023-04-13 20:19:044384검색
Snip & Sketch 또는 Snipping Tools를 사용하면 사용자는 전용 키보드 단축키를 사용하여 Windows에서 빠르고 쉽게 스크린샷을 캡처할 수 있습니다. 그러나 일부 사용자는 Windows 11에서 Windows++가 Shift 작동하지 않는다고 보고했습니다. S
사용 가능한 타사 캡처 도구가 많이 있지만 여전히 많은 사람들이 Snip & Sketch에 의존하고 있습니다. Snip & Sketch는 액세스하기 쉽고, 스크린샷을 찍는 다양한 방법을 제공하고, 스크린샷에 주석을 달고 편집할 수 있는 옵션을 제공하기 때문입니다.
그러나 키보드 단축키를 눌러도 도구가 실행되지 않으면 해당 주제에 대한 정보가 부족하여 사용자가 혼란스러워집니다. 따라서 다음 섹션을 읽고 Windows 11에서 Windows++가 Shift 작동하지 않을 때 수행할 작업을 알아보세요. S
Windows 11에서 Windows + Shift + S가 작동하지 않는 이유는 무엇입니까?
이 문제에는 여러 가지 이유가 있을 수 있지만 가장 일반적인 원인은 여전히 키보드의 사소한 문제입니다. 키보드 전체가 오작동할 필요는 없지만, 단축키에 있는 세 개의 키 중 하나라도 작동이 멈추면 사용할 수 없게 됩니다.
이 외에도 잘못 구성된 설정, 레지스트리 문제, 외부 장치 및 내부 응용 프로그램 충돌로 인해 문제가 발생할 수도 있습니다.
업데이트 후 ++Windows가 제대로 작동하지 않는다고 보고하는 사용자도 많습니다. 이는 최신 버전의 버그 때문일 수 있습니다. ShiftS
근본 원인이 무엇이든 다음 섹션에 나열된 방법을 따르면 캡처 및 스케치/캡처 도구를 즉시 실행하고 실행할 수 있습니다.
Windows 11에서 Windows + Shift + S가 작동하지 않으면 어떻게 해야 하나요?
1. 몇 가지 기본 점검
가장 먼저 확인해야 할 것은 키보드가 제대로 연결되어 있고 키 아래에 아무것도 끼어 있지 않은지 확인하는 것입니다. 키를 눌러 다른 키와 다른지 확인하세요. 왜냐하면 그렇다면 그 밑에 무언가 붙어 있기 때문입니다.
가벼운 공기를 불어서 붙어 있는 입자를 제거하거나 압축 공기 캔을 사용할 수 있습니다. 또한 일부 제조업체에서는 이에 대한 단축키를 제공하므로 Windows 키가 실수로 비활성화되지 않았는지 확인하세요.
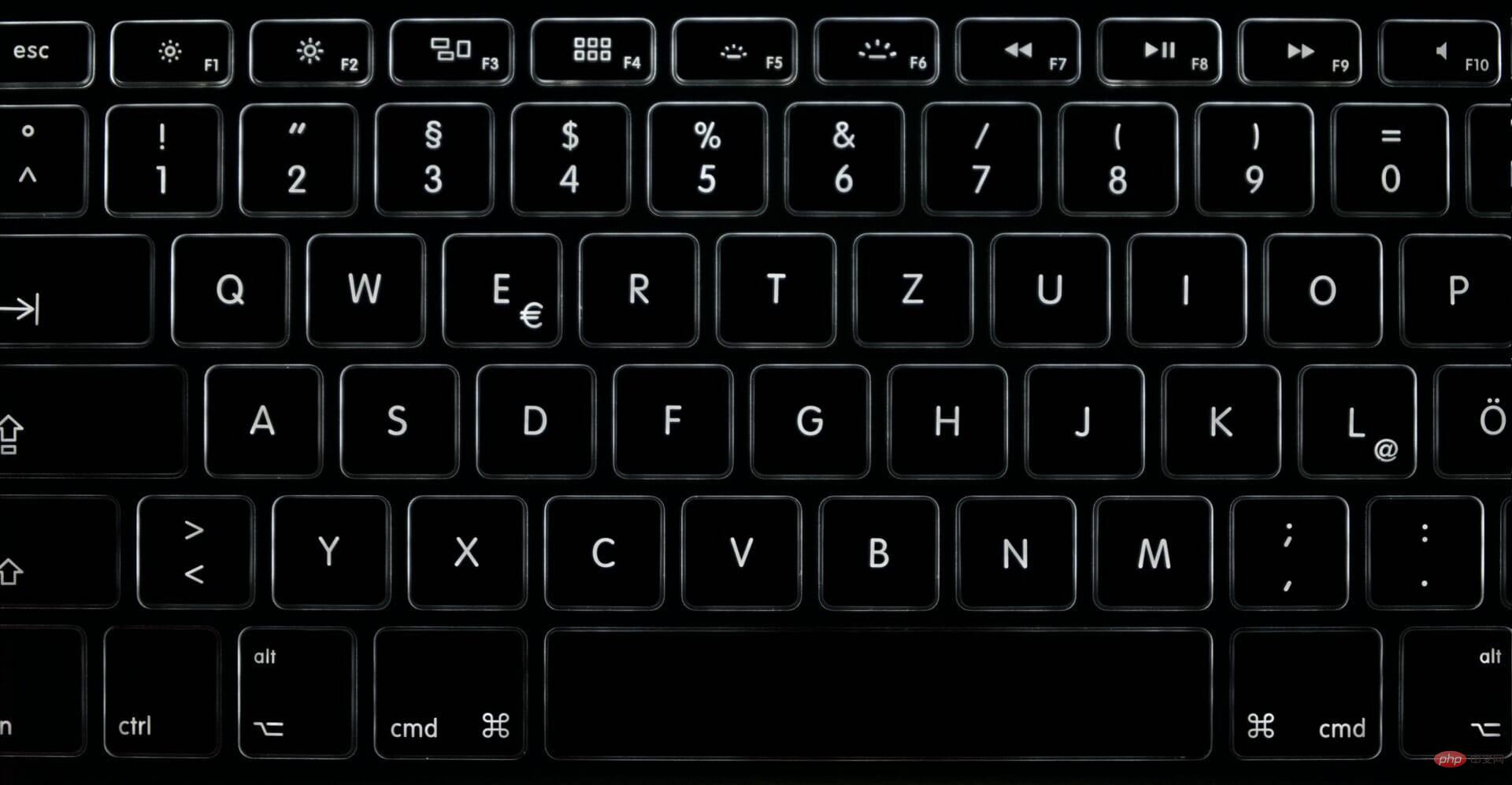
이 팁이 작동하지 않으면 다른 키보드를 컴퓨터에 연결하고 ++가 현재 ShiftWindows S11에서 작동하는지 확인하세요. 그렇다면 이전에 연결한 키보드에 문제가 있는 것이므로 수리하거나 교체해야 합니다. 그러나 문제가 지속된다면 시스템 설정의 문제이므로 아래 나열된 방법을 시도해 보시기 바랍니다.
2 Windows 탐색기 프로세스를 다시 시작합니다.
- Ctrl
- ++Shift을 눌러 작업 관리자Esc를 시작합니다.
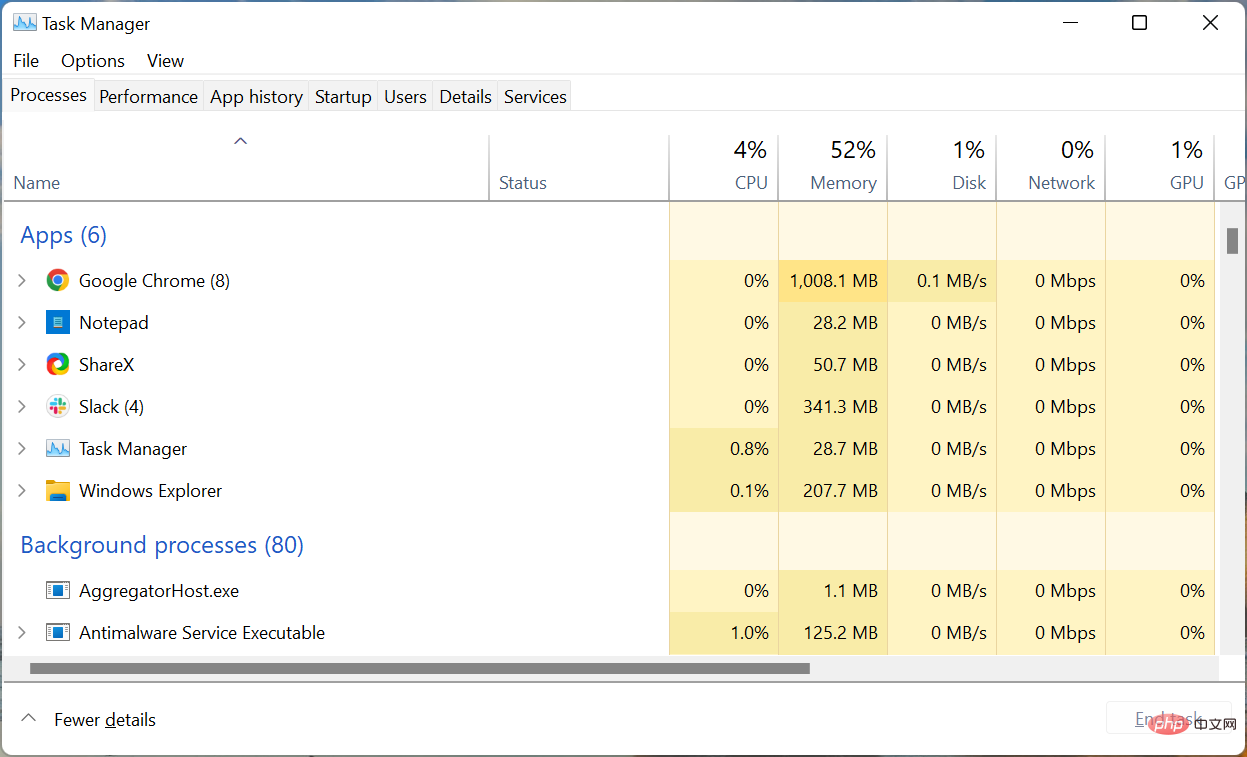 이제 Windows 탐색기 프로세스를 찾아 마우스 오른쪽 버튼으로 클릭하고 상황에 맞는 메뉴에서 작업 끝내기를 선택하세요.
이제 Windows 탐색기 프로세스를 찾아 마우스 오른쪽 버튼으로 클릭하고 상황에 맞는 메뉴에서 작업 끝내기를 선택하세요. -
 다음으로 왼쪽 상단에 있는 파일 메뉴를 클릭하고 새 작업 실행
다음으로 왼쪽 상단에 있는 파일 메뉴를 클릭하고 새 작업 실행 - 을 선택하세요.
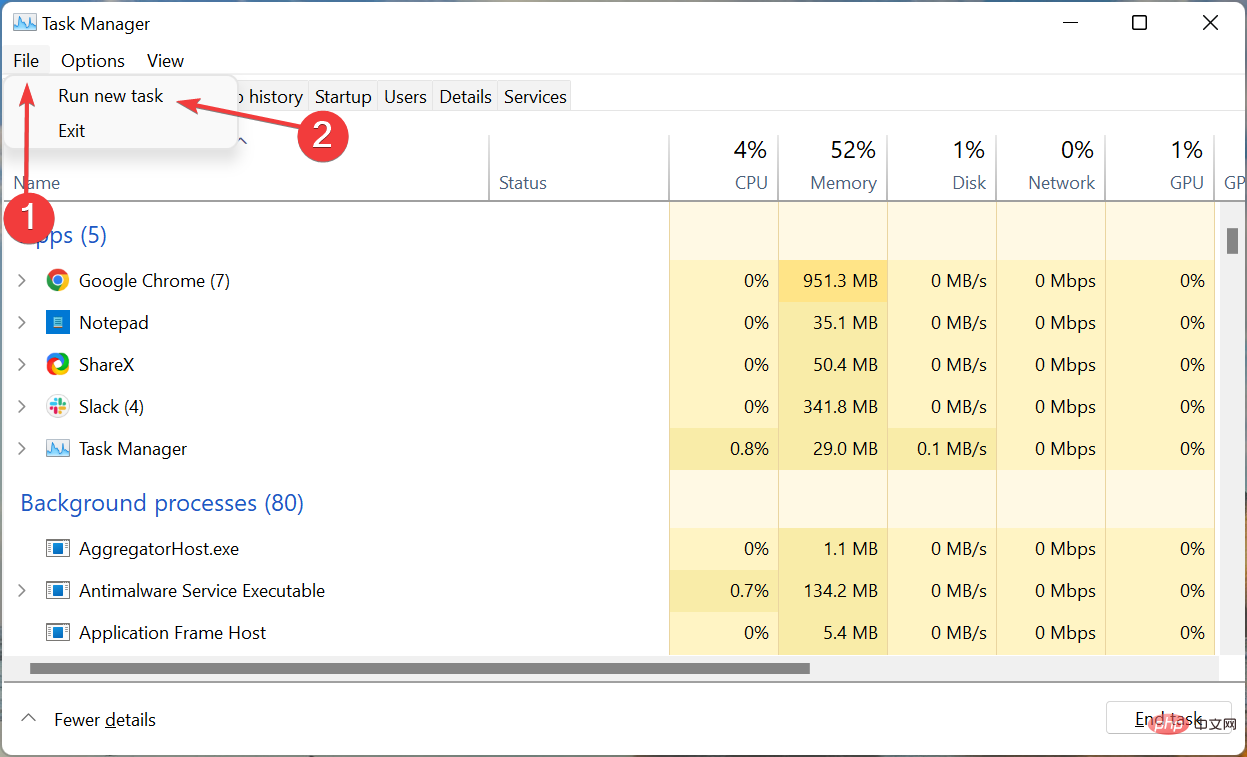 텍스트 필드에 explorer.exe
텍스트 필드에 explorer.exe - 를 입력하고 하단에서 확인을 클릭하세요.
 이 단계를 수행하는 동안 Windows 탐색기 작업이 종료되면 배경과 작업 표시줄이 일시적으로 검게 변할 수 있습니다. 하지만 걱정하지 마세요. 이는 과정의 일부입니다. 완료되면
이 단계를 수행하는 동안 Windows 탐색기 작업이 종료되면 배경과 작업 표시줄이 일시적으로 검게 변할 수 있습니다. 하지만 걱정하지 마세요. 이는 과정의 일부입니다. 완료되면
++가 열리지 않고ShiftSnipS 스케치 문제가 해결되었는지 확인하세요. 3. 캡처 및 스케치 알림 켜기
- Windows
- +I를 눌러 "설정" 앱을 시작한 다음 "시스템" 탭 오른쪽에 있는 "알림"을 클릭하세요.
이제
Snipping Tool - 항목을 찾아 토글을 활성화하세요.
++가 Windows 11에서 작동하지 않는 것처럼 보일 수 있지만 그렇지 않습니다. 스크린샷은 여전히 클립보드에 복사됩니다. 혼란을 피하려면 도구에 대한 알림을 켜십시오. ShiftS 오래된 드라이버는 장치 문제의 주요 원인 중 하나입니다. 사소한 문제이든 장치가 완전히 작동하지 못하게 하는 문제이든 드라이버를 업데이트하면 문제를 해결할 수 있습니다. 장치 관리자를 사용하여 업데이트를 찾을 수 없는 경우 다른 방법을 사용하여 Windows 11에서 최신 드라이버 버전을 수동으로 설치해 보세요. 일부 제조업체는 공식 웹사이트에서 직접 드라이버 업데이트를 출시하며, 이 업데이트는 수동으로 받아야 합니다. 작업량이 너무 많다고 생각되면 DriverFix와 같은 전용 드라이버 업데이트 프로그램을 사용할 수도 있습니다. 이 도구는 모든 새로운 드라이버 업데이트를 추적하고, 업데이트가 나오면 자동으로 PC에 설치합니다. 재설정 및 복구 프로세스를 통해 컴퓨터의 모든 응용프로그램 문제를 신속하게 제거할 수 있습니다. 따라서 두 가지를 모두 실행하고 Windows++가 때때로 Windows 11에서 작동하지 않는 오류가 Shift로 수정되었는지 확인하세요. S Shift를 업데이트한 후 Windows++가 제대로 작동하지 않으면 현재 버전을 제거하고 이전 안정 버전으로 되돌려야 합니다. 종종 최신 버전의 버그로 인해 불안정성이 발생하고 응용 프로그램 및 프로그램과 충돌이 발생할 수 있습니다. 7. 시스템 복원 수행 이 과정은 저장된 파일, 변경 사항 및 시스템 구성에 따라 15~60분 정도 소요됩니다. 그러나 시스템 복원에 오랜 시간이 걸리면 SFC 검사를 실행하거나 다른 복원 지점을 사용해 보세요. 다음은 문제를 해결하는 가장 효과적인 7가지 방법입니다. 또한 이러한 방법은 Windows 7 및 기타 상위 운영 체제 Shift에서 작동하지 않는 Windows++를 해결하는 데 도움이 된다는 점을 명심하세요. S Windows 10에서 Windows + Shift + S가 작동하지 않는다고 불평하는 일부 사용자는 이와 관련하여 자세한 튜토리얼이 도움이 된다고 생각했습니다. 4. 키보드 드라이버 업데이트

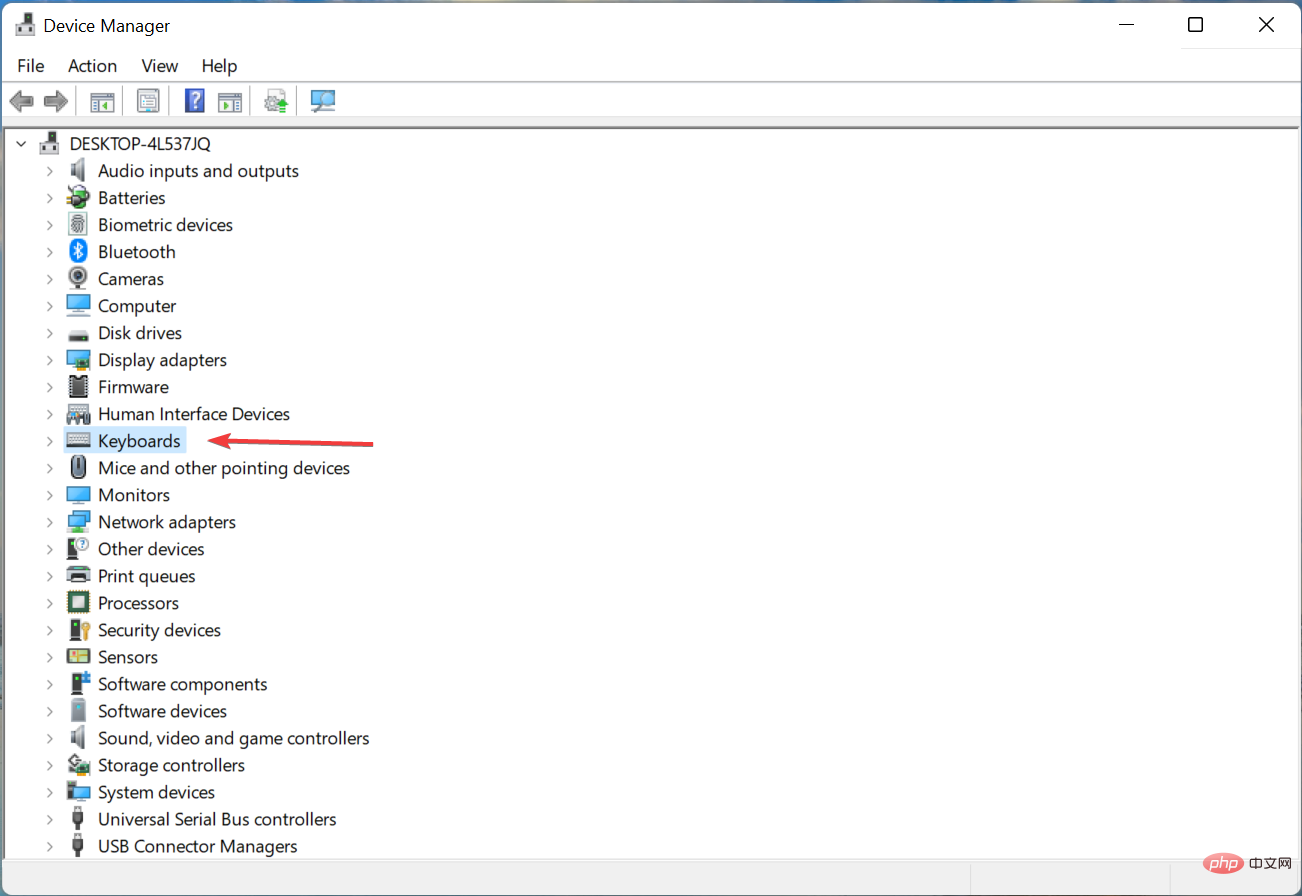


5. 복구 및 재설정 도구
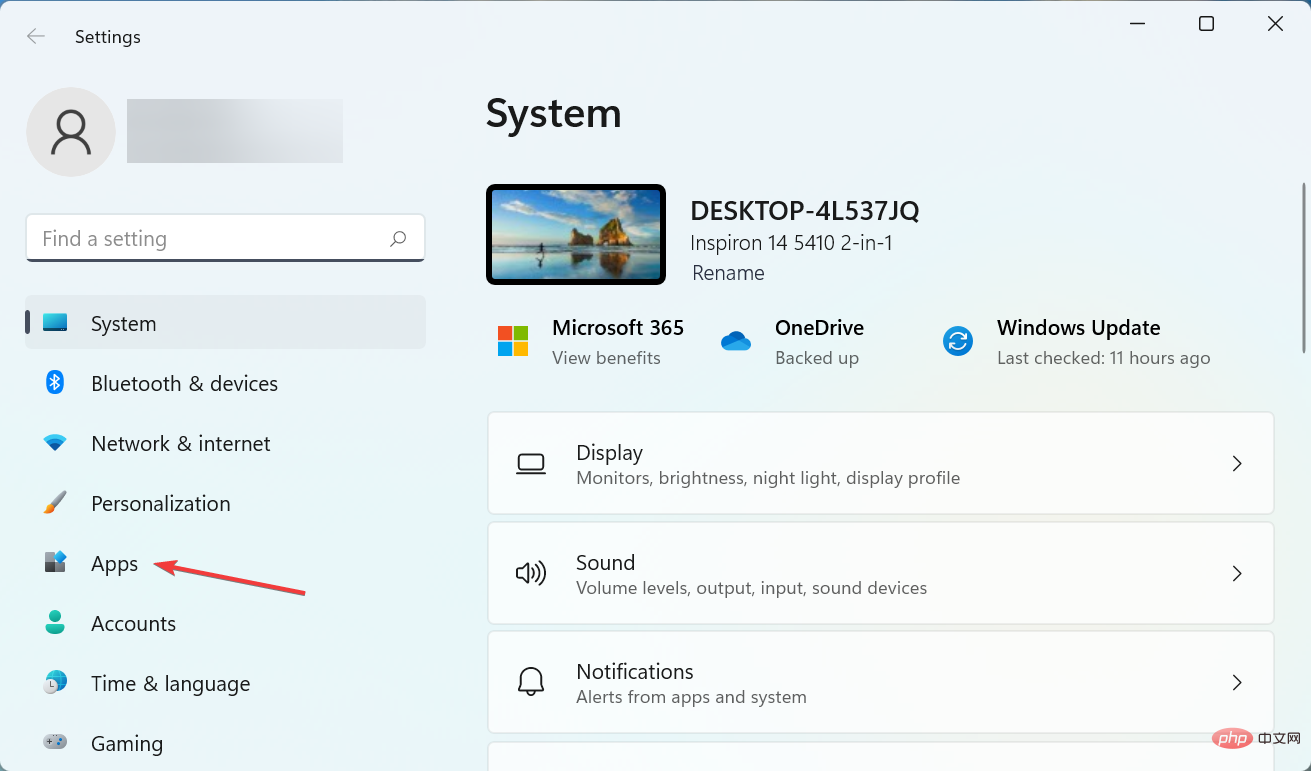
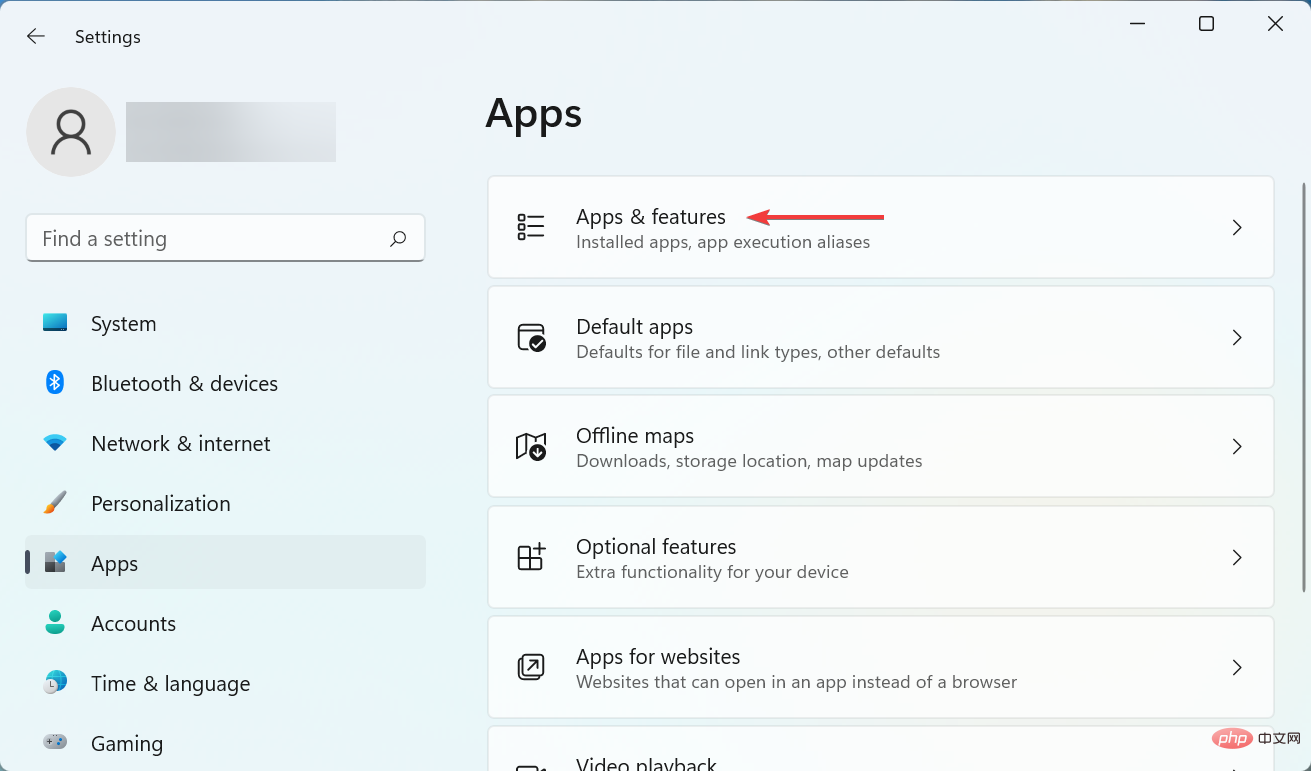
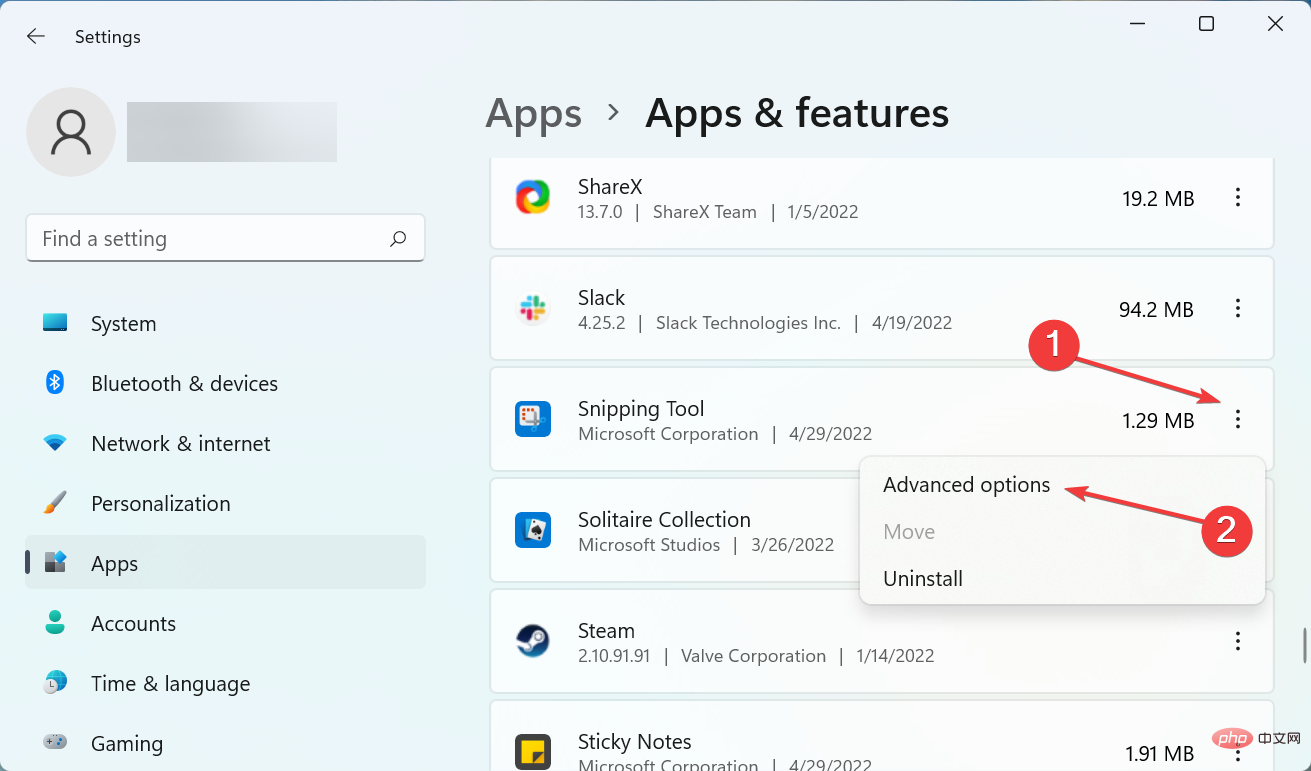


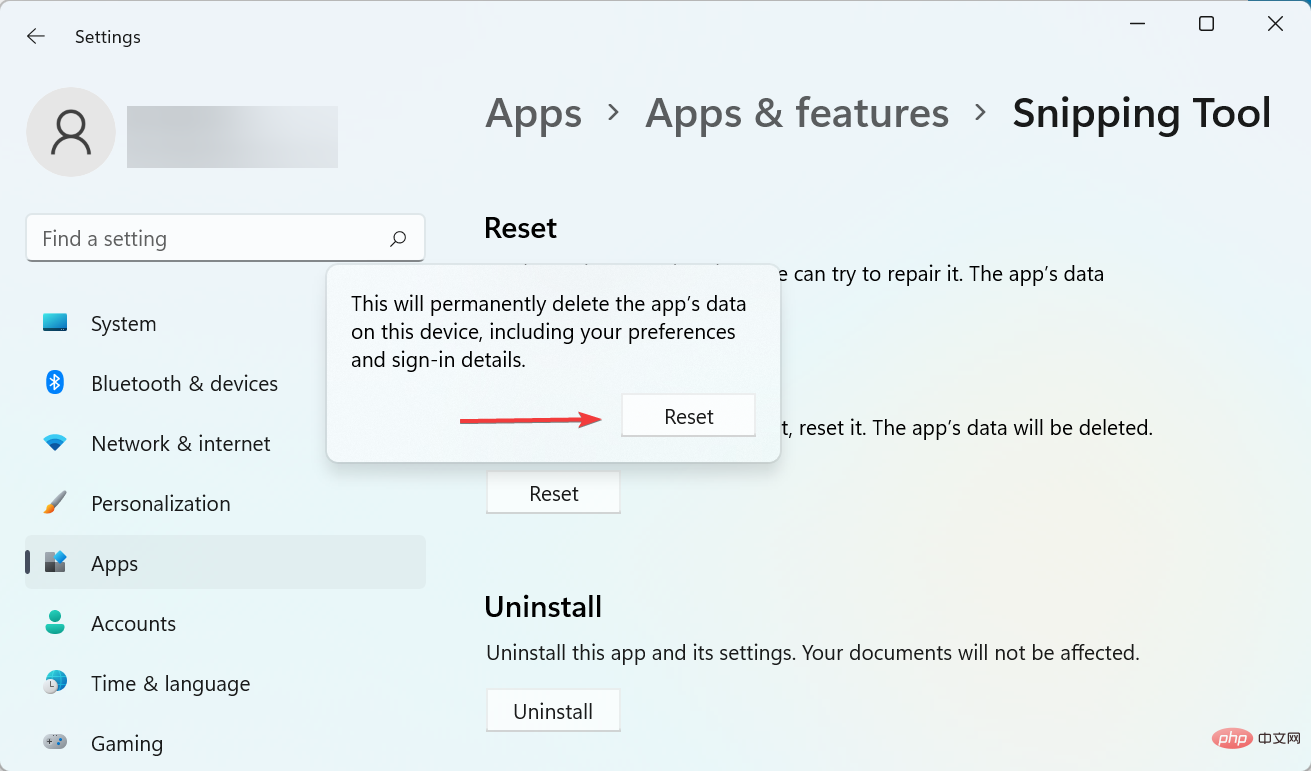
6. 최근 Windows 업데이트 제거

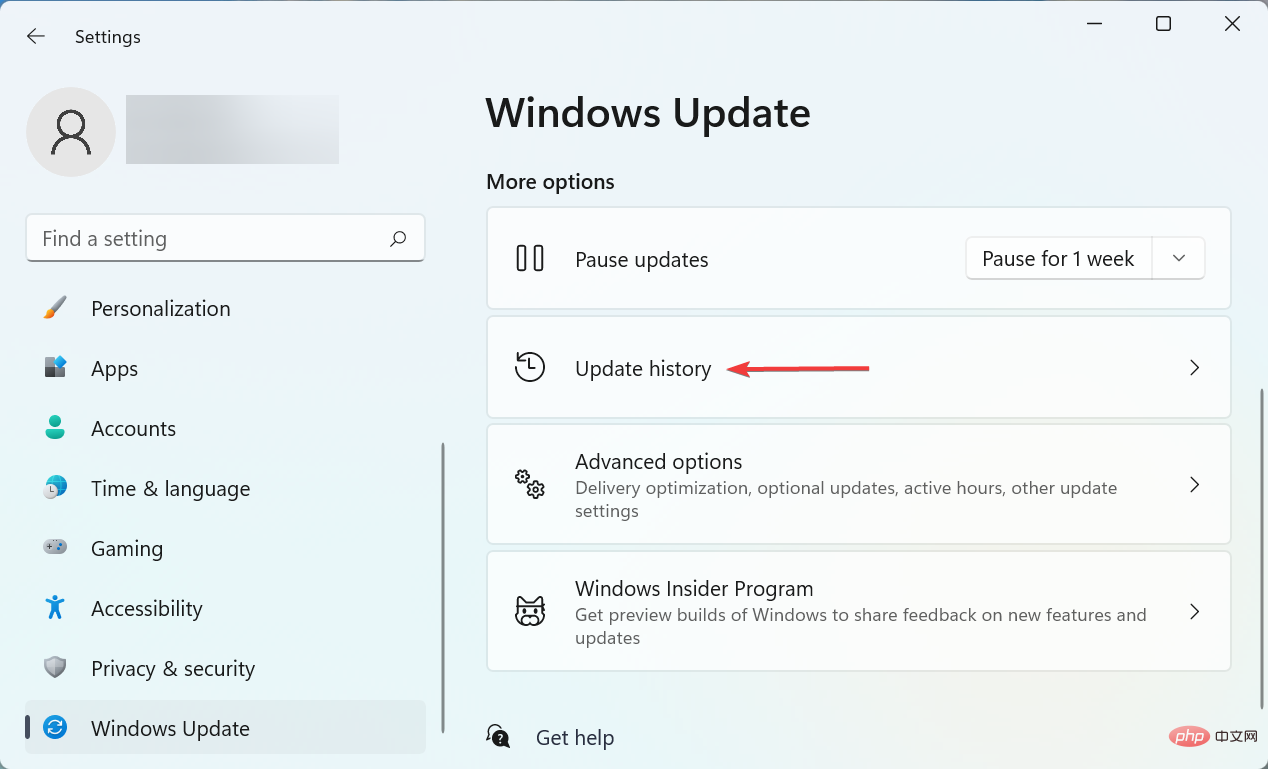
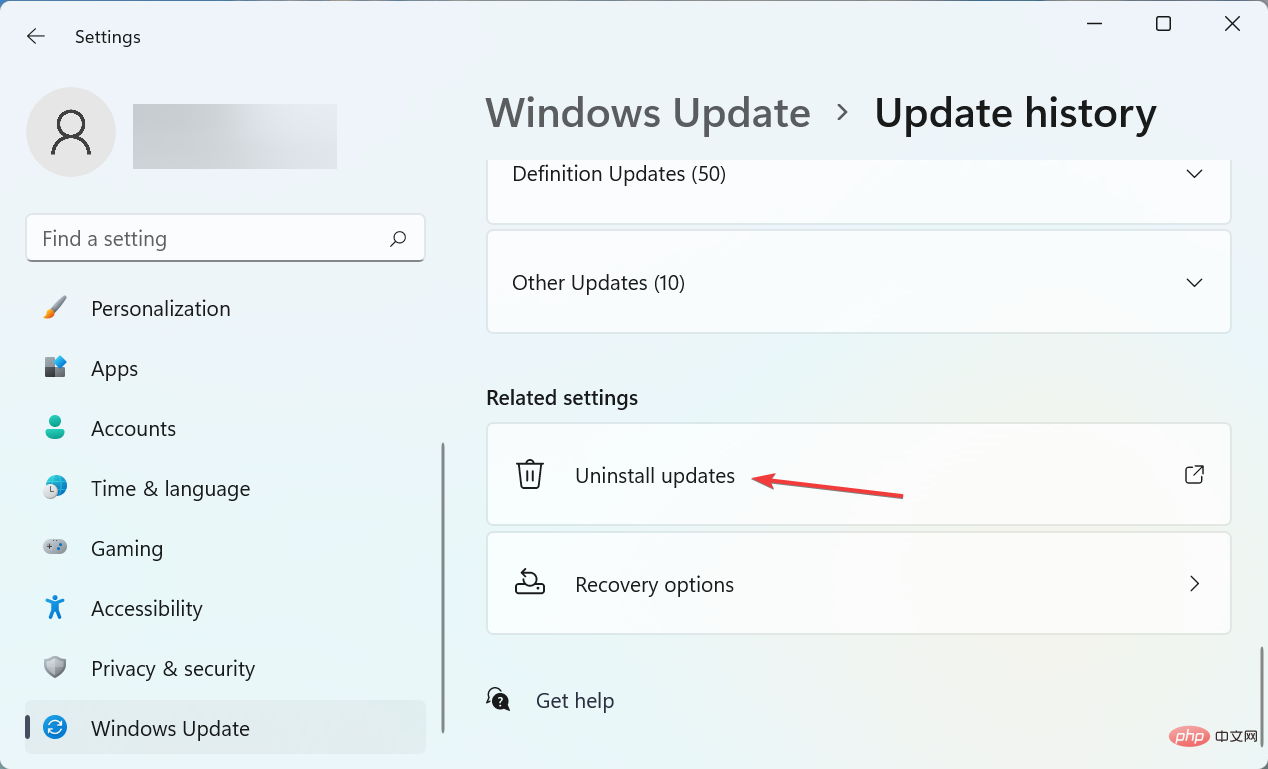
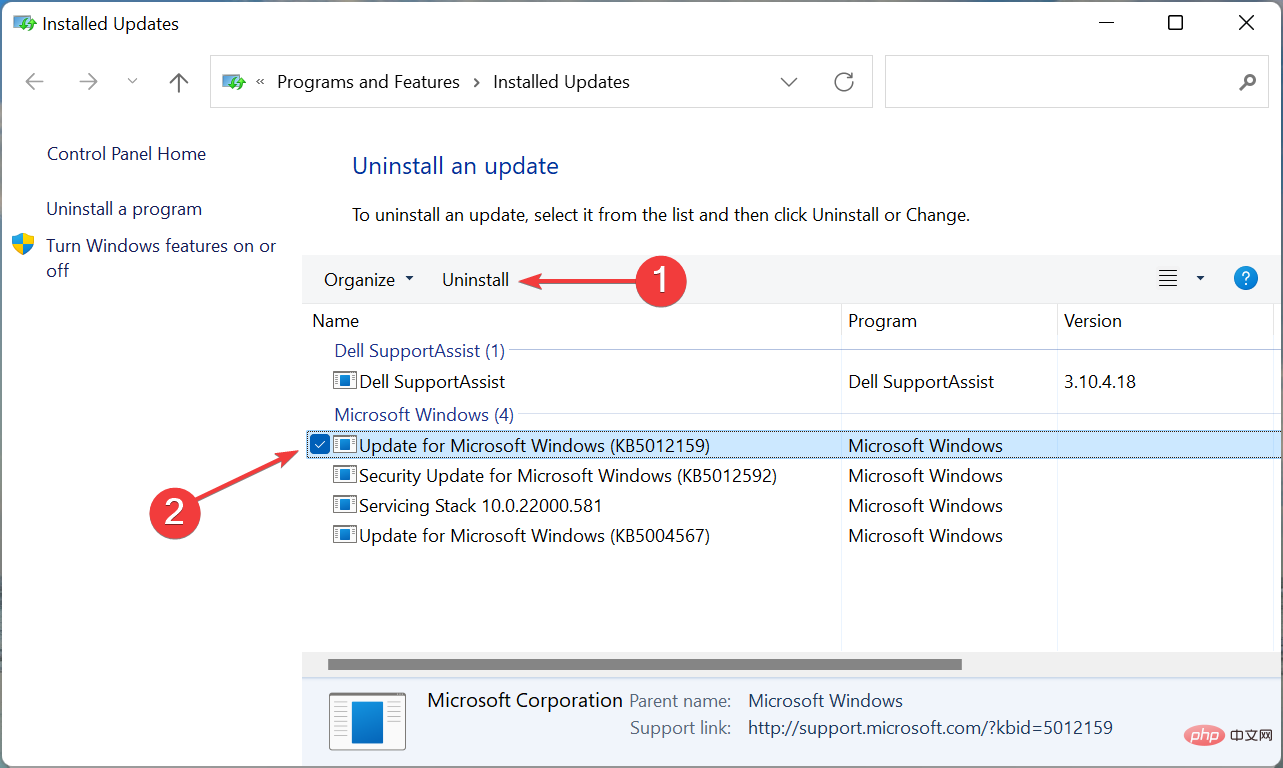

여기에 나열된 방법 중 어느 것도 작동하지 않으면 시스템 복원을 수행할 수밖에 없습니다. 이는 응용 프로그램 설치 및 설정 변경을 포함하여 PC의 모든 최근 변경 사항을 복원하는 효과적인 방법이지만 저장된 파일은 영향을 받지 않습니다.

위 내용은 Windows 11에서 Windows + Shift + S를 작동시키는 7가지 방법의 상세 내용입니다. 자세한 내용은 PHP 중국어 웹사이트의 기타 관련 기사를 참조하세요!

