iOS와 iPadOS 모두 사용자가 Apple 기기 간에 Wi-Fi 비밀번호를 쉽게 공유할 수 있도록 해줍니다. 그러나 Apple 이외의 기기와 공유하기 위해 알려진 Wi-Fi 네트워크의 비밀번호를 확인해야 하는 경우도 있습니다. 이제 iOS 16 및 iPadOS 16에서 Apple은 마침내 사용자가 iPhone 및 iPad에 저장된 Wi-Fi 네트워크 비밀번호를 빠르게 볼 수 있는 옵션을 추가했습니다. 계속 읽어보시면 기기에서 이 작업을 수행하는 방법을 안내해 드리겠습니다.
iPhone 및 iPad에서 저장된 Wi-Fi 비밀번호를 찾는 방법
Mac 사용자는 항상 저장된 Wi-Fi 비밀번호를 쉽게 볼 수 있었지만, iPhone 및 iPad 사용자는 지금까지 이러한 옵션을 제공한 적이 없습니다. 다행히 iOS 16과 iPadOS 16에서는 사용자가 몇 가지 간단한 단계만으로 알려진 Wi-Fi 네트워크의 비밀번호를 확인할 수 있습니다.
이것이 바로 당신이 해야 할 일입니다:
- 기기에서 설정 앱을 엽니다.
- Wi-Fi 메뉴를 선택하세요.
- 목록에서 Wi-Fi 네트워크 옆에 있는 추가 정보 버튼을 클릭하세요.
- Password 필드를 클릭하고 Face ID 또는 Touch ID를 사용하여 인증하세요.
이 단계를 완료하면 해당 Wi-Fi 네트워크의 비밀번호를 확인할 수 있습니다. 그런 다음 다른 장치에 간단히 입력하거나 거기에서 직접 클립보드에 복사할 수도 있습니다. 하지만 알고 있지만 범위 내에 있지 않은 Wi-Fi 네트워크의 비밀번호를 확인하고 싶다면 어떻게 해야 할까요?
다행히도 iOS 16과 iPadOS 16에도 이 작업을 수행할 수 있는 방법이 있습니다. 설정 앱의 Wi-Fi 메뉴에서 편집 버튼을 탭하세요. 그런 다음 Face ID 또는 Touch ID로 인증하면 알려진 모든 Wi-Fi 네트워크 목록이 표시됩니다. 이전과 마찬가지로 추가 정보 버튼을 클릭한 다음 비밀번호 필드를 클릭하세요.
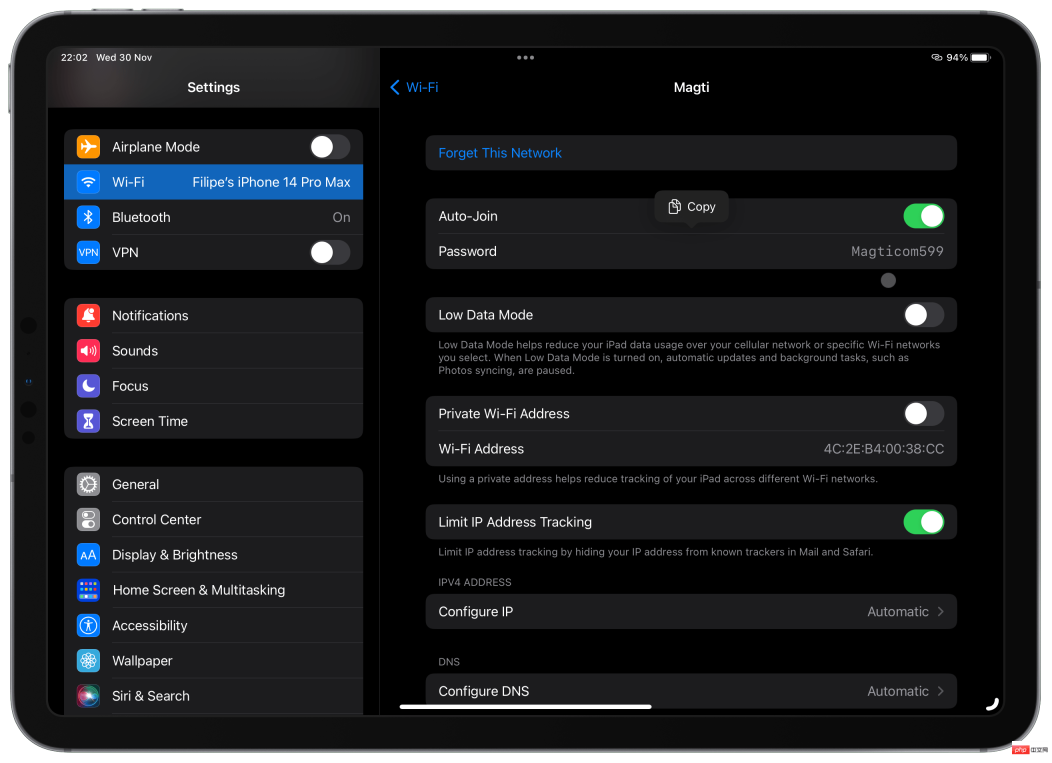
알려진 네트워크 목록에서 알려진 Wi-Fi 네트워크를 제거할 수도 있습니다. 물론 이렇게 하면 기기에서 비밀번호를 잊어버리게 되므로 해당 Wi-Fi 네트워크에 다시 연결하려면 비밀번호를 다시 입력해야 합니다.
위 내용은 iOS 16 및 iPadOS 16에서 저장된 Wi-Fi 비밀번호를 확인하는 방법은 다음과 같습니다.의 상세 내용입니다. 자세한 내용은 PHP 중국어 웹사이트의 기타 관련 기사를 참조하세요!

핫 AI 도구

Undresser.AI Undress
사실적인 누드 사진을 만들기 위한 AI 기반 앱

AI Clothes Remover
사진에서 옷을 제거하는 온라인 AI 도구입니다.

Undress AI Tool
무료로 이미지를 벗다

Clothoff.io
AI 옷 제거제

Video Face Swap
완전히 무료인 AI 얼굴 교환 도구를 사용하여 모든 비디오의 얼굴을 쉽게 바꾸세요!

인기 기사

뜨거운 도구

ZendStudio 13.5.1 맥
강력한 PHP 통합 개발 환경

맨티스BT
Mantis는 제품 결함 추적을 돕기 위해 설계된 배포하기 쉬운 웹 기반 결함 추적 도구입니다. PHP, MySQL 및 웹 서버가 필요합니다. 데모 및 호스팅 서비스를 확인해 보세요.

SublimeText3 중국어 버전
중국어 버전, 사용하기 매우 쉽습니다.

에디트플러스 중국어 크랙 버전
작은 크기, 구문 강조, 코드 프롬프트 기능을 지원하지 않음

Atom Editor Mac 버전 다운로드
가장 인기 있는 오픈 소스 편집기






