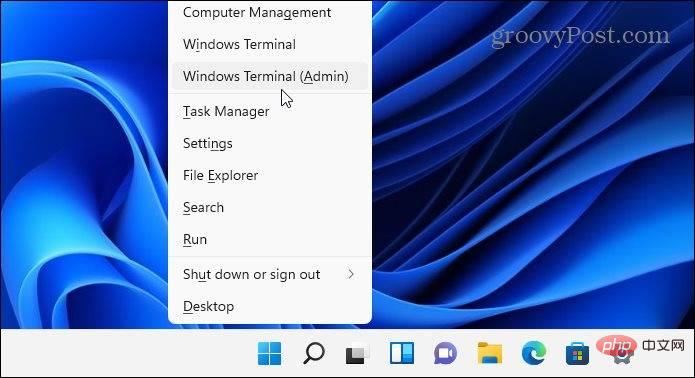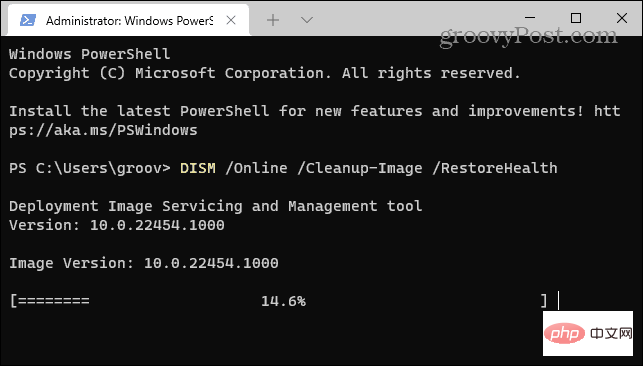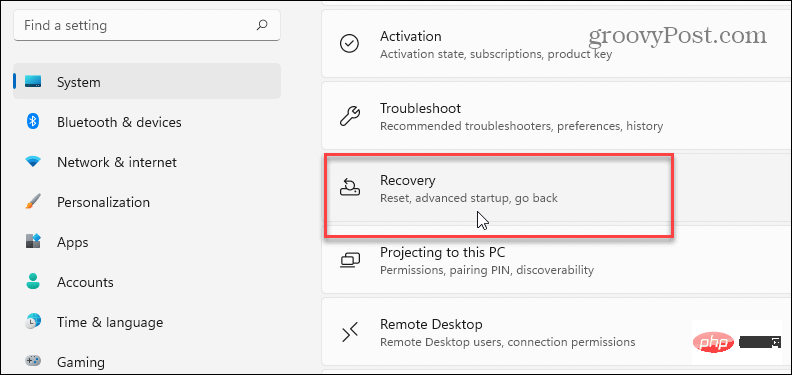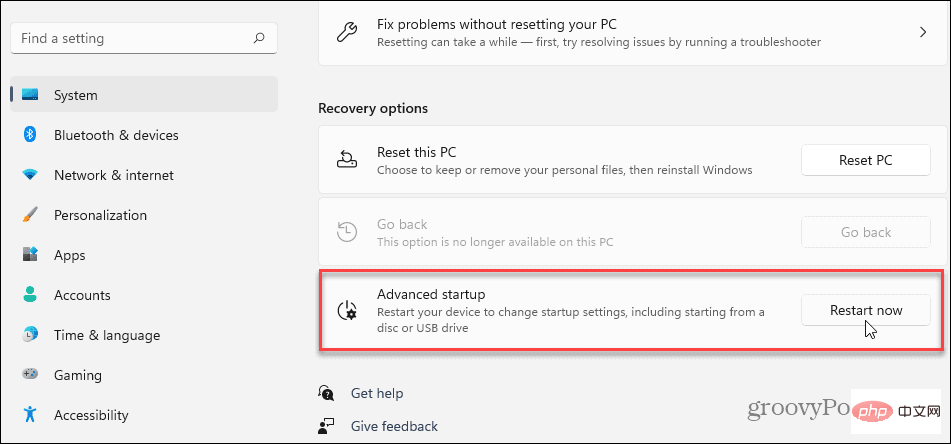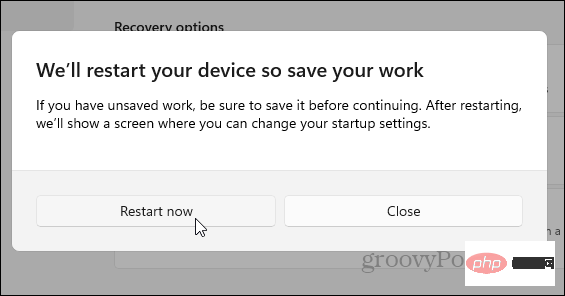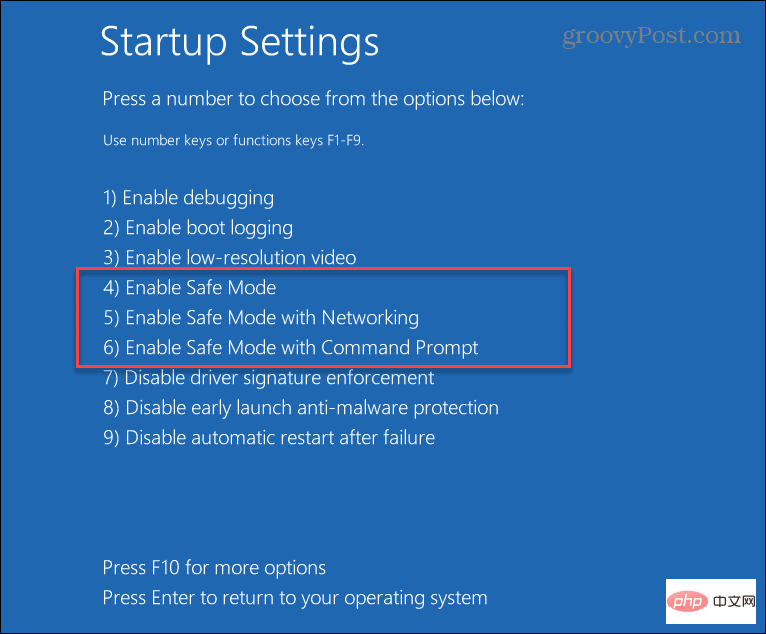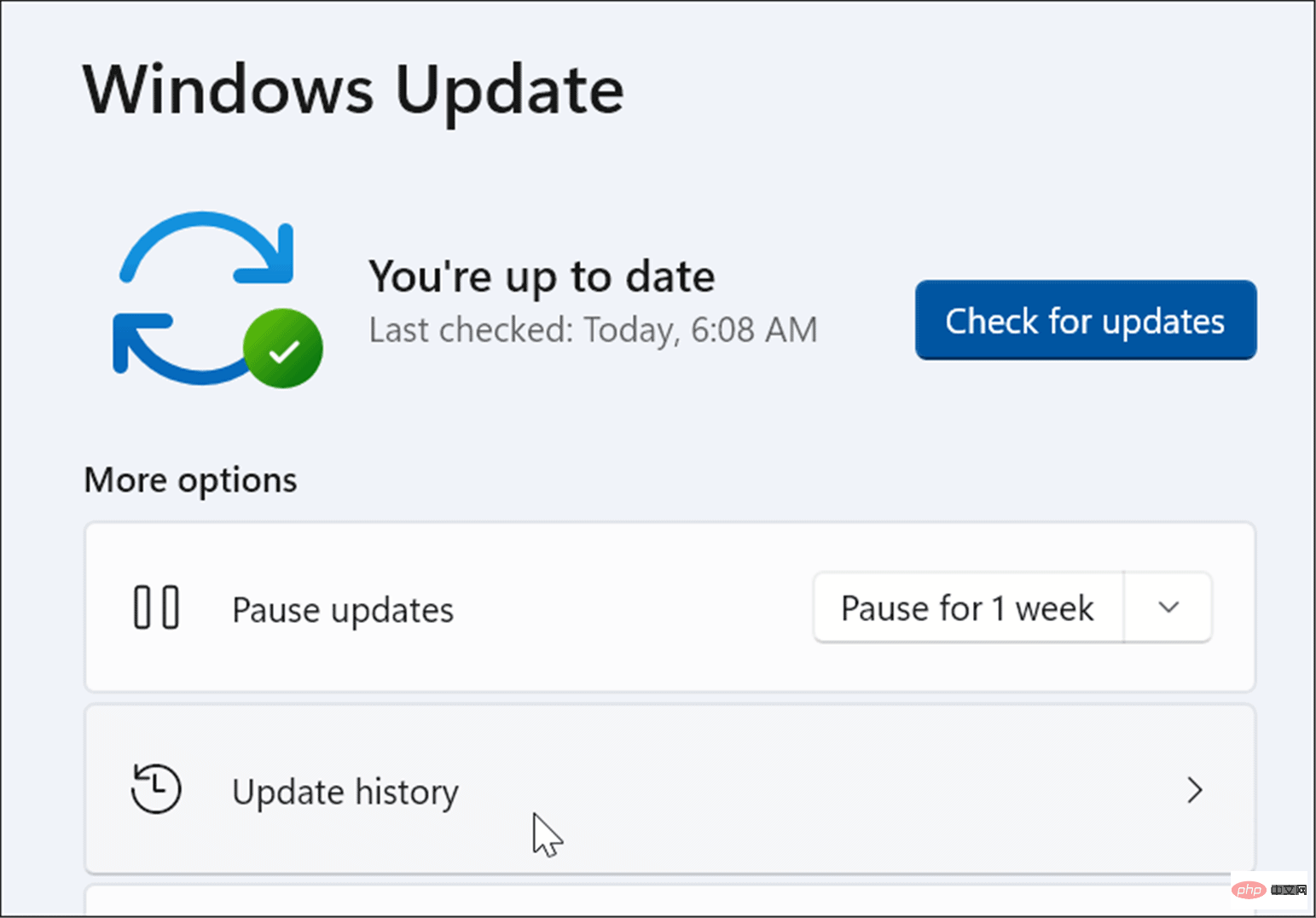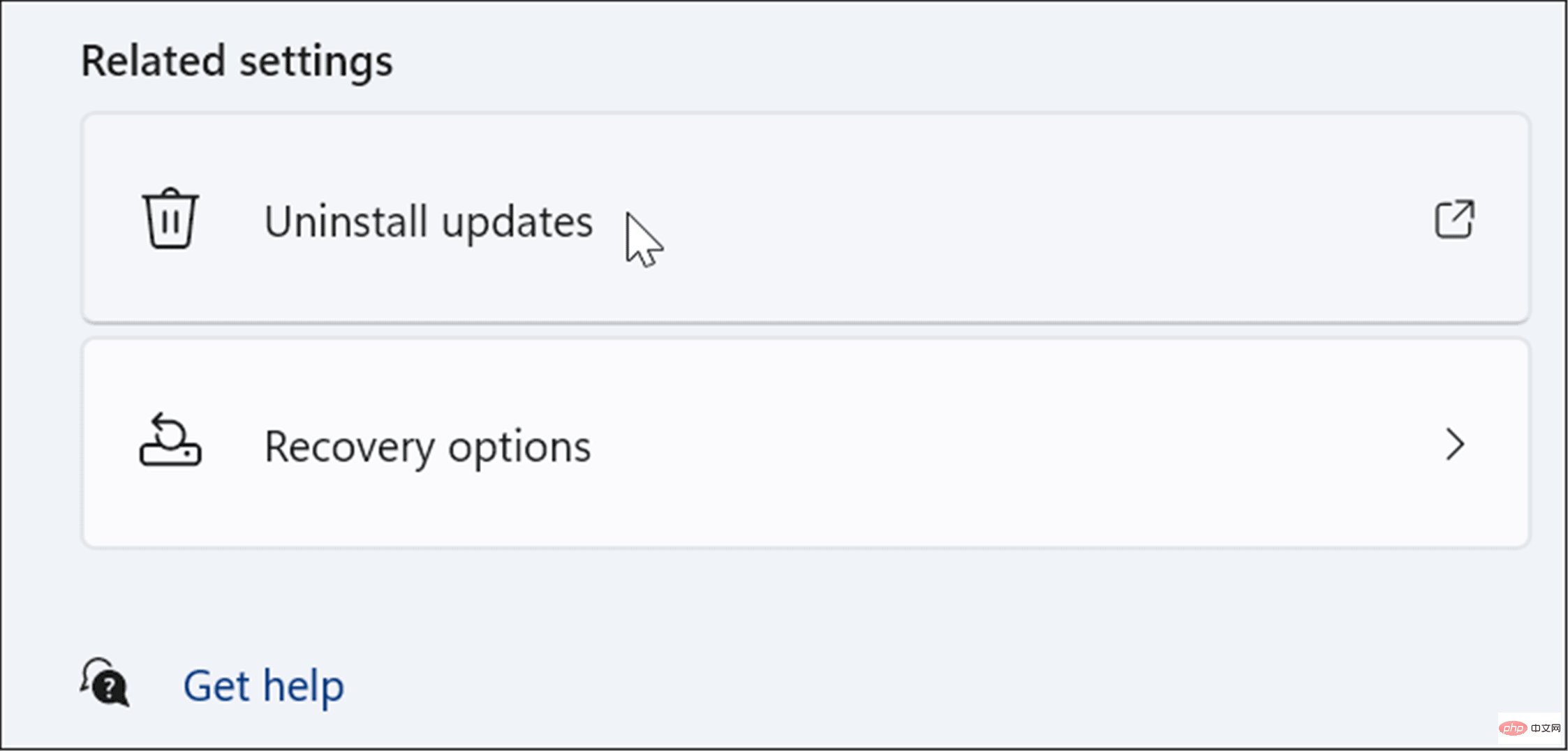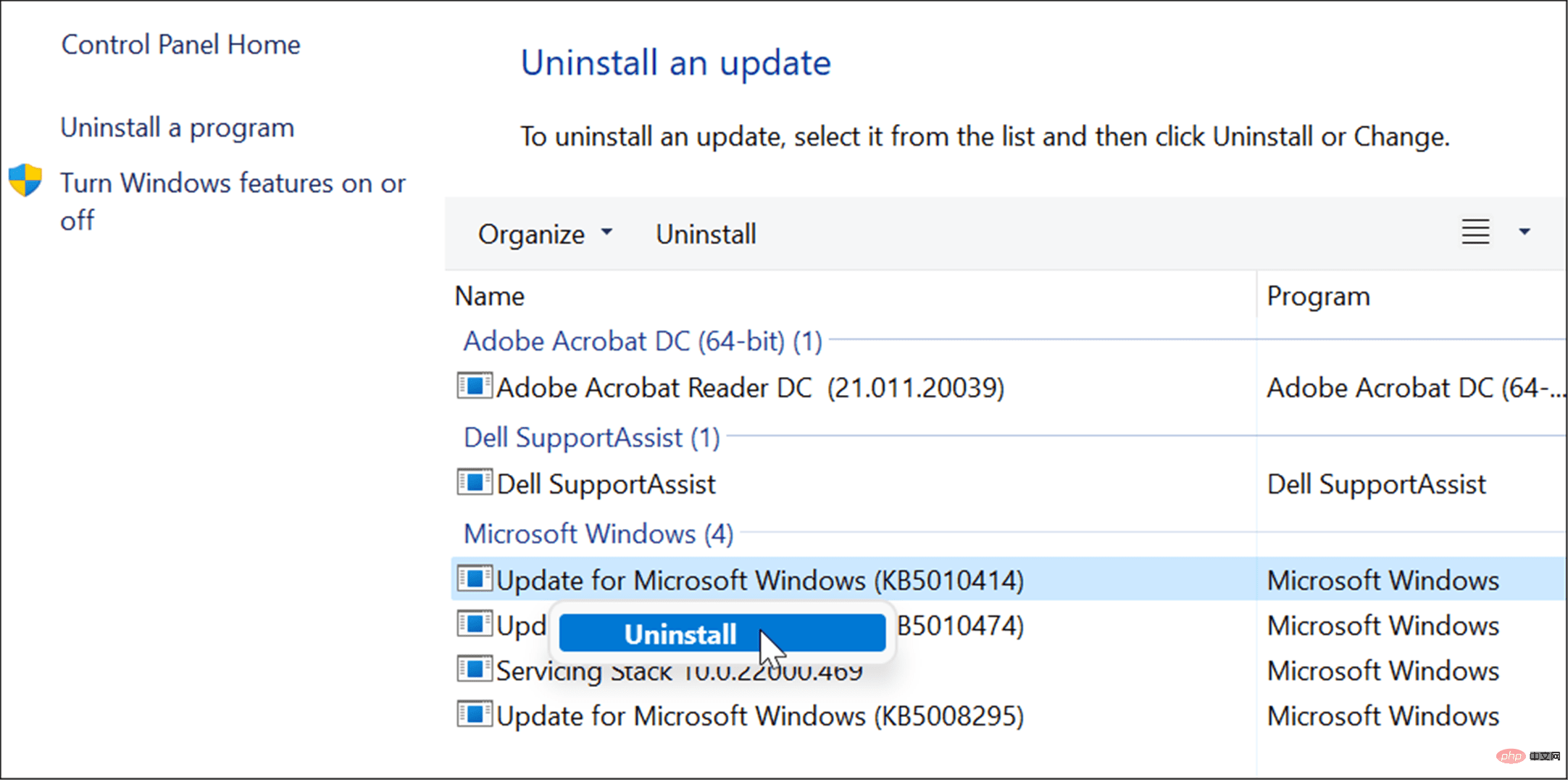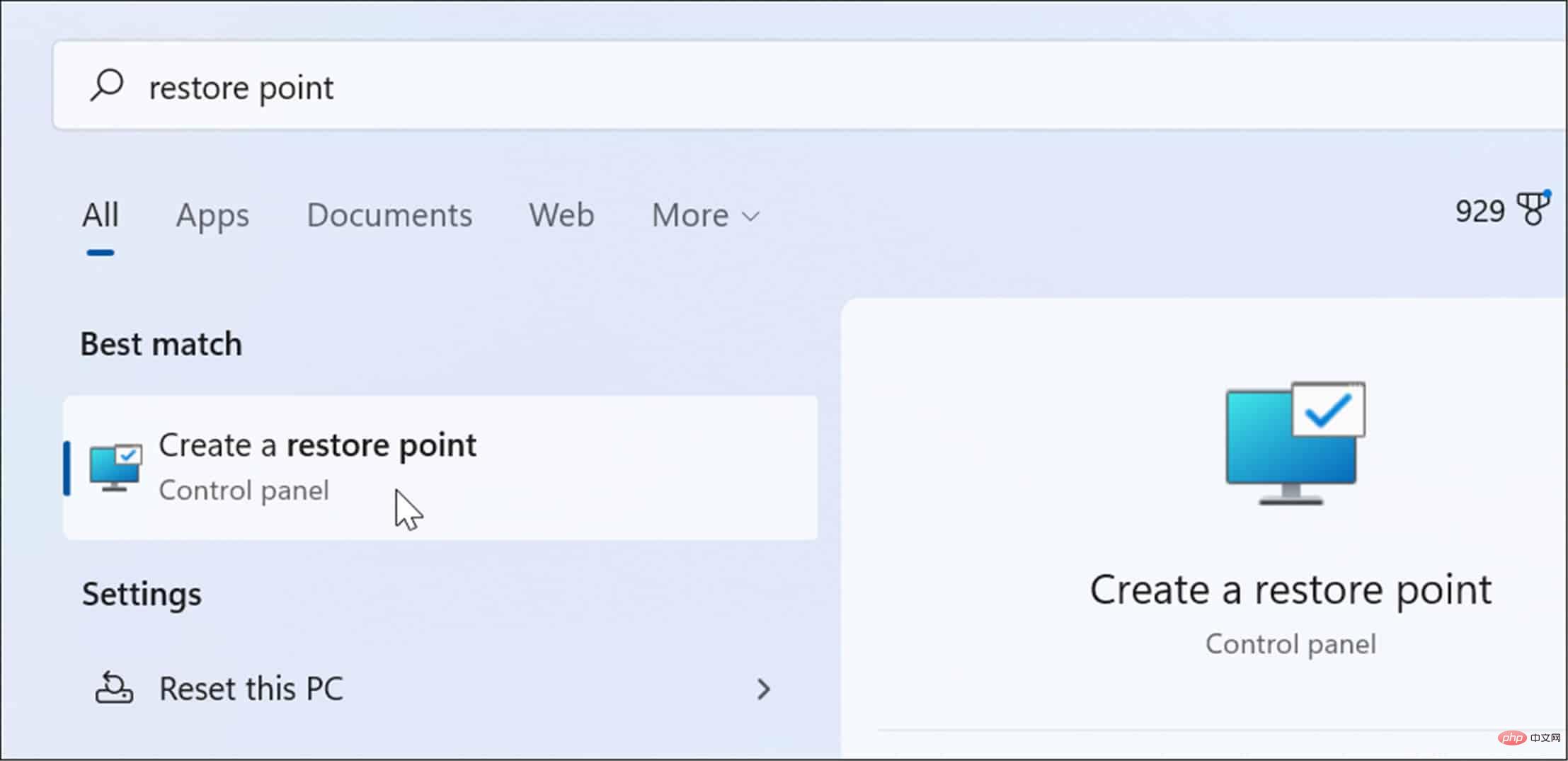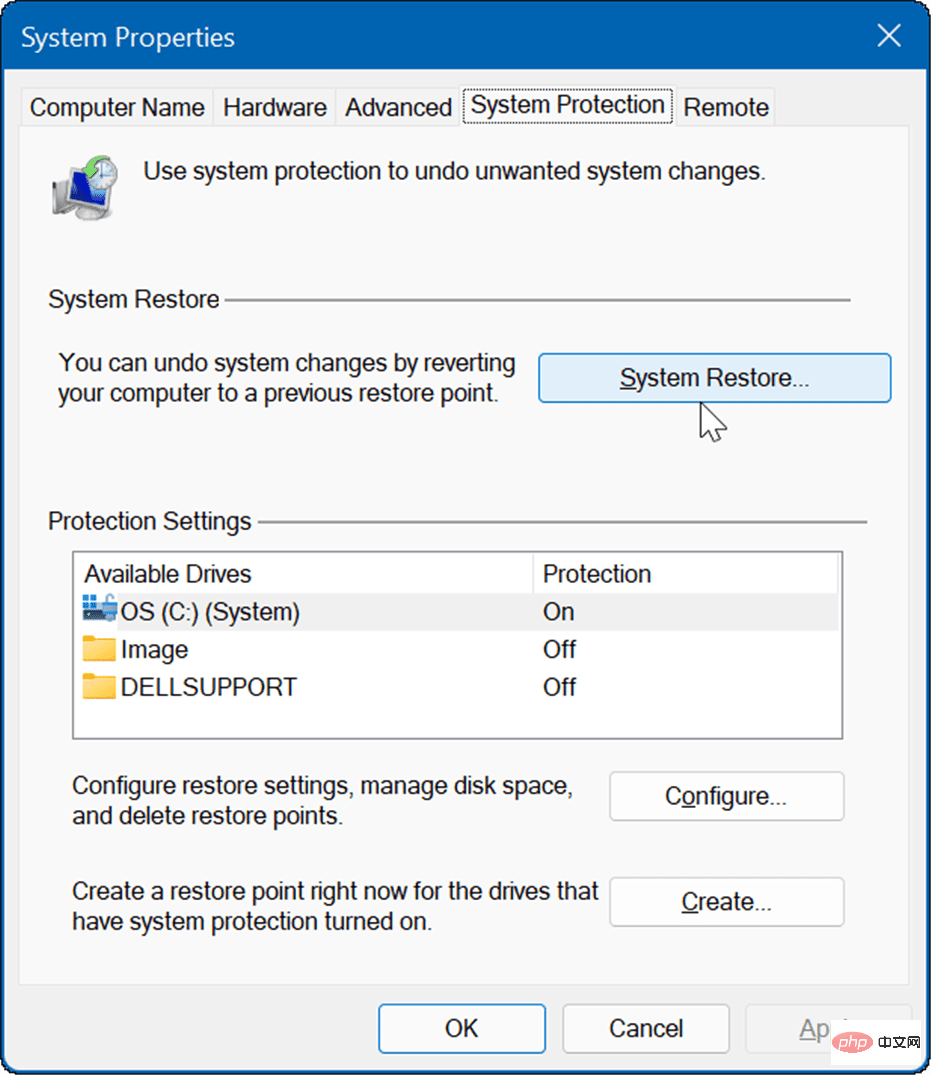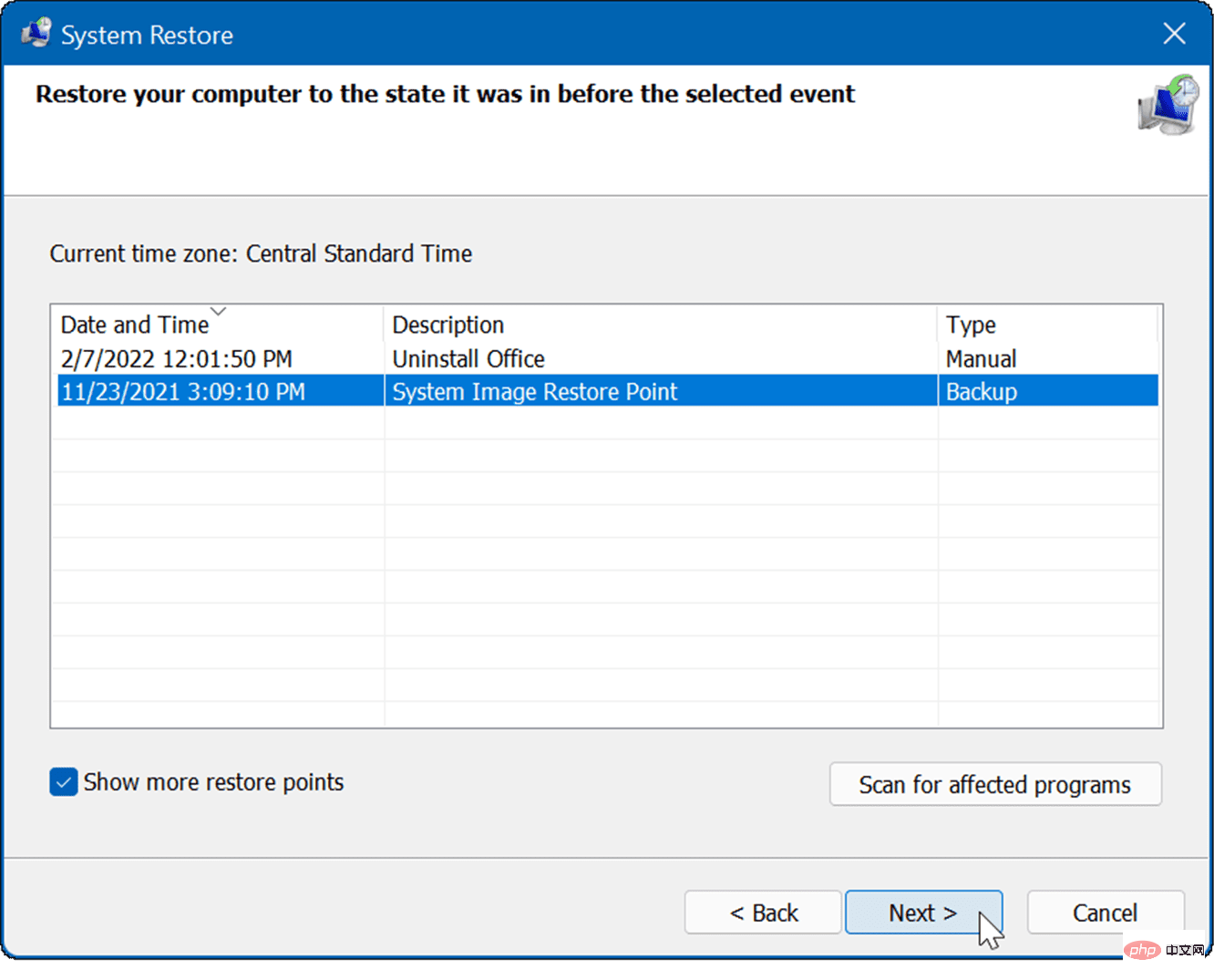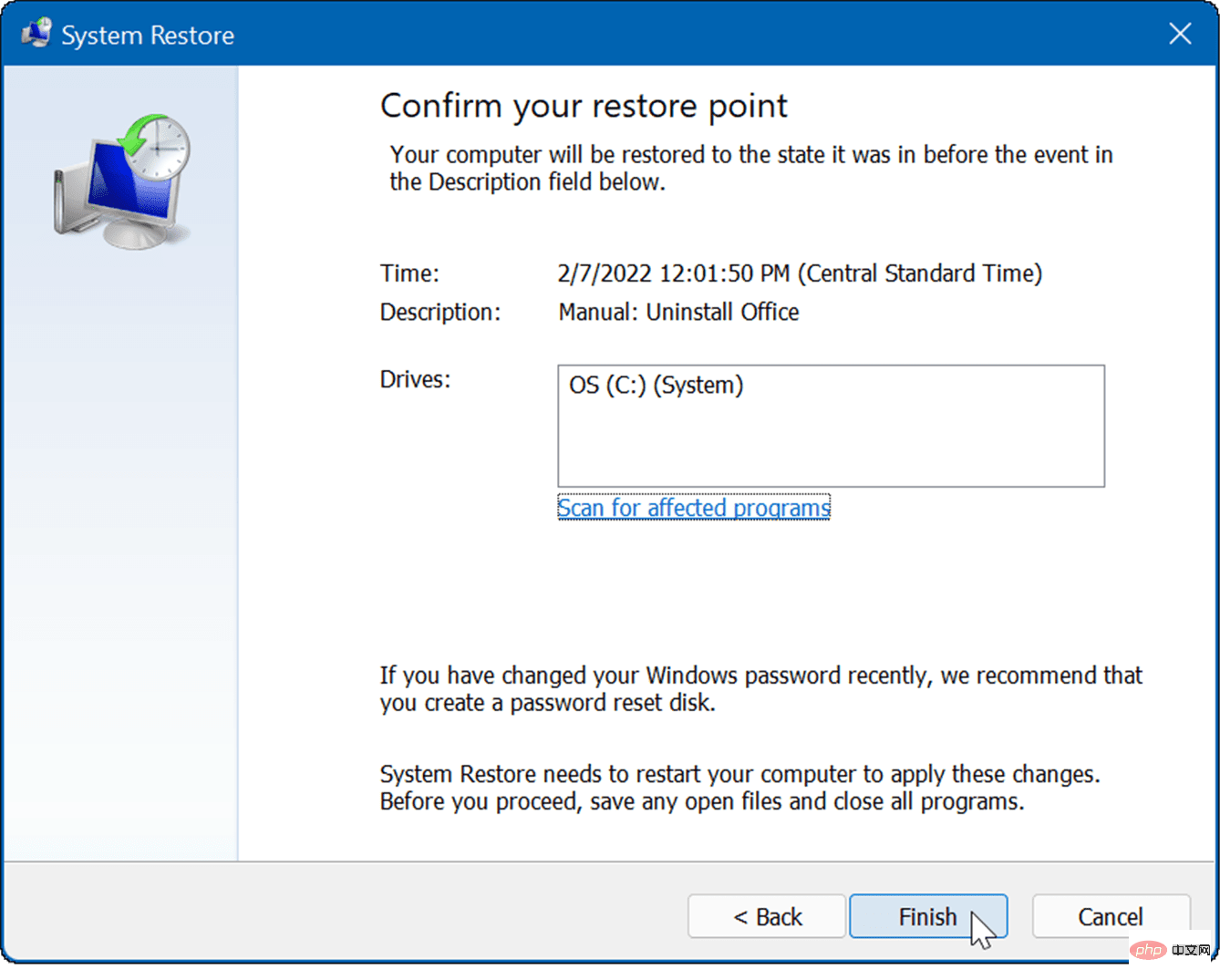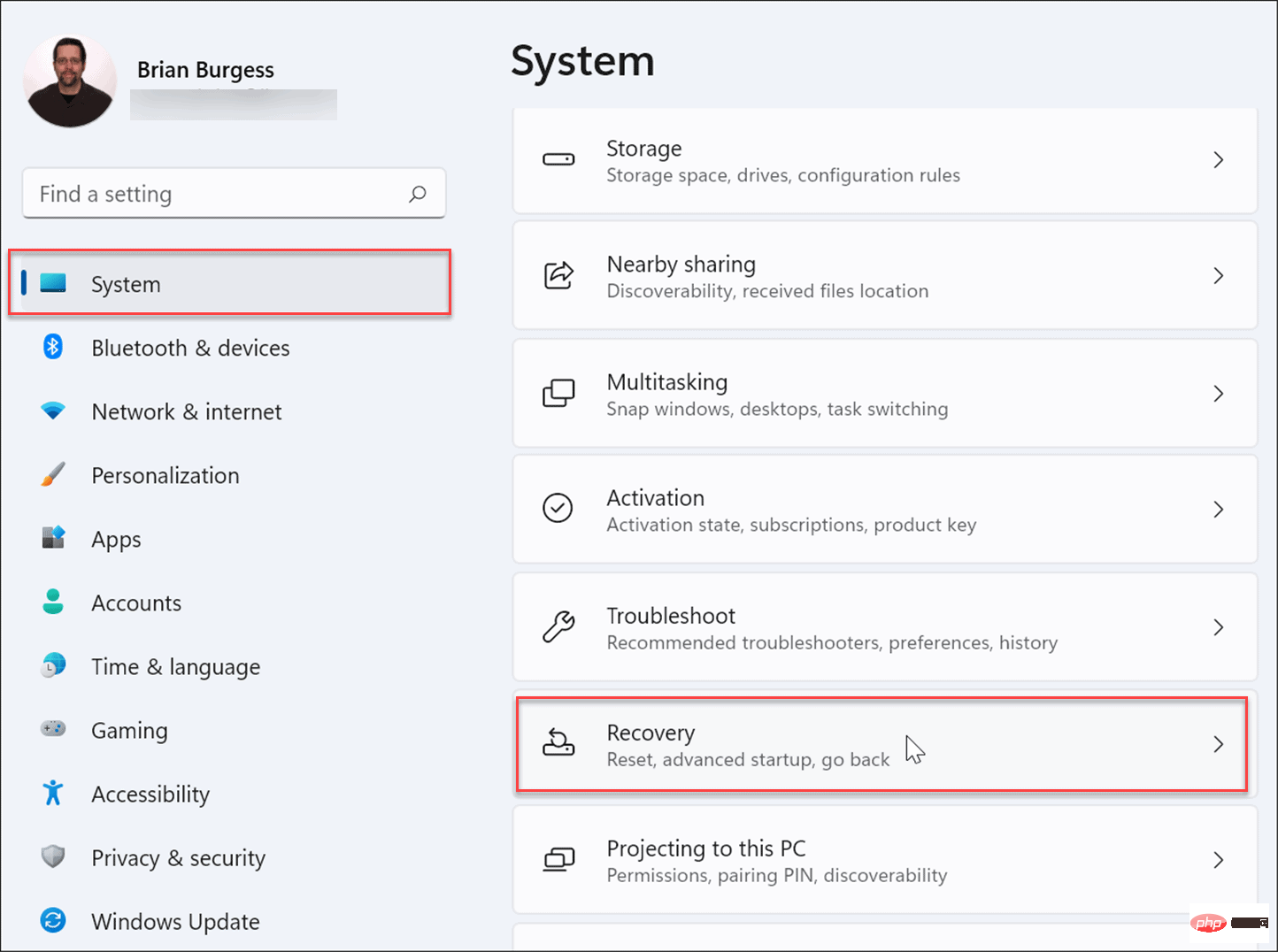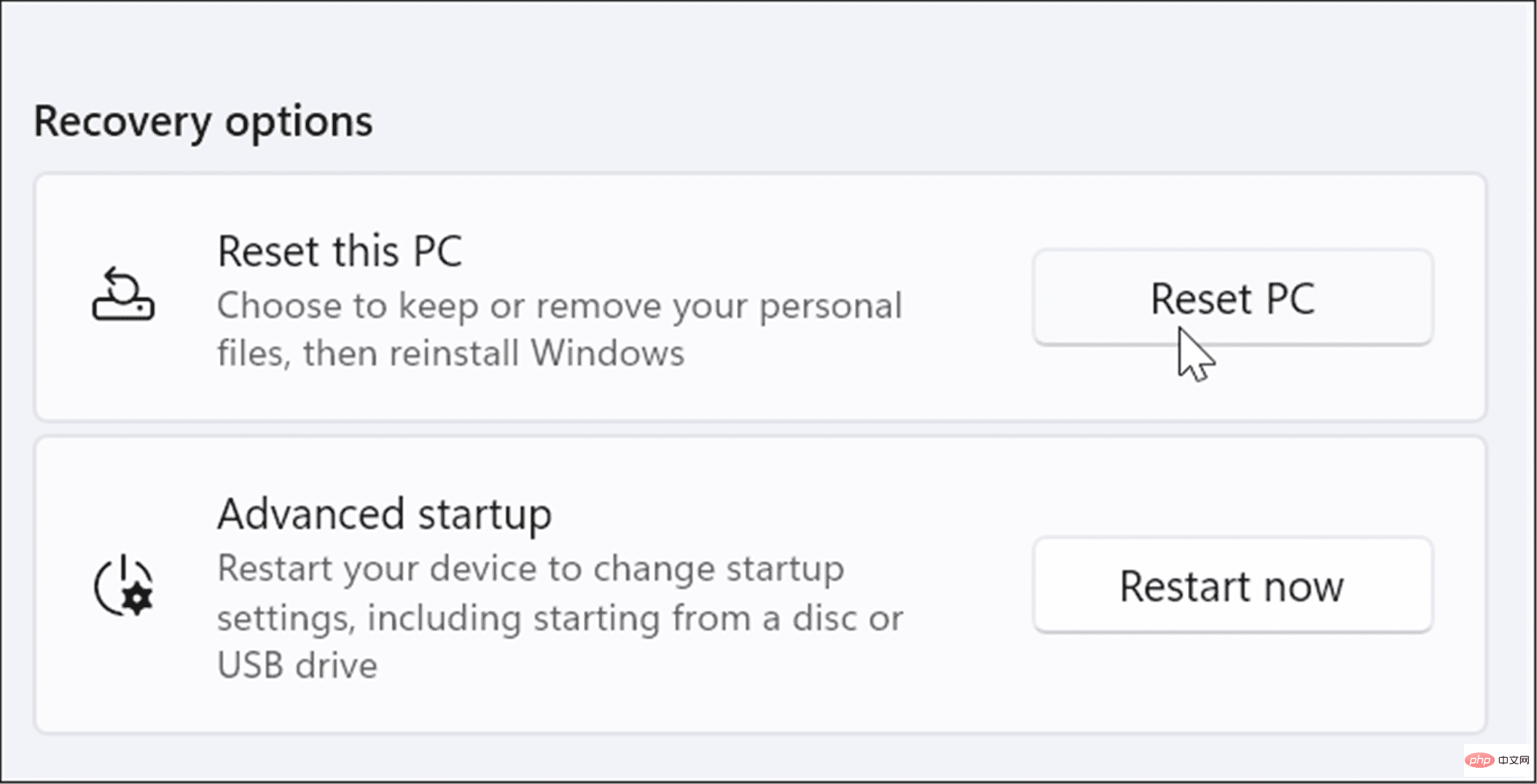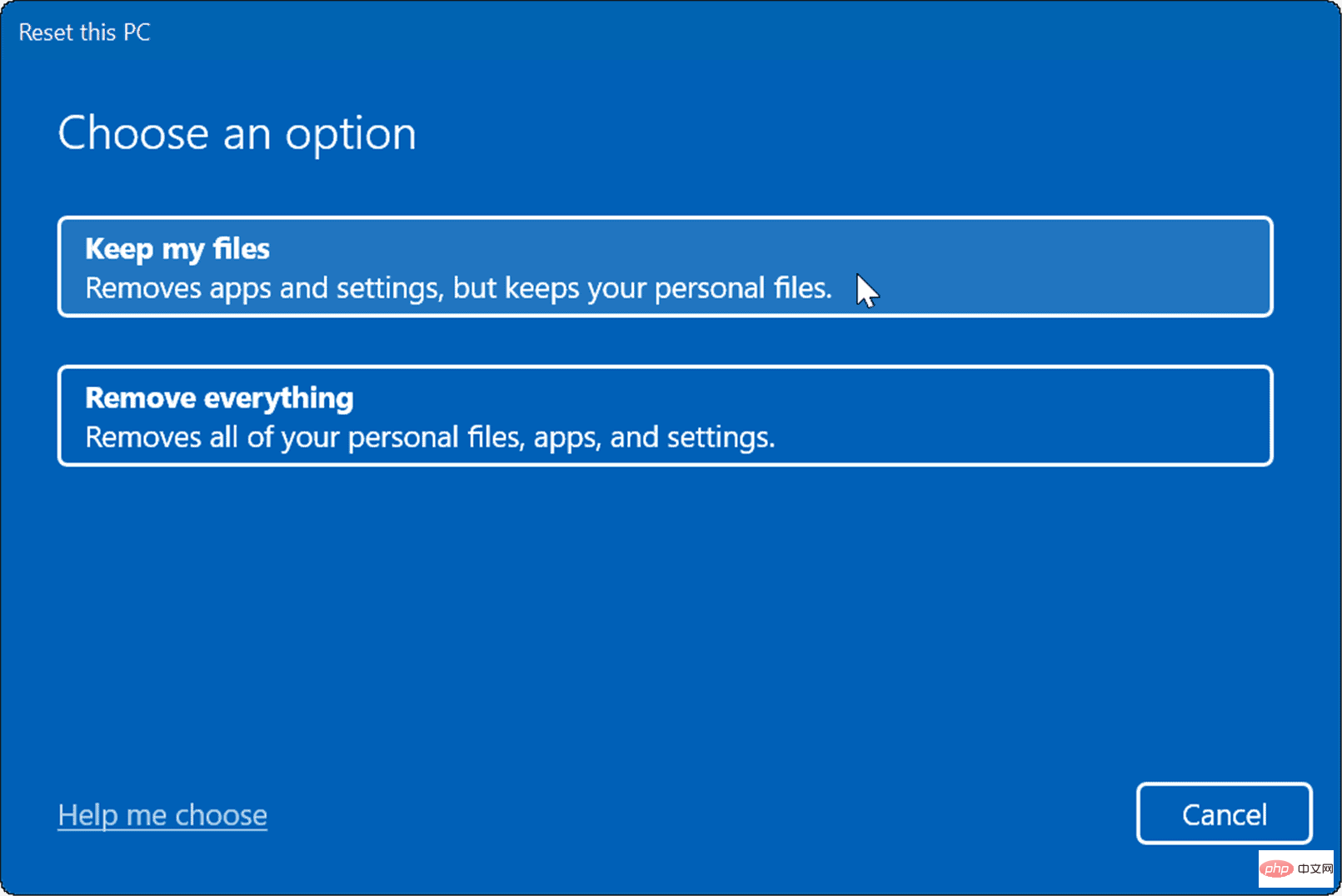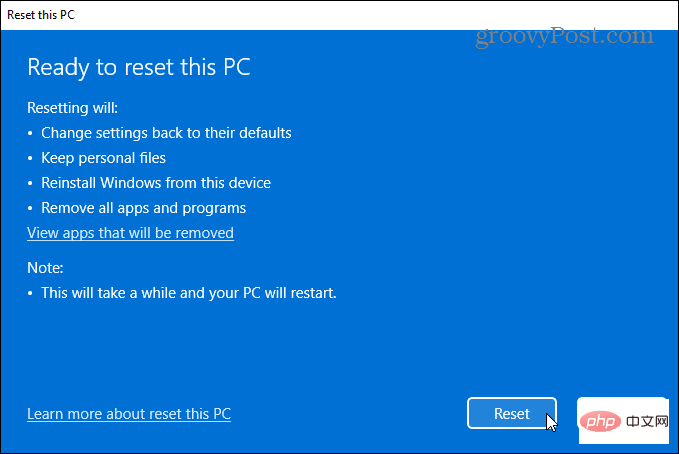Windows 리소스 보호에서 손상된 파일 발견: 수정 사항 5개
- PHPz앞으로
- 2023-04-13 19:31:134514검색
이를 사용하여 Windows 11 충돌을 해결하거나 키보드가 작동하지 않는 문제를 해결하거나 기타 문제를 발견(및 해결 가능)할 수 있습니다. 예를 들어 아래와 같은 Windows 리소스 보호에서 손상된 파일을 발견했습니다 오류 메시지가 표시되면 문제가 있다는 것을 알 수 있습니다.
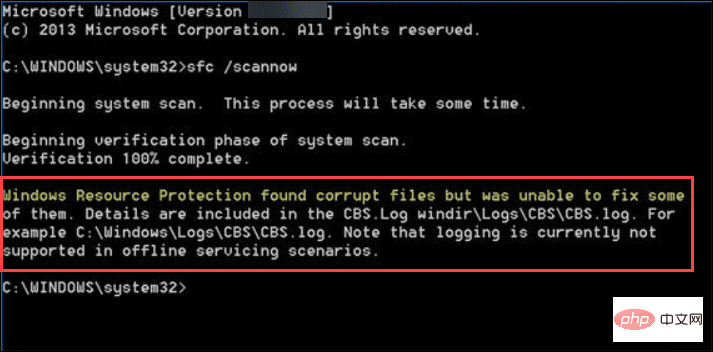
이 오류는 SFC가 손상된 시스템 파일을 발견했지만 해당 파일을 작업 파일로 바꿀 수 없음을 나타냅니다. 오류가 발생하면 PC를 복구할 수 있는 몇 가지 옵션이 있습니다.
다음은 Windows 리소스 보호에서 손상된 파일 오류를 발견하는 문제를 해결하는 5가지 방법입니다.
1. SFC가 손상된 파일을 복구할 수 없는 경우 DISM 검사를 실행하세요.
SFC 검사를 실행하면 손상된 파일이 알려진 작업 파일로 대체됩니다. 그러나 시스템 파일 검사기에 손상된 파일을 대체할 올바른 파일이 없을 수 있습니다.
대신 배포 이미지 시스템 관리(DISM) 검사를 실행하여 Windows 서버를 검사하여 손상된 파일을 교체할 수 있습니다.
DISM 검사를 실행하려면 다음 단계를 따르세요.
- 시작 버튼을 마우스 오른쪽 버튼으로 클릭하고 메뉴에서 Windows 터미널(관리자)을 선택하세요.

- 터미널에 다음 명령을 입력하고 Enter를 누르세요.
DISM /Online /Cleanup-Image /RestoreHealth

스캔을 실행하는 데 시간이 걸릴 수 있으며 디스플레이가 20%에서 멈추는 경우가 많습니다. 검사가 완료될 때까지 터미널 창을 닫지 마십시오.
스캔이 완료된 후 SFC 스캔을 다시 실행하여 계속 오류가 발생하는지 확인하세요.

2. 안전 모드에서 SFC 검사 실행
Windows 리소스 보호에서 손상된 파일 발견 오류는 운영 체제 프로세스 및 서비스 실행으로 인해 발생할 수 있습니다. 안전 모드에서 Windows를 시작하면 최소한의 드라이버와 서비스만 로드됩니다. 안전 모드로 부팅한 후 SFC 검사를 실행할 수 있습니다.
참고: 아직 Windows 11을 사용하고 있지 않은 경우 안전 모드에서 Windows 10을 시작할 수 있습니다.
Windows 11을 안전 모드로 부팅하려면:
- 시작 버튼을 클릭하거나 Windows 키를 누르고 시작 > 설정 > 시스템 > 복원”으로 이동하세요.

- 메뉴를 아래로 스크롤하고 고급 시작 옵션 옆에 있는 지금 다시 시작 버튼을 클릭하세요.

- 확인 메시지가 나타나면 지금 다시 시작 버튼을 클릭하세요.

- 컴퓨터가 Windows 복구 환경으로 부팅되고 거기에서 문제 해결 > 고급 옵션 > 시작 설정 으로 이동합니다. 명령 프롬프트를 사용하여 안전 모드 활성화를 선택하세요.

- 이제 안전 모드에 있으므로 관리자 권한으로 터미널을 시작하고 SFC 검사를 실행하세요.
sfc /scannow

3. Windows 업데이트 제거
Windows 업데이트 후 Windows 리소스 보호에서 손상된 파일을 발견했습니다. 오류가 발생하는 경우 이는 잘못된 것일 수 있으며 다른 시스템 파일과 충돌할 수 있습니다. 이 경우 누적 업데이트를 제거할 수 있습니다.
Windows 업데이트를 제거하려면 다음 단계를 따르세요.
- 시작 > 설정 을 열고 메뉴 왼쪽 하단에 있는 Windows 업데이트를 클릭하세요.
-
추가 옵션 섹션 아래 목록에서 업데이트 기록을 클릭하세요.

- 목록을 아래로 스크롤하여 관련 설정 섹션으로 이동한 다음 업데이트 제거를 클릭하세요.

- 해당 업데이트를 마우스 오른쪽 버튼으로 클릭하고 제거를 선택한 다음 확인 메시지가 나타나면 예를 클릭하세요.

업데이트가 제거된 후 시스템을 재부팅하고 SFC 스캔을 다시 실행하여 오류가 수정되었는지 확인하세요.
4. 복원 지점 사용
SFC 및 DISM 검사가 여전히 도움이 되지 않으면 시스템 복원 지점이 있는 한 이를 통해 PC를 복원할 수 있습니다.
운영 체제 변경 사항을 롤백하고 PC를 다시 실행하려면 다음 단계를 따르세요.
- Windows 키를 클릭하고 복원 지점을 입력한 다음 상단 결과에서 복원 지점 만들기 옵션을 선택하세요.

- "시스템 속성" 창에서 "시스템 복원" 버튼을 클릭하세요.

- 화면 마법사를 탐색하여 원하는 복원 지점을 선택한 후 다음을 클릭하세요.

- 복원하려는 복원 지점을 선택한 후 "완료" 버튼을 클릭하세요.

시스템이 다시 시작되고 복원 지점 유틸리티가 변경 사항을 적용하고 PC를 작동 상태로 복원합니다.
5. PC 재설정
Windows 리소스 보호에서 손상된 파일 발견 오류가 계속 발생하는 경우 한 단계 더 나아가 PC를 재설정할 수 있습니다. PC 재설정은 "핵 옵션"이며 응용 프로그램이 삭제된다는 점에 유의하세요. 또한, 이 과정에서 개인 파일이 손실될 수 있으므로 먼저 PC를 백업하세요.
PC를 재설정하려면:
- 시작 > 설정 을 열고 시스템 을 엽니다.
- 아래로 스크롤하여 복구 옵션으로 이동하세요.

- 다음 화면에서 PC 초기화 버튼을 클릭하세요.

- 이제 파일과 설정을 유지하거나 모든 항목을 삭제하고 Windows를 다시 설치하도록 선택하세요.

- 화면의 지시에 따라 재설정 프로세스가 완료될 때까지 기다립니다. 물론 이 과정에서 PC가 재부팅됩니다.

PC를 재설정해도 여전히 작동하지 않으면 언제든지 Windows를 새로 설치할 수 있습니다.
Windows에서 손상된 시스템 파일 복구
Microsoft는 잘 구축되고 안정적인 운영 체제를 제공하는 데 큰 진전을 이루었습니다. 손상된 시스템 파일은 Windows 98과 같은 이전 버전보다 덜 일반적이지만 여전히 문제가 될 수 있습니다. SFC 스캔 중에 손상된 파일이 발견된 경우 일반적으로 DISM 스캔을 실행하면 문제가 해결됩니다. 그러나 재설정이나 전체 재설치 등 보다 과감한 조치를 취해야 할 수도 있습니다.
SFC 및 DISM 유틸리티는 업데이트 후 Microsoft Teams가 로드되지 않거나 Windows 11이 실행되지 않는 등 Windows에서 많은 문제를 해결할 수 있습니다. 이것은 단순한 소프트웨어 문제도 아닙니다. 예를 들어, 스캔을 사용하여 PC에서 USB가 작동하지 않거나 HDMI가 작동하지 않는 문제를 해결할 수 있습니다.
위 내용은 Windows 리소스 보호에서 손상된 파일 발견: 수정 사항 5개의 상세 내용입니다. 자세한 내용은 PHP 중국어 웹사이트의 기타 관련 기사를 참조하세요!