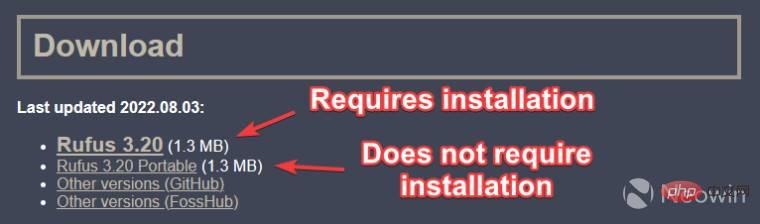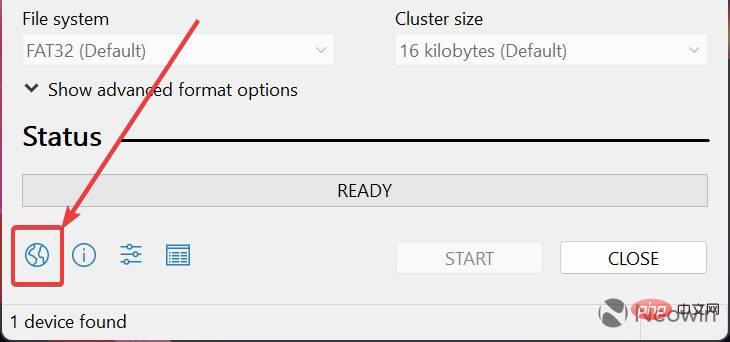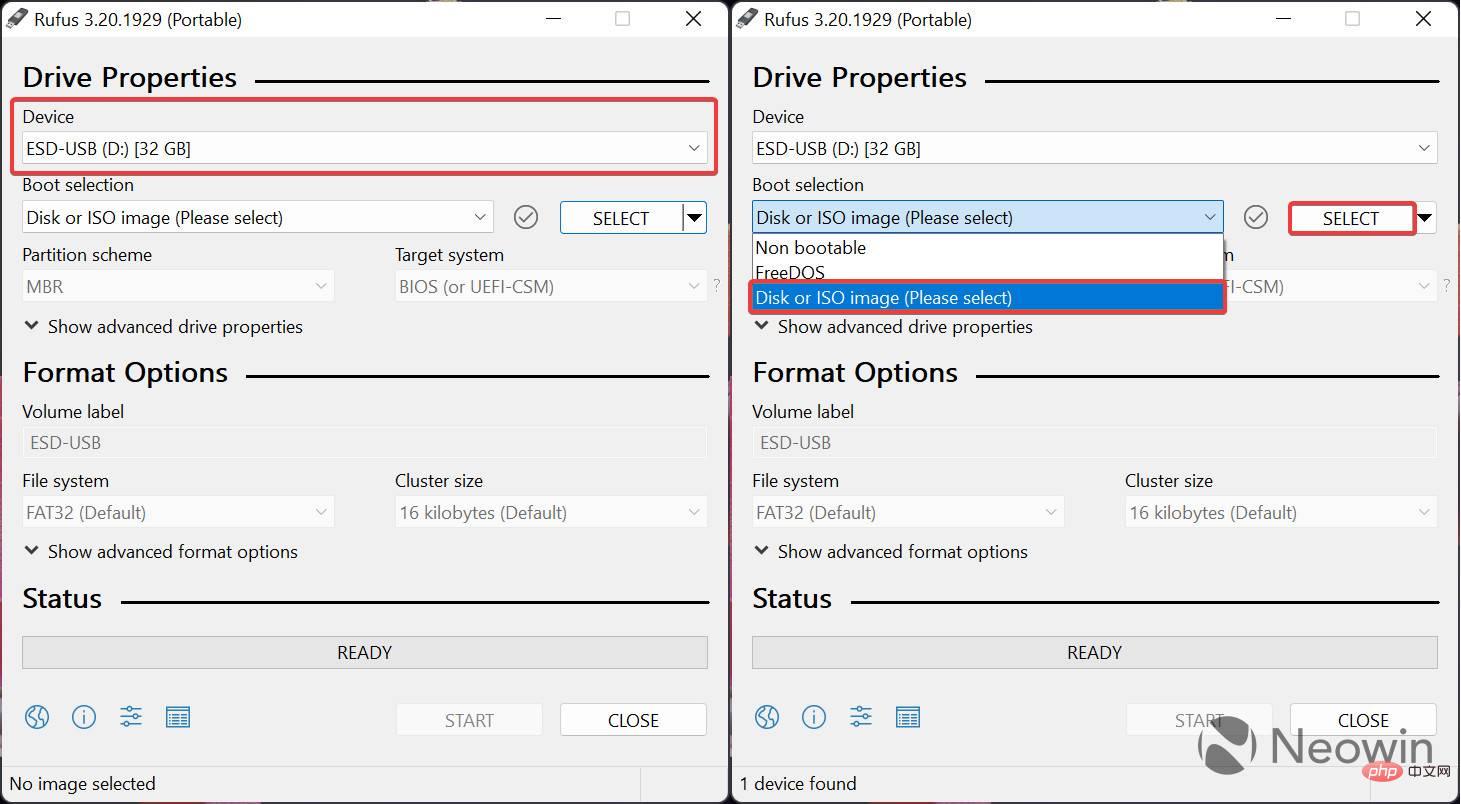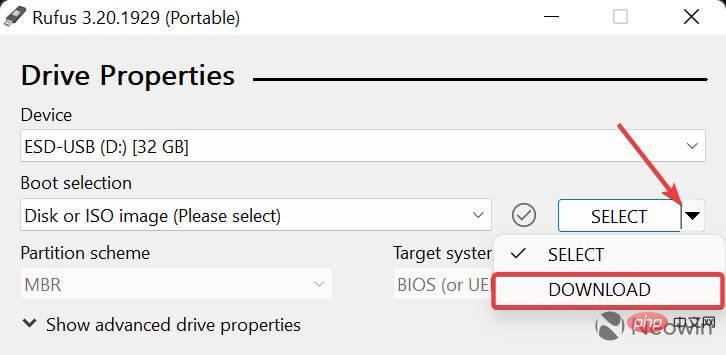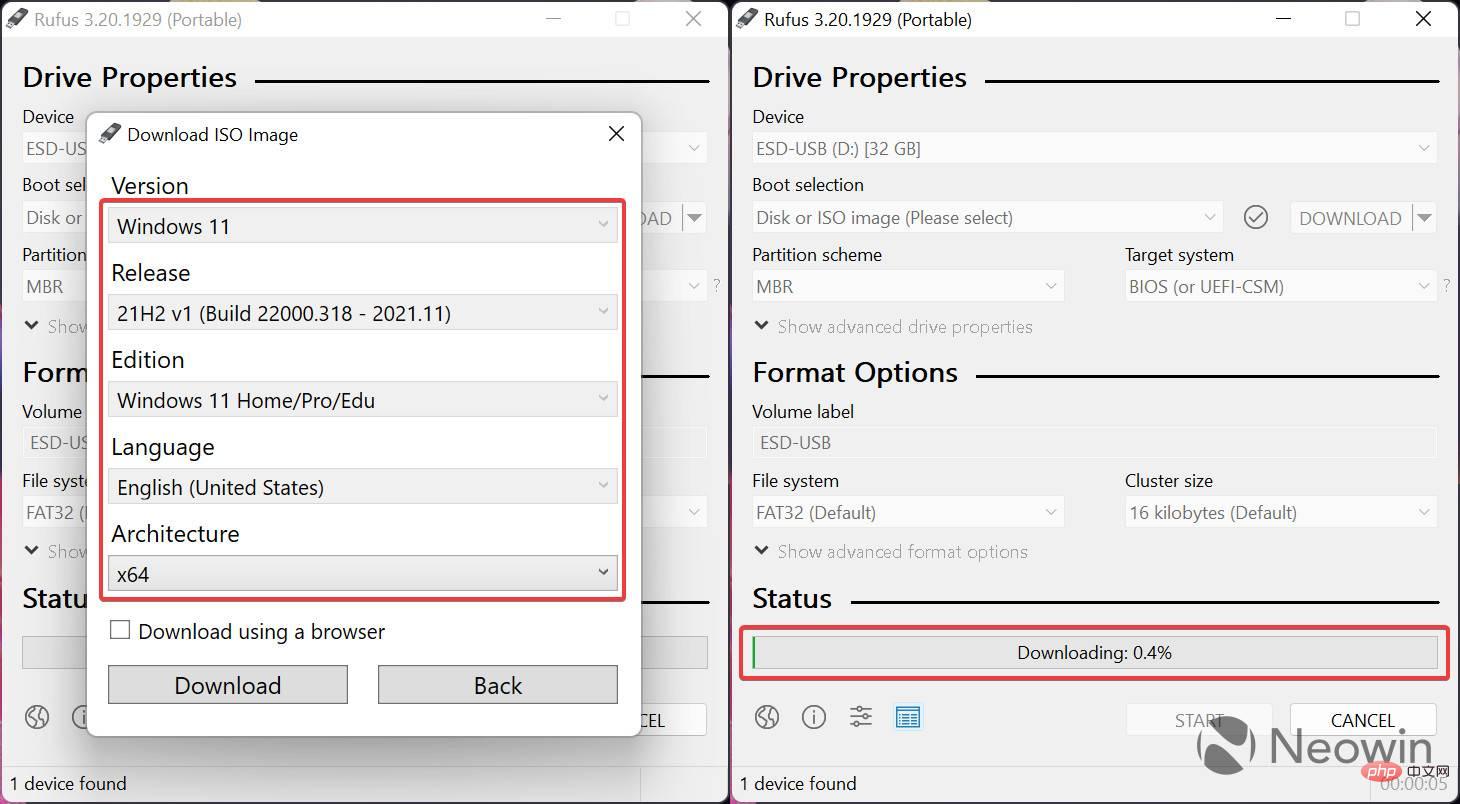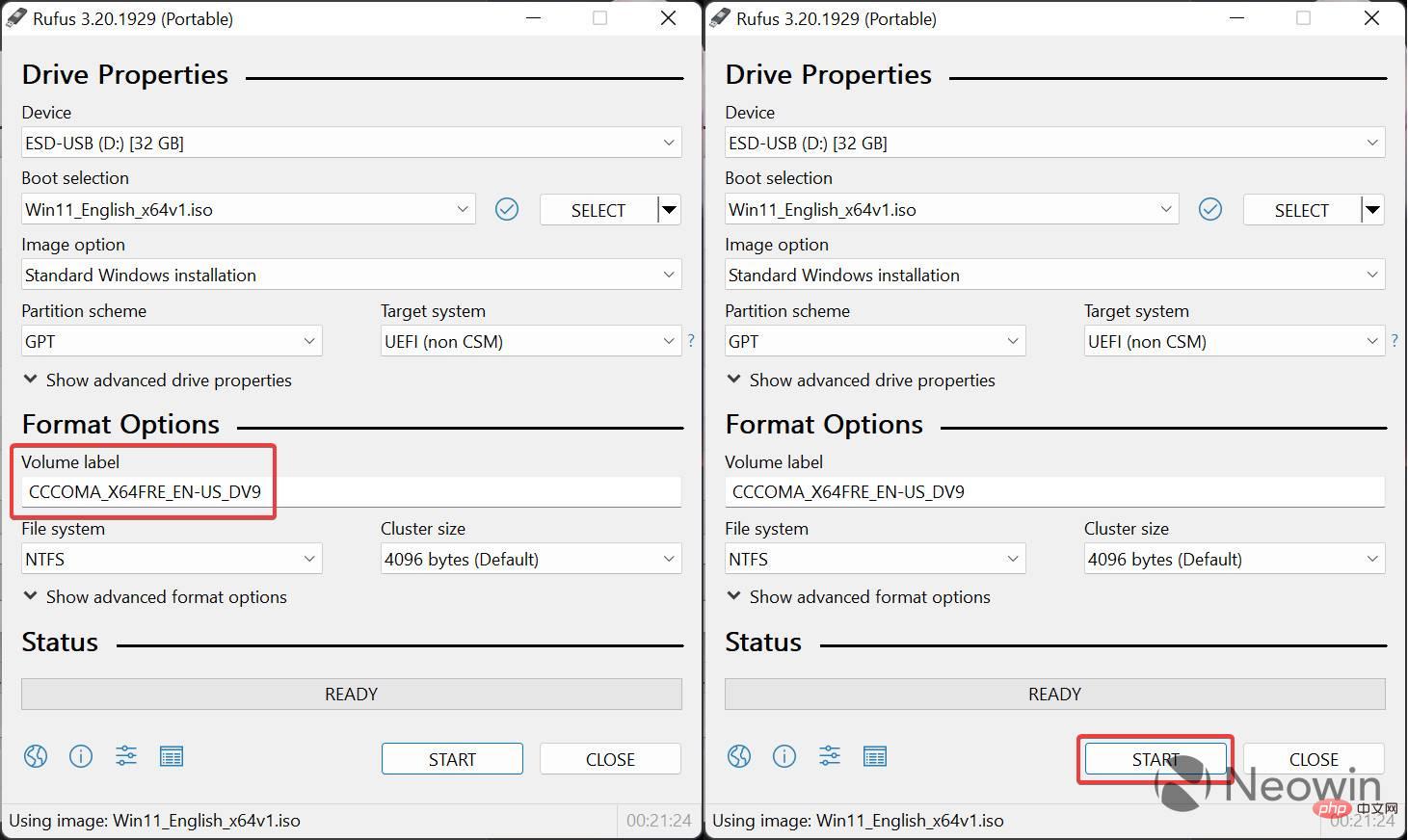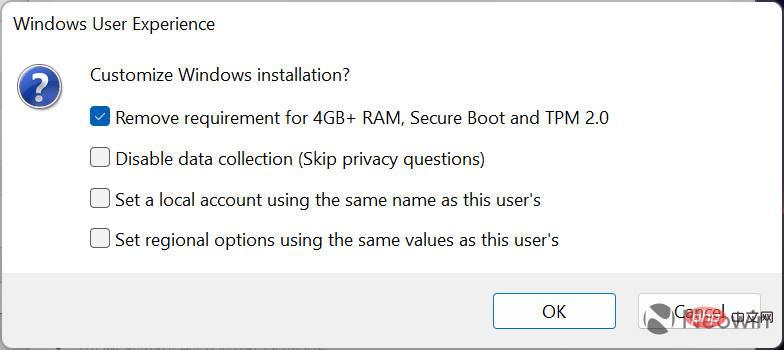Rufus를 사용하여 Windows 11 부팅 가능한 USB를 만드는 방법
- WBOYWBOYWBOYWBOYWBOYWBOYWBOYWBOYWBOYWBOYWBOYWBOYWB앞으로
- 2023-04-13 18:10:131522검색
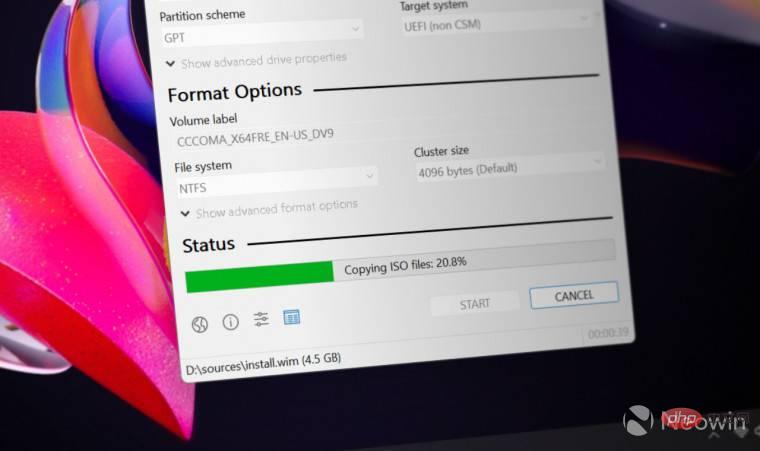
Rufus는 다양한 운영 체제로 부팅 가능한 USB 드라이브를 만드는 데 사용되는 작고 인기 있는 유틸리티입니다. Windows 10 및 11만 지원하는 Microsoft Media Creation Tool(MCT) 애플리케이션과 달리 Rufus는 Windows 7, 8.1, 10, 11, Linux 및 기타 운영 체제에서도 작동합니다.
더 나은 운영 체제 지원 외에도 Rufus는 특히 Windows 11을 설치하려는 사용자를 위해 여러 가지 삶의 질 향상 기능을 제공합니다. 우선 Rufus는 TPM 2.0 및 보안 부팅 요구 사항을 우회하여 공식적으로 지원되지 않는 이전 하드웨어와 호환되는 설치 미디어를 만들 수 있습니다. MCT 대신 Rufus를 사용하는 또 다른 이점은 Microsoft 계정 요구 사항을 건너뛰고 초기 Windows 11 설정 중에 데이터 수집 옵션을 자동으로 비활성화할 수 있다는 것입니다.
사용자는 Windows 11 부팅 가능 USB를 만들 때 미디어 생성 도구와 함께 Rufus를 사용할 수 있습니다. 예를 들어 MCT를 사용하여 공식 ISO를 다운로드한 다음 Rufus를 사용하여 ISO를 플래시합니다. 또는 Rufus에서 직접 다운로드하여 이전 Windows 버전의 원본 ISO 파일을 쉽게 얻을 수 있습니다.
Rufus로 Windows 11 설치 USB 만들기
- 먼저 앱의 공식 웹사이트에서 Rufus를 다운로드하세요. Rufus는 무료이며 설치 가능 버전과 휴대용 버전이 있습니다.

- USB 드라이브(최소 요구 사항은 8GB)를 연결하고 Rufus를 실행하세요. 애플리케이션의 언어를 변경해야 하는 경우 지구본 아이콘이 있는 버튼을 클릭하세요.

- 장치 드롭다운 목록에서 USB 드라이브를 선택하세요.
- 이미 Windows 11 ISO가 있는 경우 디스크 또는 ISO 이미지를 선택하고 선택을 클릭한 다음 9단계로 건너뜁니다.

- 그렇지 않은 경우 Rufus를 사용하여 원본 Windows 11 ISO 파일을 다운로드할 수 있습니다. 이렇게 하려면 "선택" 버튼 옆에 있는 아래쪽 화살표 버튼을 클릭하고 "Download"을 누르세요.
- Download 버튼을 다시 클릭하고 Rufus가 필요한 스크립트를 실행할 때까지 몇 초 정도 기다립니다. 참고: Rufus는 타사 스크립트를 사용하여 Microsoft 서버에 연결하고 원시 ISO를 다운로드합니다.

- 필요한 Windows 버전을 선택하고 계속을 클릭하세요. 애플리케이션에서 버전, SKU(에디션), 언어 및 아키텍처를 선택하라는 메시지를 표시합니다.
- 모든 것이 설정되면 다운로드를 클릭하고 Rufus가 ISO를 저장할 위치를 지정한 다음 애플리케이션이 작업을 마칠 때까지 기다립니다.

- 이제 ISO를 USB 드라이브에 쓸 준비가 되었습니다. 볼륨 레이블을 그대로 두거나 Windows11_Install과 같이 좀 더 사용자 친화적인 이름으로 이름을 바꿀 수 있습니다.
-
시작을 클릭하세요.

- 시작 버튼을 클릭하면 Rufus는 다음 옵션을 사용하여 설치를 사용자 정의하도록 제안합니다(원하는 옵션 옆에 확인 표시):
- 4GB+ RAM 요구 사항 제거- 원하는 경우 지원되지 않는 하드웨어가 있는 컴퓨터에 Windows 11을 설치하려면 이 옵션을 확인하세요.
- 데이터 수집 비활성화 - Windows 11에서는 진단 데이터 전송, 위치 활성화, 광고 ID 및 일부 사용자가 개인정보 침해로 간주하는 기타 사항을 요청하지 않습니다.
- 로컬 계정 설정 - Microsoft 계정 요구 사항을 건너뛰려면 이 옵션을 선택하세요. 초기 설정 중에 Windows 11에서는 Microsoft 계정으로 로그인하라는 메시지를 표시하지 않습니다.
-
이 사용자와 동일한 값으로 지역 옵션을 설정하세요 - Rufus는 현재 로케일을 새 설치에 복사합니다.

- 확인을 클릭하고 Rufus가 Windows 11 설치 USB를 생성할 때까지 기다립니다. 상태 섹션에서 진행 상황을 볼 수 있습니다.
이제 USB 드라이브를 사용하여 처음부터 Windows 11을 설치할 수 있습니다.
위 내용은 Rufus를 사용하여 Windows 11 부팅 가능한 USB를 만드는 방법의 상세 내용입니다. 자세한 내용은 PHP 중국어 웹사이트의 기타 관련 기사를 참조하세요!