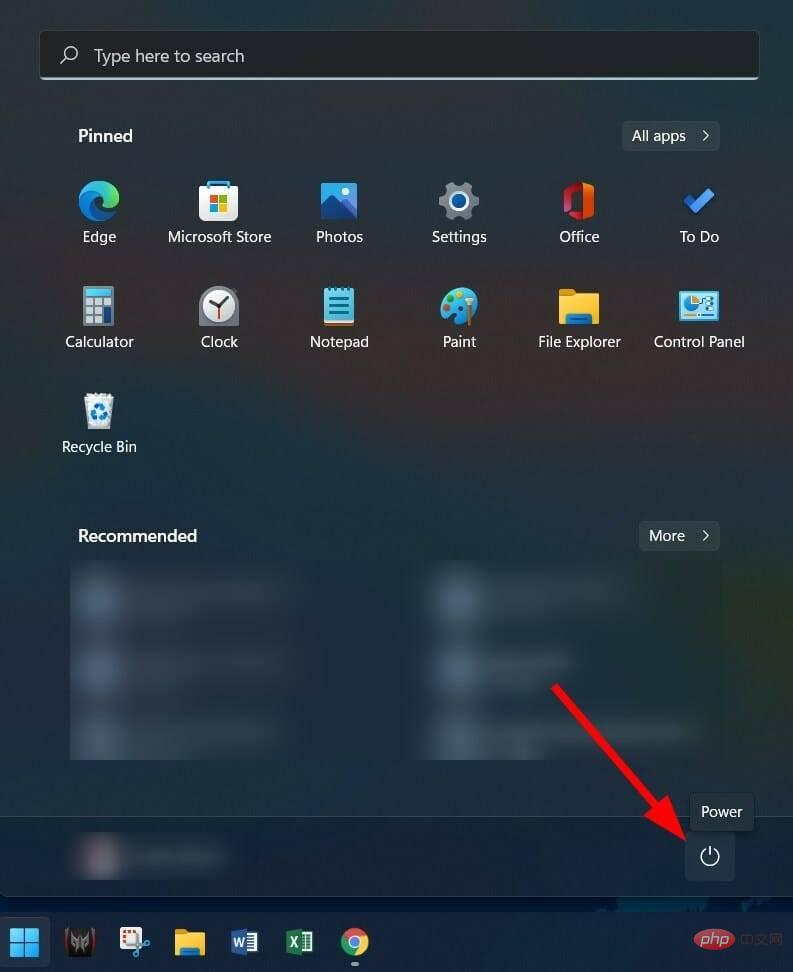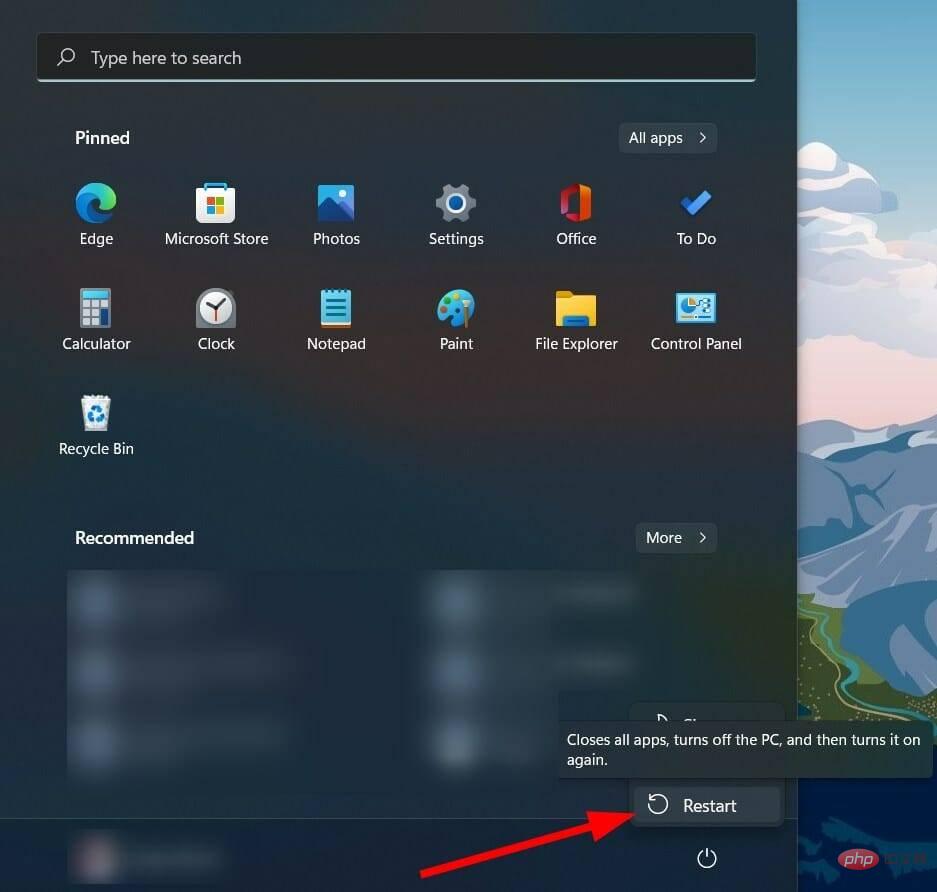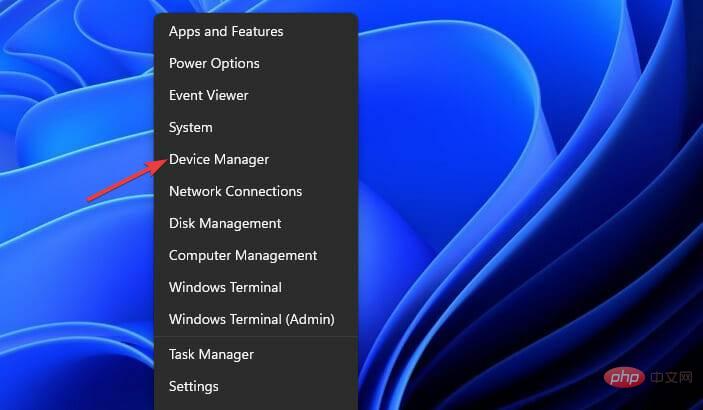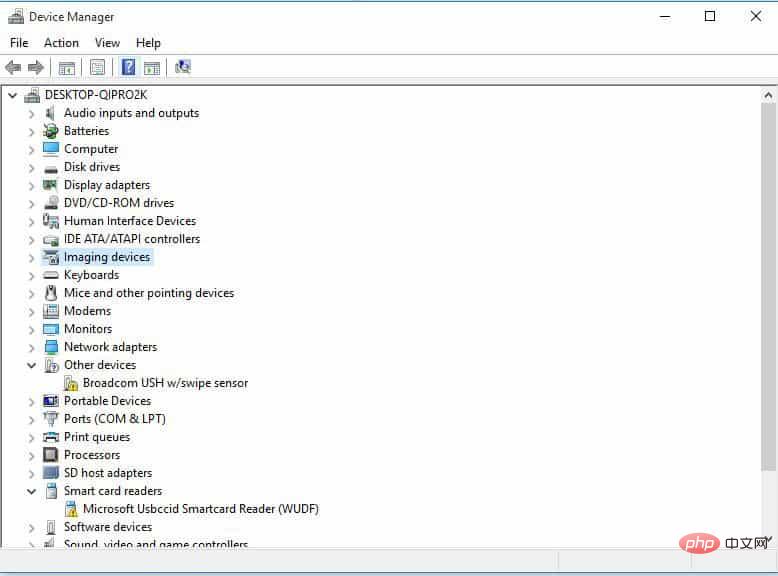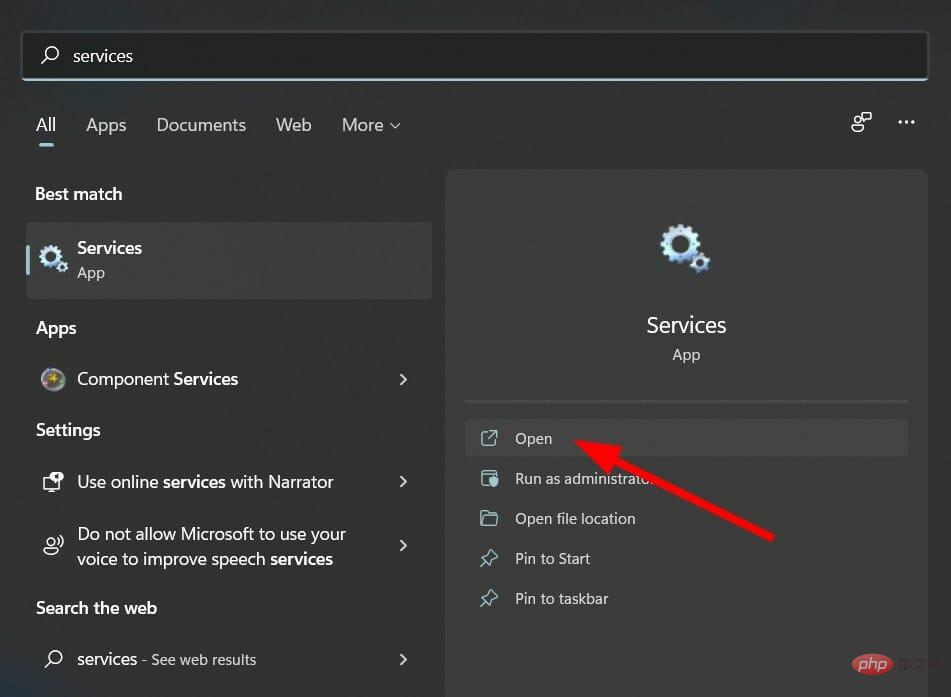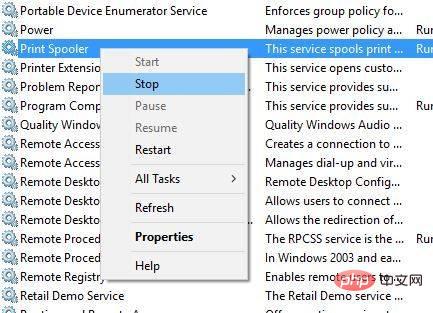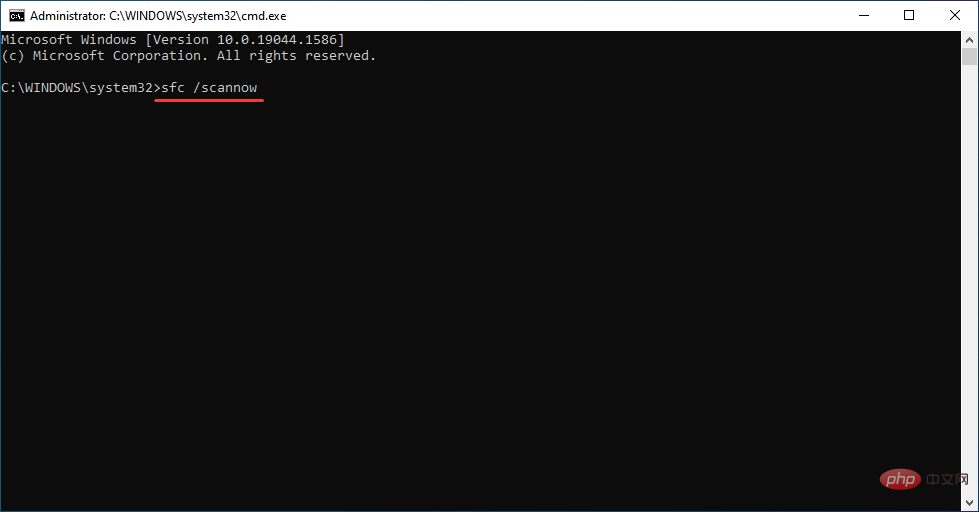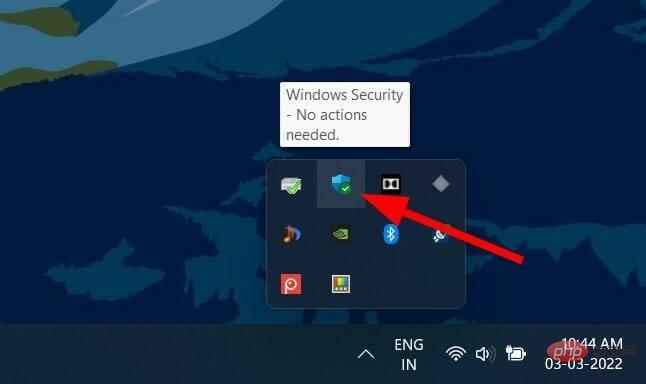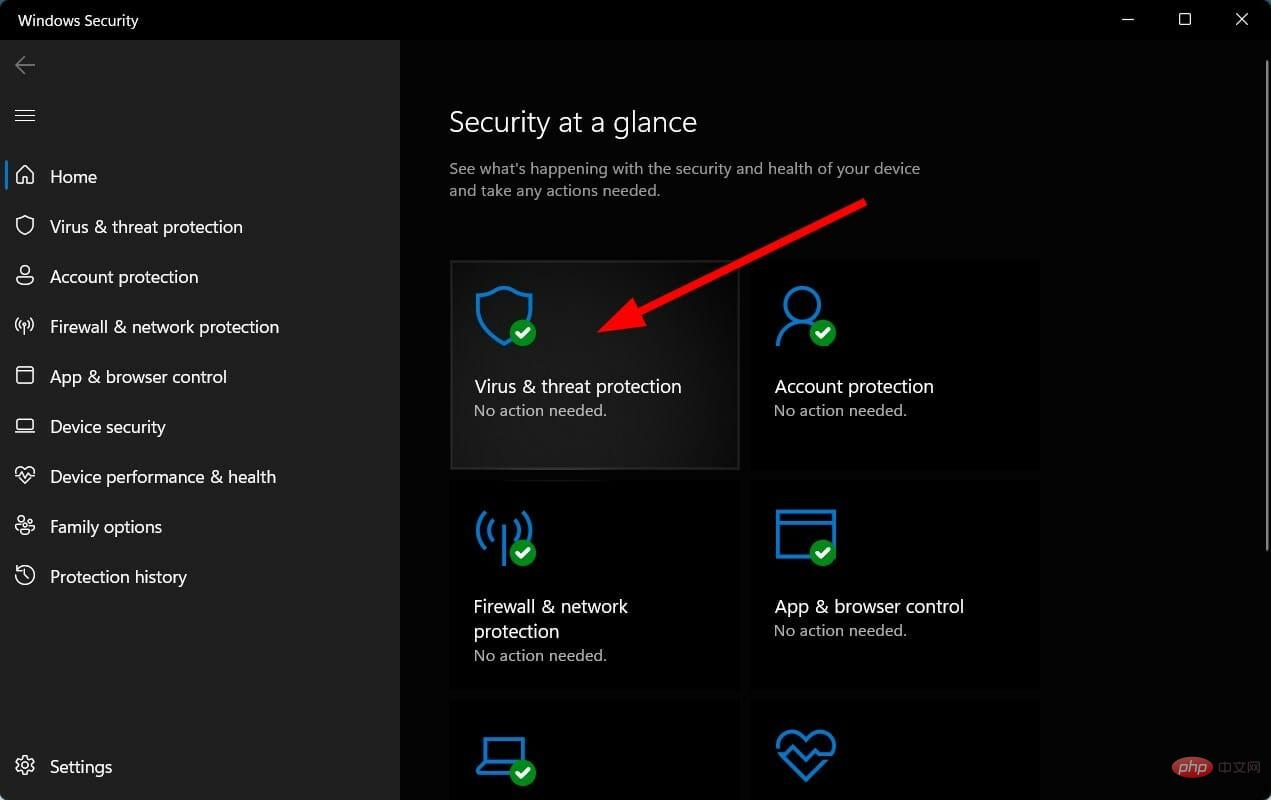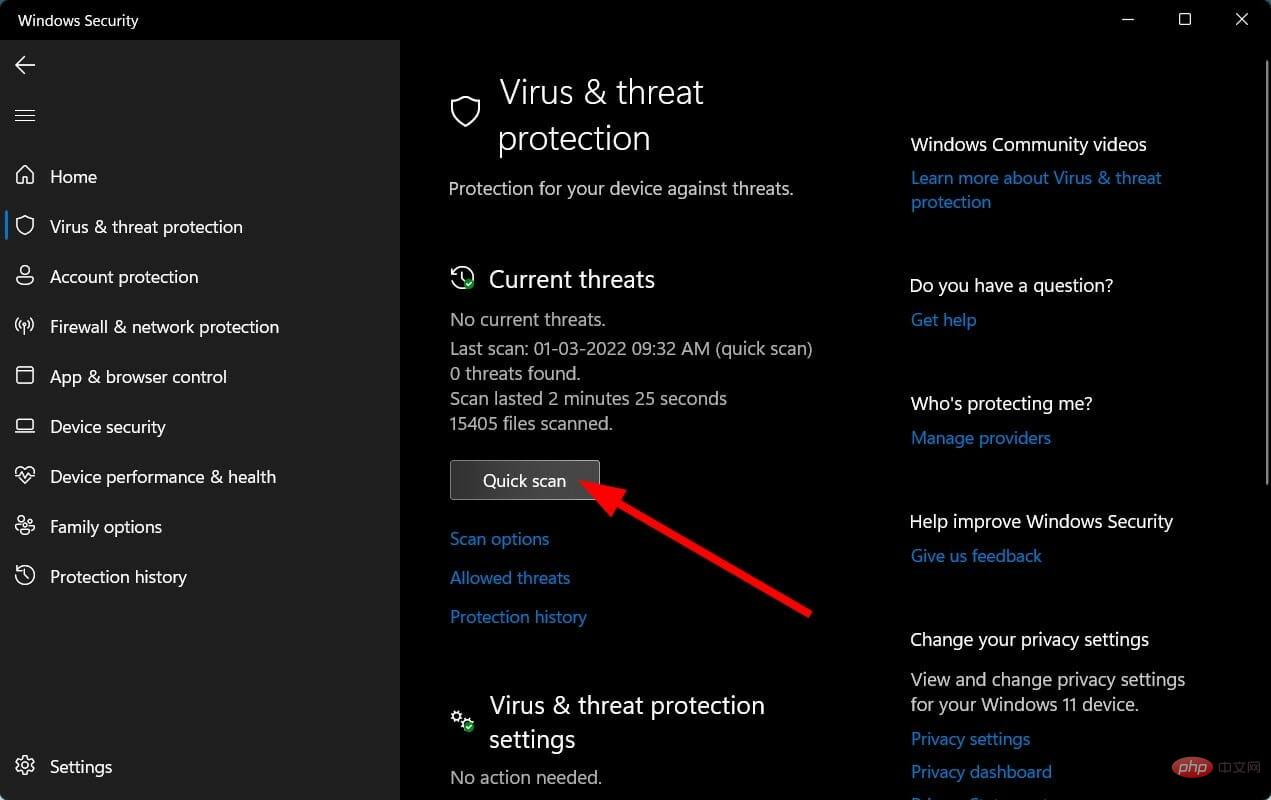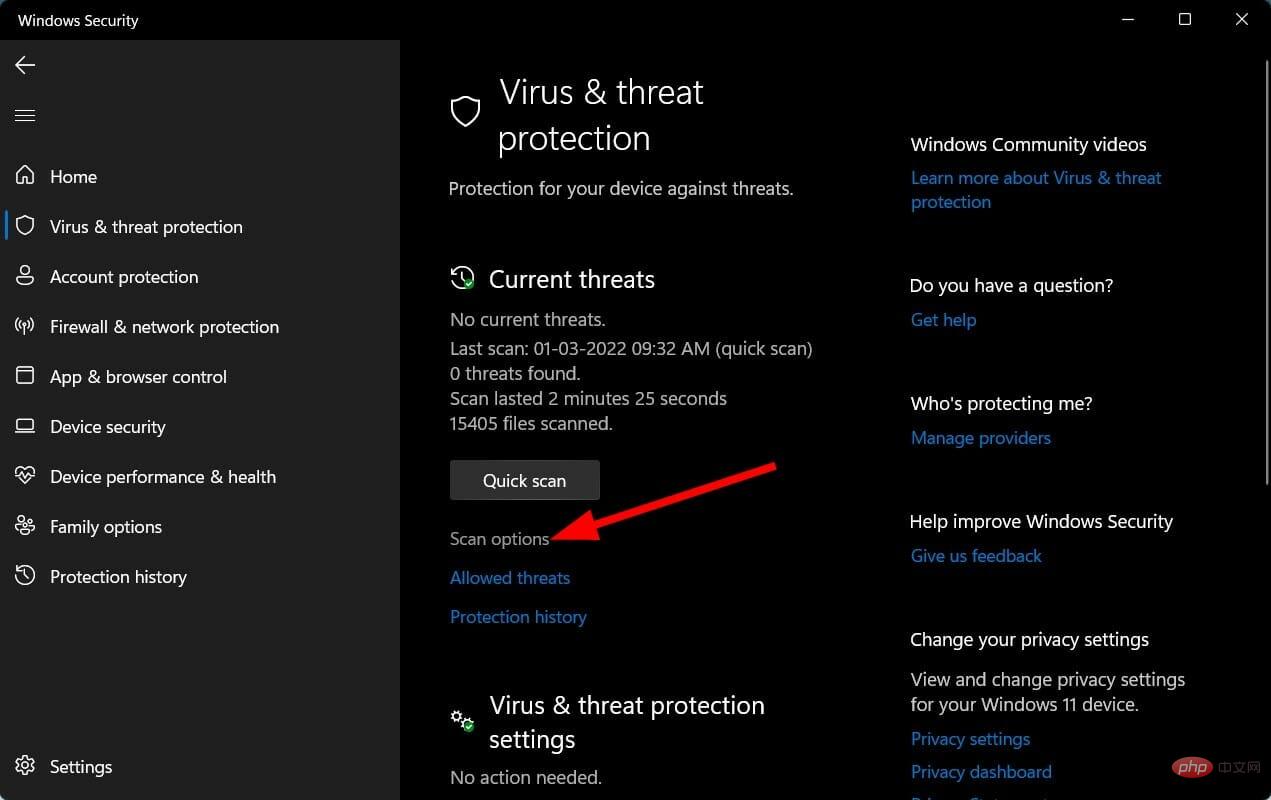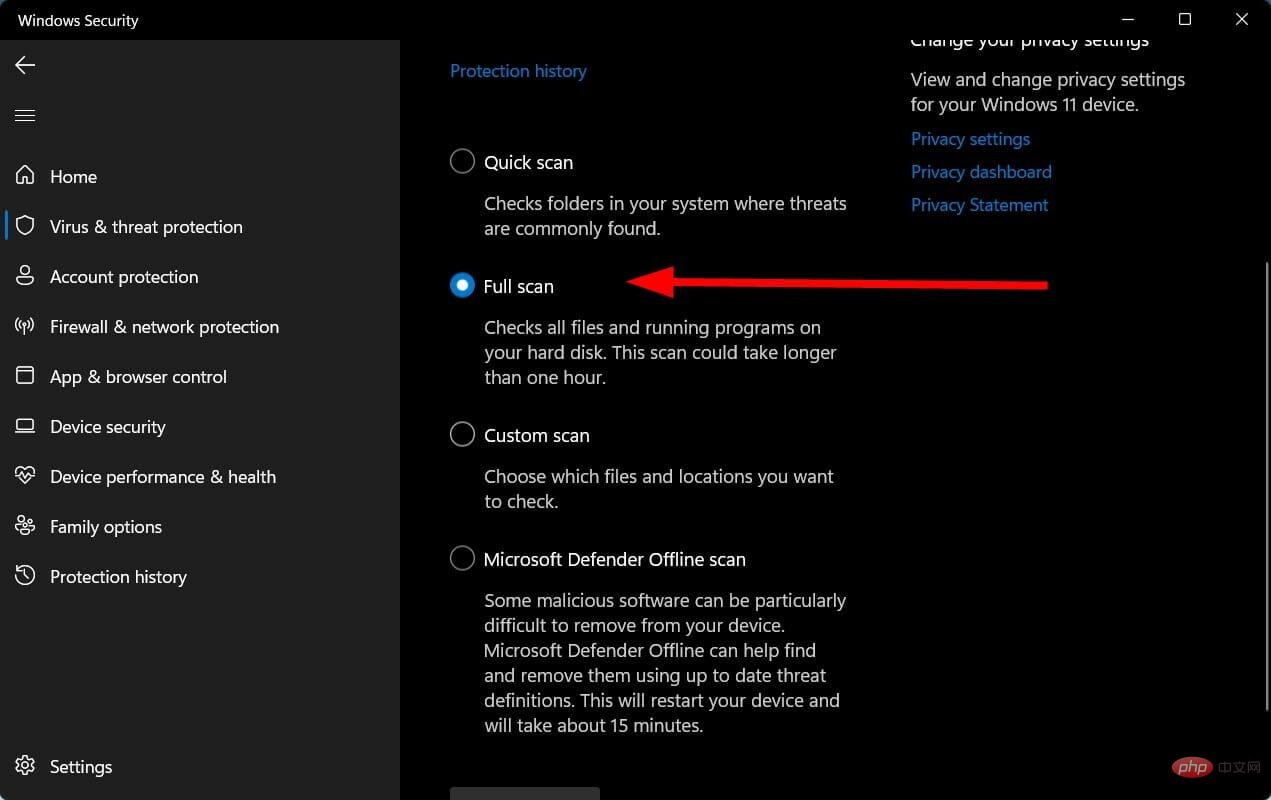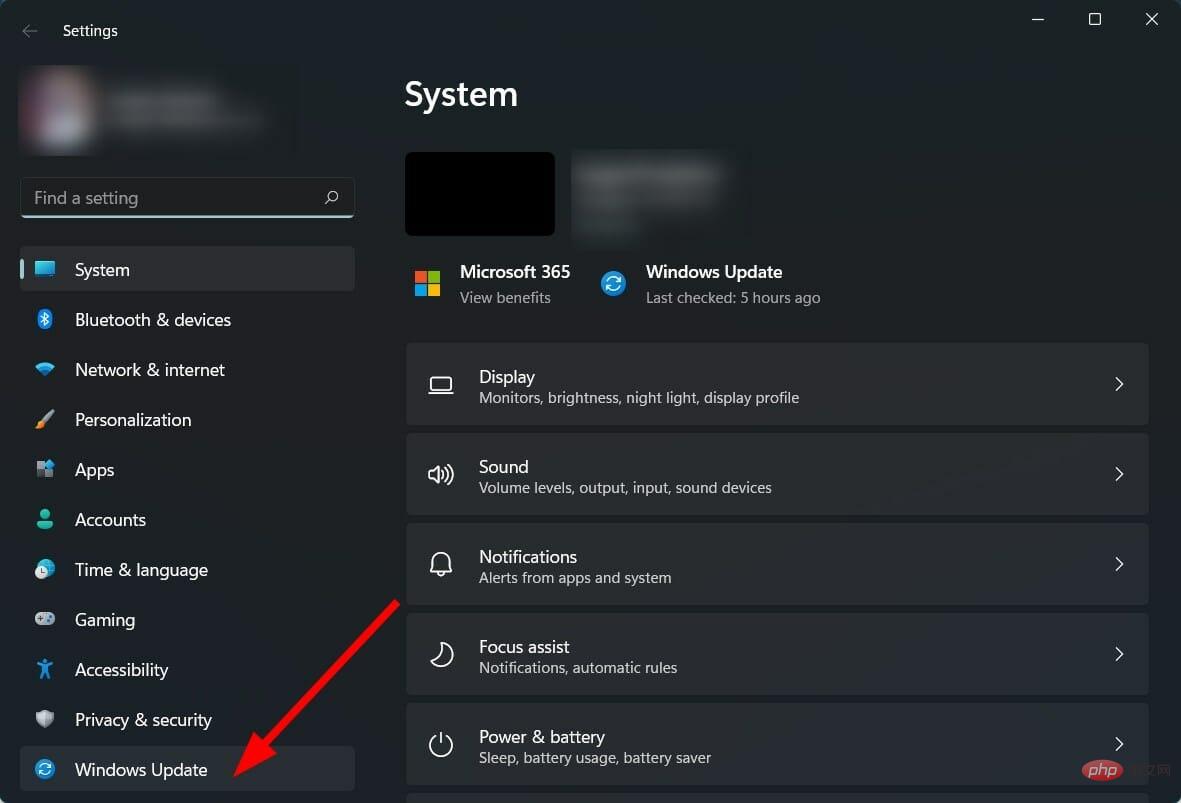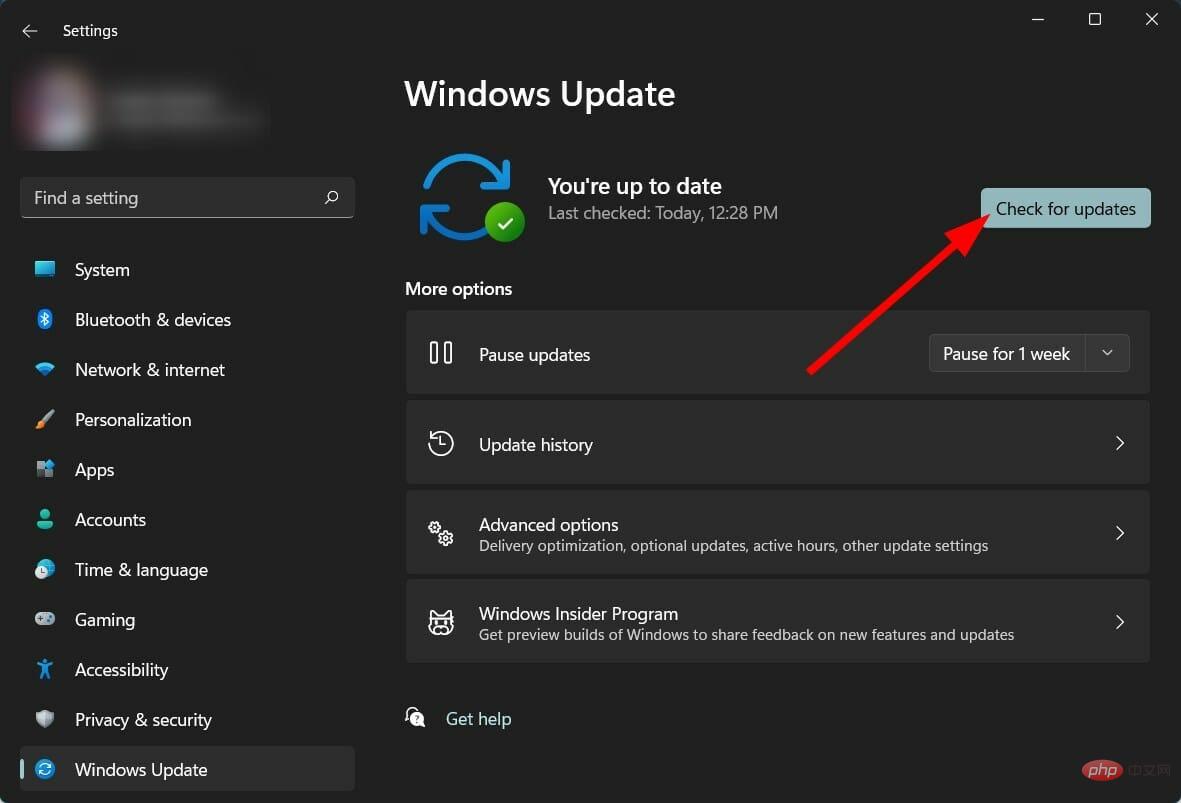Windows 11에서 네트워크 프린터 문제를 해결하는 방법은 다음과 같습니다.
- PHPz앞으로
- 2023-04-13 17:31:183211검색
프린터는 조직의 가장 중요한 구성 요소 중 하나입니다. 조직은 엄청난 양의 서류 작업을 처리해야 하며 프린터는 이들의 최고의 동반자입니다.
대규모 조직에서는 조직 내 누구나 쉽게 명령을 프린터에 보내고 문서 사본을 꺼낼 수 있도록 이러한 네트워크 프린터를 설치합니다.
그러나 많은 사용자가 Windows 11 컴퓨터에서 네트워크 프린터 문제가 발생했다고 보고했습니다.
전 세계 대부분의 컴퓨터가 Windows 11로 업그레이드되었으므로 이 문제는 매우 일반적입니다.
보고에 따르면 이번 Windows 11 네트워크 프린터 문제로 인해 사용자는 네트워크 프린터에 명령을 보낼 수 없으며 결국 문서를 인쇄할 수 없게 됩니다.
네트워크 프린터 문제에 직면하고 해결책을 찾고 있다면 올바른 위치에 있습니다.
이 튜토리얼에서는 이러한 Windows 11 네트워크 프린터 문제를 영구적으로 적용하고 해결할 수 있는 몇 가지 효과적인 솔루션을 제공할 것입니다. 바로 들어가 보겠습니다.
네트워크 프린터를 사용하면 어떤 이점이 있나요?
조직에 여러 대의 프린터를 보유하는 데 아무런 해가 없지만 이는 충분한 공간과 자금이 있는 경우에만 가능합니다.
좋은 대안은 네트워크 프린터를 사용하는 것인데, 이는 조직, 특히 소규모 조직에 도움이 될 수 있습니다.
네트워크 프린터는 Wi-Fi나 이더넷을 통해 네트워크에 연결된 프린터라는 점에 주목할 필요가 있습니다. Wi-Fi는 가장 편리한 옵션이며 대부분의 최신 프린터에는 Wi-Fi가 함께 제공됩니다.
네트워크 프린터를 사용하면 다음과 같은 이점이 있습니다.
- 네트워크 프린터는 Wi-Fi 또는 이더넷에 연결되므로 네트워크에 연결된 여러 장치에서 사용할 수 있습니다.
- 여러 대의 프린터에 투자할 필요가 없으므로 특히 소규모 조직에 유용합니다.
- 네트워크 프린터를 사용하면 프린터와 동일한 네트워크에 연결된 모든 컴퓨터가 원활하게 인쇄할 수 있으므로 IT 설정의 전체 비용도 절감됩니다.
- 직원은 네트워크 프린터를 사용하여 어디서나 인쇄할 수 있습니다.
- Wi-Fi에 연결된 네트워크 프린터를 사용하면 스마트폰, PC, 태블릿 등 모든 장치에서 인쇄할 수 있습니다.
이제 네트워크 프린터가 제대로 작동하고 Windows 11 네트워크 프린터 문제가 발생하지 않는 경우에만 이러한 혜택을 누릴 수 있습니다.
지구 반대편에 있고 실제로 문제에 직면한 경우, 당면한 문제를 해결하는 데 도움이 될 수 있는 아래 나열된 해결 방법을 확인하세요.
Windows 11에서 네트워크 프린터 문제를 해결하는 방법은 무엇입니까?
1. 컴퓨터를 다시 시작하세요.
- 시작 메뉴를 엽니다.
-
전원 버튼을 클릭하세요.

-
다시 시작을 선택하세요.

PC를 다시 시작하면 불필요한 파일이나 프로세스가 모두 절전 모드로 전환되고 시스템이 시작된 후 모든 중요한 시스템 파일이 다시 로드됩니다.
이전 세션에서 일부 중요한 네트워크 프린터 관련 파일이 로드되지 않았을 가능성이 있습니다. 이 문제를 해결하려면 PC를 다시 시작해 문제가 해결되는지 확인해 보세요.
2. 프린터 드라이버 업데이트
- 시작 메뉴 아이콘을 마우스 오른쪽 버튼으로 클릭하세요.
-
장치 관리자를 선택하세요.

- 이미징 장비 섹션을 확장하세요.

- 문제가 있는 드라이버를 마우스 오른쪽 버튼으로 클릭하고 드라이버 업데이트를 선택하세요.
- 시스템이 적절한 프린터 드라이버를 찾습니다.
- 설치하고 문제가 해결되는지 확인하세요.
PC에서 드라이버를 수동으로 업데이트하는 것은 매우 성가실 수 있습니다. 좌절감을 없애려면 전용 도구를 사용하여 자동화하는 것이 좋습니다.
DriverFix는 모든 드라이버를 업그레이드하여 시스템을 최신 상태로 유지합니다. 한 번의 클릭만으로 모든 오래된 드라이버를 검색하고 결과를 표시하며 소프트웨어 자체에서 업데이트를 설치하라는 메시지를 표시합니다.
또한 잘못되었거나 손상된 드라이버 파일과 관련된 오류를 수정하고, 기존 장치 드라이버를 업데이트하고, 누락된 드라이버를 찾는 등의 작업에도 효과적으로 도움이 될 수 있습니다.
⇒ 드라이버 수정 받기
3. 인쇄 스풀러 파일 삭제
- 시작 메뉴를 열고 Services를 검색하세요.

- 인쇄 스풀러를 찾아보세요.
- 인쇄 스풀러를 마우스 오른쪽 버튼으로 클릭하고 Stop을 선택하세요.

- 서비스 창을 최소화하고 다음 폴더로 이동하세요:
<code><strong>C:WindowsSystem32spoolPrinters</strong>- 您需要管理员权限才能访问此文件夹。此外,有时可以隐藏文件夹。在这种情况下,请确保您可以打开查看隐藏文件的选项。
- 打开 打印机 文件夹,然后删除其中的所有文件。
- 重新启动您的电脑。
由于Print Spooler 文件损坏,Print Spooler 服务经常会停止。这可能是您遇到网络打印机问题的原因之一。因此,解决此问题的一种方法是删除这些文件。
4. 运行疑难解答
- 按Win+I按钮打开Windows 设置。
- 向下滚动并选择疑难解答。

- 单击其他疑难解答。

- 选择打印机旁边的运行。

打印机的故障排除程序将启动,并且还会向您报告所连接打印机的问题。
应用故障排除程序提示您执行此操作的修复,并检查这是否修复了 Windows 11 网络打印机问题。
5. 重新选择您的默认网络打印机
- 打开开始菜单。
- 搜索控制面板。

- 单击设备和打印机。

- 在打印机部分下,右键单击您的网络打印机并选择设置为默认打印机。

如果您最近将另一台打印机连接到您的 Windows 11 PC,那么您的系统可能已更改了默认打印机。
因此,按照上述步骤将帮助您检查并将网络打印机设置为默认打印机。
6. 运行快速 SFC 扫描
- 打开开始 菜单。
- 搜索 命令提示符。

- 单击以管理员身份运行。
- 键入以下命令并按Enter:
<strong>sfc /scanow</strong>C:WindowsSystem32spoolPrinters 이 폴더에 액세스하려면 관리자 권한이 필요합니다. 또한 폴더가 숨겨지는 경우도 있습니다. 이 경우 숨겨진 파일을 볼 수 있는 옵션을 켤 수 있는지 확인하세요.
이 폴더에 액세스하려면 관리자 권한이 필요합니다. 또한 폴더가 숨겨지는 경우도 있습니다. 이 경우 숨겨진 파일을 볼 수 있는 옵션을 켤 수 있는지 확인하세요. - Printers 폴더를 열고 그 안의 모든 파일을 삭제하세요.
Win+I 버튼을 눌러
Windows 설정을 엽니다. 아래로 스크롤하여
문제 해결사를 선택하세요. 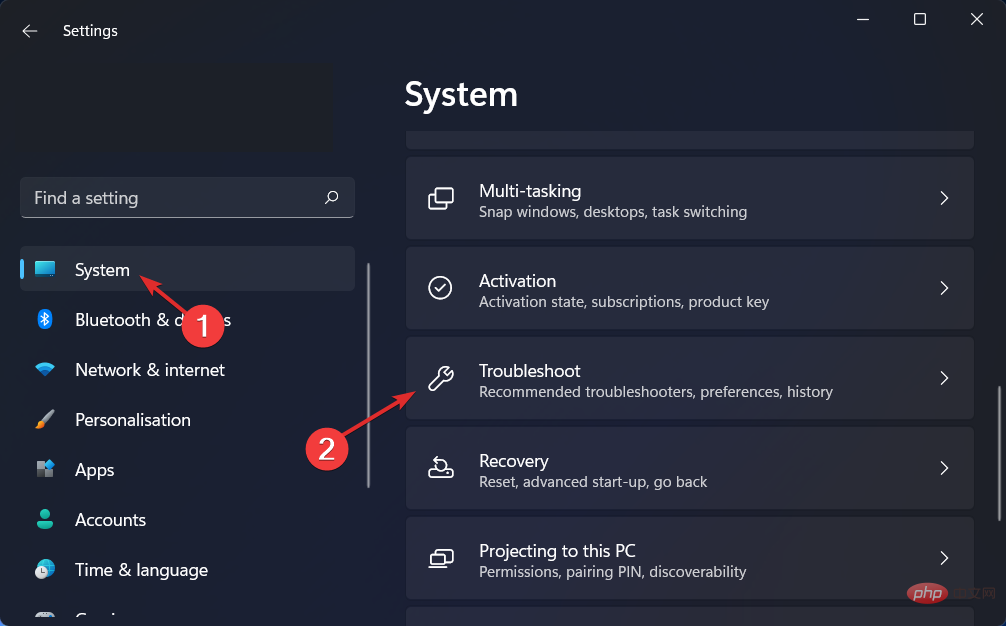
 🎜🎜실행 옆에 있는 🎜Printer🎜를 선택하세요.
🎜🎜실행 옆에 있는 🎜Printer🎜를 선택하세요.  🎜🎜🎜프린터 문제 해결사가 시작되고 문제 연결된 프린터도 사용자에게 보고됩니다. 🎜🎜앱 문제 해결사는 수정을 수행하고 Windows 11 네트워크 프린터 문제가 해결되는지 확인하라는 메시지를 표시합니다. 🎜🎜5. 기본 네트워크 프린터를 다시 선택하세요. 🎜🎜🎜 🎜시작🎜 메뉴를 엽니다. 🎜🎜검색 🎜제어판🎜.
🎜🎜🎜프린터 문제 해결사가 시작되고 문제 연결된 프린터도 사용자에게 보고됩니다. 🎜🎜앱 문제 해결사는 수정을 수행하고 Windows 11 네트워크 프린터 문제가 해결되는지 확인하라는 메시지를 표시합니다. 🎜🎜5. 기본 네트워크 프린터를 다시 선택하세요. 🎜🎜🎜 🎜시작🎜 메뉴를 엽니다. 🎜🎜검색 🎜제어판🎜. 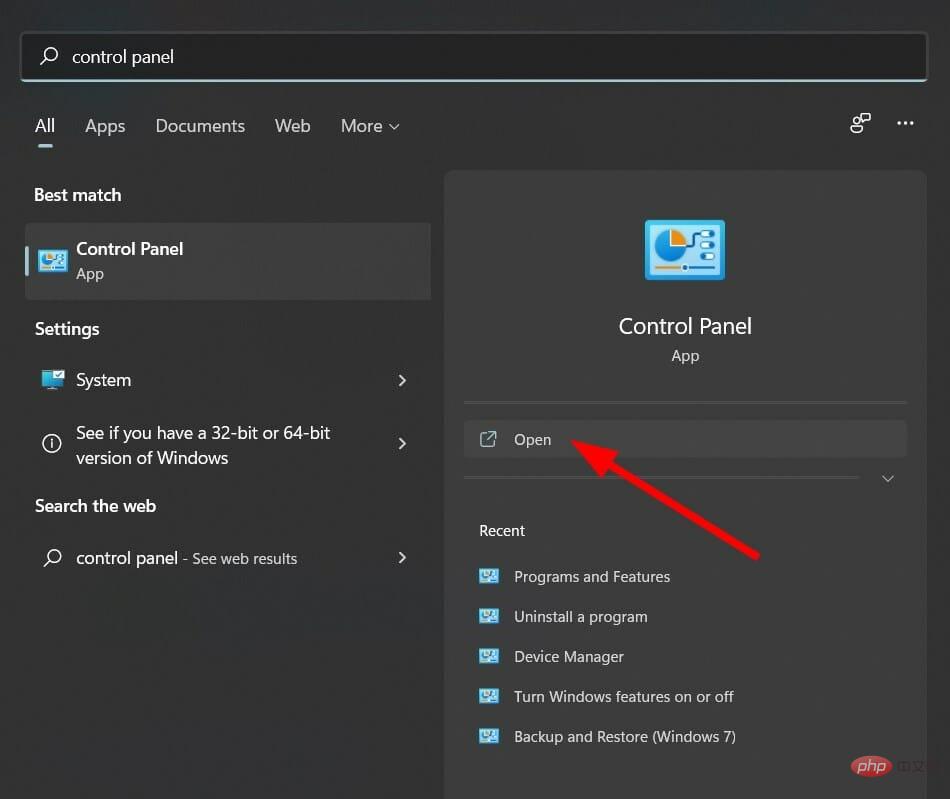 🎜🎜🎜장치 및 프린터🎜를 클릭하세요.
🎜🎜🎜장치 및 프린터🎜를 클릭하세요. 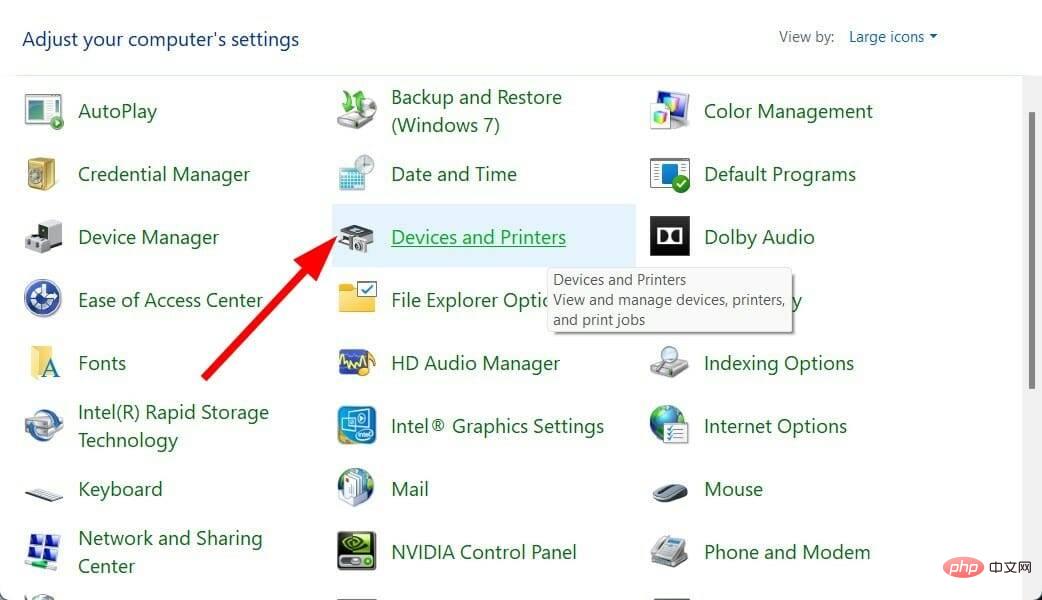 🎜🎜에서 프린터 섹션에서 네트워크 프린터를 마우스 오른쪽 버튼으로 클릭하고 🎜기본 프린터로 설정🎜을 선택하세요.
🎜🎜에서 프린터 섹션에서 네트워크 프린터를 마우스 오른쪽 버튼으로 클릭하고 🎜기본 프린터로 설정🎜을 선택하세요.  🎜🎜🎜If 최근에 Windows 11 PC에 다른 프린터를 연결했다면 시스템이 기본 프린터를 변경했을 수 있습니다. 🎜🎜그래서 위의 단계를 따르면 네트워크 프린터를 확인하고 기본 프린터로 설정하는 데 도움이 됩니다. 🎜🎜6. 빠른 SFC 스캔 실행 🎜🎜🎜 🎜시작🎜 메뉴를 엽니다. 🎜🎜검색 🎜명령 프롬프트🎜.
🎜🎜🎜If 최근에 Windows 11 PC에 다른 프린터를 연결했다면 시스템이 기본 프린터를 변경했을 수 있습니다. 🎜🎜그래서 위의 단계를 따르면 네트워크 프린터를 확인하고 기본 프린터로 설정하는 데 도움이 됩니다. 🎜🎜6. 빠른 SFC 스캔 실행 🎜🎜🎜 🎜시작🎜 메뉴를 엽니다. 🎜🎜검색 🎜명령 프롬프트🎜. 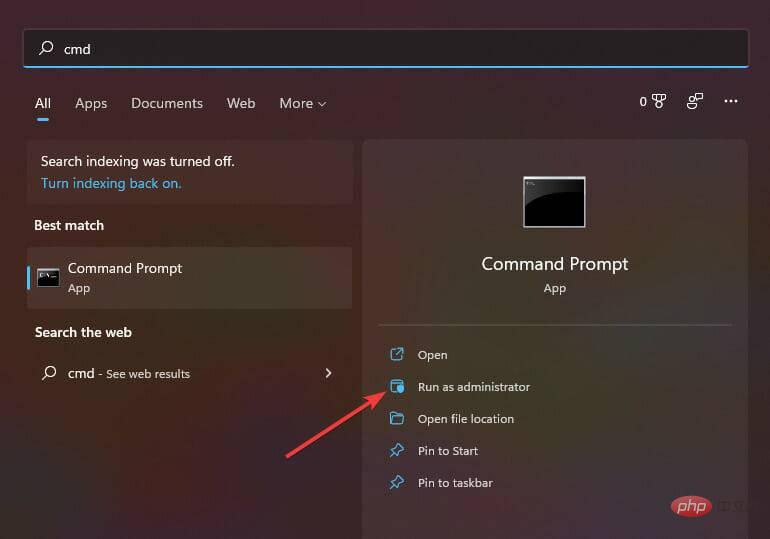 🎜🎜🎜관리자 권한으로 실행🎜을 클릭하세요. 🎜🎜다음 명령을 입력하고 🎜Enter🎜를 누르세요.
🎜🎜🎜관리자 권한으로 실행🎜을 클릭하세요. 🎜🎜다음 명령을 입력하고 🎜Enter🎜를 누르세요. 🎜sfc /scanow🎜🎜🎜🎜시스템이 검색을 시작하고 문제가 해결될 수도 있습니다. 🎜🎜Restart🎜 🎜 컴퓨터를 다시 시작하세요. 🎜🎜🎜🎜전문가 팁: 🎜일부 PC 문제는 해결하기 어렵습니다. 특히 저장소가 손상되었거나 Windows 파일이 누락된 경우 더욱 그렇습니다. 오류를 수정하는 데 문제가 있는 경우 시스템이 부분적으로 손상되었을 수 있습니다. 시스템을 스캔하고 결함이 있는 위치를 확인할 수 있는 도구인 Restoro를 설치하는 것이 좋습니다. 🎜다운로드하고 수리를 시작하려면 여기를 클릭하세요. 🎜🎜SFC 스캔은 Windows에 내장된 매우 강력한 문제 해결 도구입니다. 모든 시스템 파일을 자동으로 검사하고 손상된 파일을 교체합니다. 🎜🎜CMD에서 명령을 실행하기만 하면 다른 모든 작업은 PC에서 처리됩니다. SFC 스캔 도구를 사용하여 Windows 11 네트워크 프린터 문제가 해결되는지 확인할 수 있습니다. 🎜🎜🎜또는 Restoro🎜라는 신뢰할 수 있는 타사 소프트웨어를 사용할 수도 있습니다. 이 도구를 실행하면 손상된 시스템 파일로 인해 발생한 문제를 해결하는 데 도움이 됩니다. 🎜🎜손상된 시스템 관련 파일은 PC의 원활한 작동을 방해할 수 있습니다. 따라서 수리하는 것이 매우 중요합니다. 이를 위해 Restoro를 사용해 보고 문제가 해결되는지 확인할 수 있습니다. 🎜7. 바이러스 확인
- 작업 표시줄 오른쪽 하단에 있는 위쪽 화살표를 클릭하세요.

-
Windows 보안을 선택하세요.

-
바이러스 및 위협 방지를 선택하세요.

- Windows 보안이 PC에서 바이러스 및 맬웨어를 검사하도록 하려면 "빠른 검사"를 클릭하세요.

- 스캔 옵션 옵션을 선택할 수도 있습니다.

- 검사 옵션에서 여기에서 전체 검사를 수행하여 PC에 바이러스나 맬웨어가 있는지 심층 검사할 수 있습니다.

여기에서는 Windows 11 PC에 타사 바이러스 백신 응용 프로그램이 설치되어 있지 않으므로 Windows Security Defender를 사용하여 PC에서 바이러스를 검사하는 단계를 보여줍니다.
그러나 위의 단계에서는 PC에 바이러스나 악성 코드가 있는지 확인하기 위해 검사를 수행해야 함을 알려줍니다.
바이러스나 맬웨어가 있으면 여러 가지 문제가 발생할 수 있을 뿐만 아니라 Windows 11 네트워크 프린터 문제와 같은 문제도 발생할 수 있습니다. 전반적으로 PC의 원활한 실행에 영향을 미칩니다.
바이러스와 악성 코드는 유형이 다르기 때문에 서로 다른 문제를 일으킬 수 있습니다. 따라서 PC에서 바이러스를 검사하는 것이 안전한 방법입니다.
8. 프린터 네트워크 설정 재설정
- 프린터에서 취소 또는 X 버튼을 길게 눌러 네트워크 페이지를 인쇄하세요.
- 다음으로 프린터의 전원 버튼을 길게 누릅니다.
- Network 버튼을 두 번 누르세요.
- 그런 다음 취소 버튼을 세 번 누르세요. 그러면 네트워크 구성 페이지가 인쇄됩니다.
- 전원 버튼을 놓습니다.
여기서 네트워크 구성 페이지의 기본 네트워크 이름이 hpsetup인지 확인해야 합니다. 또한 기본 통신 모드는 ad hoc이어야 합니다.
위 설정과 단계는 네트워크에 HP 프린터가 설정된 경우에만 적용됩니다. 다른 브랜드의 네트워크 프린터를 사용하는 경우 해당 지원 페이지를 확인할 수 있습니다.
9. Windows 업데이트 확인
- Win + I 버튼을 눌러 설정을 엽니다.
- 왼쪽 창에서 Windows 업데이트를 선택하세요.

-
업데이트 확인 버튼을 클릭하세요.

PC에 설치된 Windows 업데이트 버전의 버그로 인해 네트워크 프린터가 제대로 작동하지 않을 수 있습니다.
Microsoft가 새로운 기능을 제공할 뿐만 아니라 이러한 버그에 대한 버그 수정도 제공하는 새로운 업데이트를 출시하므로 PC를 최신 상태로 유지하는 것이 좋습니다.
Windows 11 네트워크 프린터 문제를 해결하려면 또 무엇을 할 수 있나요?
위의 모든 방법을 수행한 후에도 네트워크 프린터 문제가 해결되지 않으면 다른 솔루션을 적용하여 문제를 해결할 수 있습니다.
➡ 시스템 복원 수행
이를 신고한 사용자가 있습니다. , 네트워크 프린터 문제는 최근 Windows 11 PC를 업그레이드한 후에야 발생하기 시작했습니다.
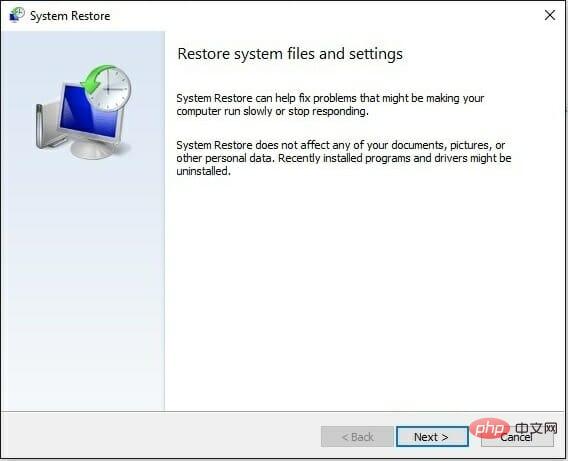
이 경우에도 시스템 복원을 수행하는 것이 좋습니다. 이 방법을 사용하면 Windows는 모든 것이 정상적으로 실행되었던 선택한 날짜와 동일한 상태로 PC를 복원합니다.
➡ 프린터
와 동일한 Wi-Fi에 연결되어 있는지 확인하세요. 네트워크 프린터는 Wi-Fi 또는 이더넷을 사용하여 네트워크에 연결합니다. 네트워크 프린터는 Wi-Fi를 사용할 수 있는 기회가 더 많습니다.
그러므로 여기서는 PC와 프린터가 동일한 Wi-Fi 네트워크에 연결되어 있는지 확인하는 것이 좋습니다.

프린터나 PC가 동일한 네트워크에 연결되어 있지 않으면 PC를 통해 보내는 명령이 네트워크 프린터로 전송되지 않습니다.
➡ 방화벽 비활성화
Windows Defender 방화벽은 많은 네트워크 관련 문제의 원인입니다. 방화벽을 매우 엄격하게 설정했다면 이와 같은 문제가 발생할 수 있습니다.

이 경우 Windows 보안 센터를 열고 Windows Defender 방화벽을 꺼서 방화벽을 비활성화하는 것이 좋습니다.
글쎄, 위의 해결 방법은 Windows 11 네트워크 프린터 문제를 해결하는 데 충분할 수 있습니다.
위 내용은 Windows 11에서 네트워크 프린터 문제를 해결하는 방법은 다음과 같습니다.의 상세 내용입니다. 자세한 내용은 PHP 중국어 웹사이트의 기타 관련 기사를 참조하세요!