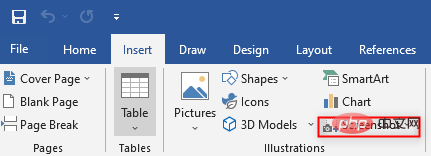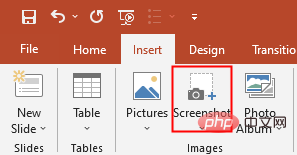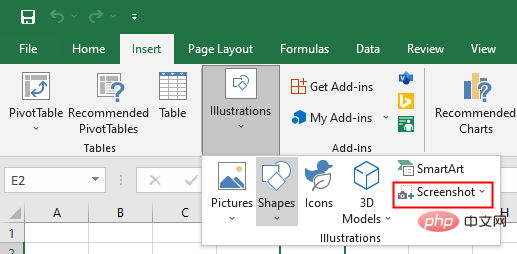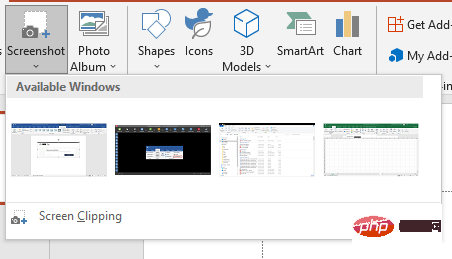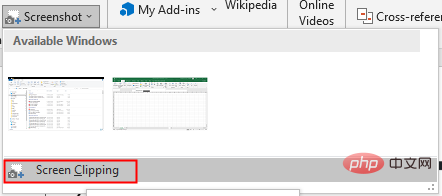MS Word, PowerPint 및 Excel에 스크린샷 또는 화면 캡처 삽입
- WBOYWBOYWBOYWBOYWBOYWBOYWBOYWBOYWBOYWBOYWBOYWBOYWB앞으로
- 2023-04-13 17:22:051921검색
스크린샷 또는 화면 클리핑은 Microsoft Word, PowerPoint 및 Excel에서 사용할 수 있는 도구입니다. 스크린샷 또는 화면 클리핑 도구를 사용하면 스크린샷 또는 화면 클리핑을 쉽게 추가하여 문서의 가독성을 높일 수 있습니다. 스크린샷 또는 화면 클리핑 도구는 열려 있는 프로그램이나 화면의 스크린샷을 캡처하여 다른 화면과 프로그램 간 전환을 줄여 녹화 프로세스를 단순화할 수도 있습니다.
스크린샷 또는 화면 클리핑 도구를 사용하는 단계:
스크린샷 또는 화면 클리핑 도구는 MS Word, PowerPoint 및 Excel의 다양한 위치에 나타납니다.
MS Word 및 PowerPoint에서 스크린샷 또는 화면 클리핑 도구는 일러스트레이션 그룹의 삽입 탭에 있습니다.
MS Excel에서 스크린샷 또는 화면 클리핑 도구는 이미지 그룹의 삽입 탭에 있습니다.
스크린샷은 전체 창을 캡처하는 데 사용되고, ScrrenClipping은 창의 일부를 캡처하는 데 사용됩니다.
스크린샷 사용 단계:
- 스크린샷이나 화면 슬라이드를 추가하려는 문서를 클릭하세요.
- 워드 엑셀과 파워포인트의 다양한 단계에 주목하세요.
- Microsoft Word 및 PowerPoint에서 스크린샷이나 화면 캡처 도구를 사용하려면 삽입 탭을 클릭한 다음 스크린샷을 클릭하세요.

MS Words에서 스크린샷 열기 
MS Powerpoint에서 스크린샷 열기 2. Microsoft Excel에서 스크린샷 또는 스크린 클립 도구를 사용하려면 삽입 탭을 클릭한 다음 "그림"을 클릭한 다음 " 스크린샷"

MS Excel에서 스크린샷 열기
- Microsoft Word 및 PowerPoint에서 스크린샷이나 화면 캡처 도구를 사용하려면 삽입 탭을 클릭한 다음 스크린샷을 클릭하세요.
- 사용 가능한 창이 열리고 열려 있는 모든 프로그램을 보여줍니다.

사용 가능한 Windows 화면 - 사용 가능한 창에서 스크린샷으로 추가하려는 썸네일 중 하나를 선택하세요.
- 문서에 스크린샷이 추가됩니다.
화면 자르기 사용 단계:
- 프로세스를 시작하기 전에 화면 자르기를 원하는 화면으로 이동하세요.
- 앞의 1과 2를 따르세요(스크린샷 사용).
- 화면을 탭하여 이동하세요.

스크린 클립 열기 이렇게 하면 스크린 클립을 원하는 화면으로 이동됩니다. 화면 전체가 불투명해집니다.
4. 화면에서 원하는 부분을 마우스로 누르고 드래그하세요. 캡처된 섹션은 문서에 자동으로 추가됩니다.
스크린샷을 찍거나 화면을 잘라 문서에 삽입한 후 그림 도구를 사용하여 이미지를 편집할 수 있습니다. 그림 도구를 사용하여 스크린샷이나 화면 클리핑을 자르고 스타일을 추가할 수 있습니다.
위 내용은 MS Word, PowerPint 및 Excel에 스크린샷 또는 화면 캡처 삽입의 상세 내용입니다. 자세한 내용은 PHP 중국어 웹사이트의 기타 관련 기사를 참조하세요!