실용적인 단어 기술 공유: QR 코드 만들기 및 생성!
- 青灯夜游앞으로
- 2023-04-13 17:16:2913693검색

생활 속에서 온갖 QR코드를 어디서나 볼 수 있고, 모바일 결제, 정보획득, 웹페이지 점프... QR코드만 스캔하면 끝, 우리 생활이 더욱 편리해집니다~~
그렇다면 이 마법의 QR코드는 어떻게 만들어지는 걸까요? 많은 친구들은 인터넷에 다양한 QR 코드 생성 도구가 있다는 것을 알아야 합니다.
그리고 우리가 흔히 사용하는 Office 소프트웨어로 쉽게 QR 코드를 만들 수 있고~ 타사 플러그인도 필요하지 않으며, 코드를 작성할 필요도 없습니다.
뭐? Word에는 이런 인기 없는 트릭이 숨겨져 있나요? 물론 다음에는 편집자가 Word를 사용하여 QR 코드를 생성하는 방법을 알려줄 것입니다.
QR 코드 효과:

단계:
1단계: [파일] - [옵션]을 클릭하여 "단어 옵션" 대화 상자를 연 다음 "자동 정의"를 선택합니다. 리본 탭에서 오른쪽의 "메인 탭" 목록 상자에서 "개발 도구" 확인란을 선택한 후 "확인" 버튼을 클릭하고 메뉴 표시줄에 "개발 도구"를 추가합니다.
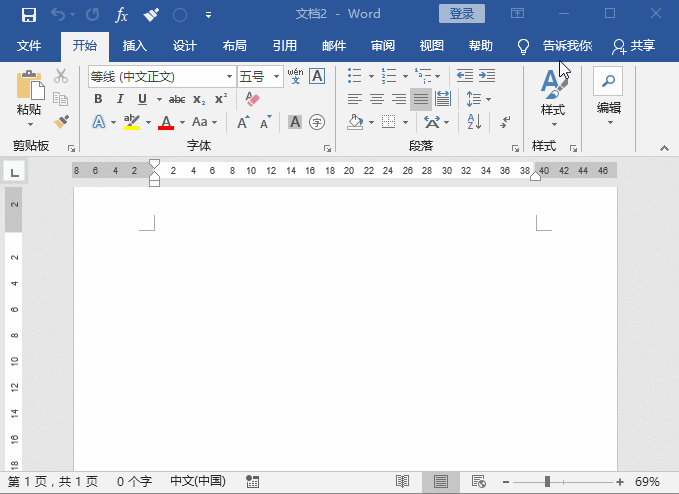
2단계: [개발 도구]-[컨트롤]-[기존 도구]-[기타 컨트롤] 버튼을 클릭하고 팝업 대화 상자에서 "Microsoft BarCode Control" 옵션을 선택한 후 [확인] 버튼을 누르세요. 이 시점에서 Word 문서에 바코드가 나타납니다.
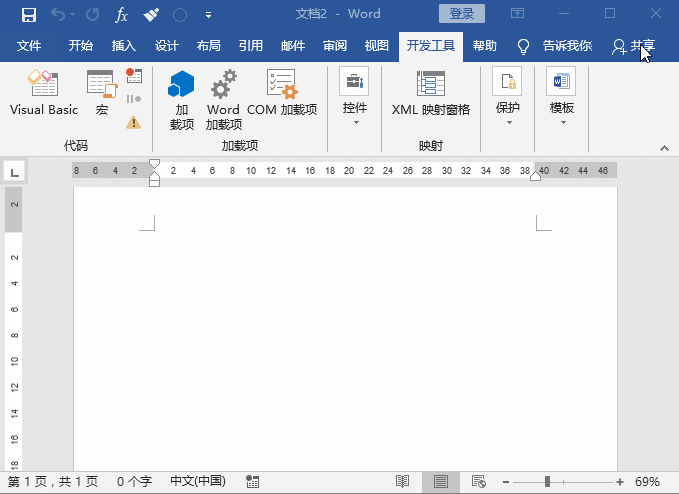
3단계: 바코드를 마우스 오른쪽 버튼으로 클릭하고 "속성" 명령을 선택한 다음 "속성" 대화 상자를 열고 메뉴에서 "사용자 정의" 오른쪽에 있는 [...] 버튼을 클릭합니다. 세 번째 줄.
4단계: 새 팝업 대화 상자에서 "스타일"을 "11 - QR"로 설정합니다. 코드"를 선택하고 "적용" 및 "확인" 버튼을 차례로 클릭하고 "속성" 대화 상자로 돌아가서 "값"을 찾은 다음 QR 코드 옆의 텍스트 상자에 생성하려는 콘텐츠를 입력합니다. 여기에 입력합니다. URL을 닫으면 QR 코드가 생성됩니다!
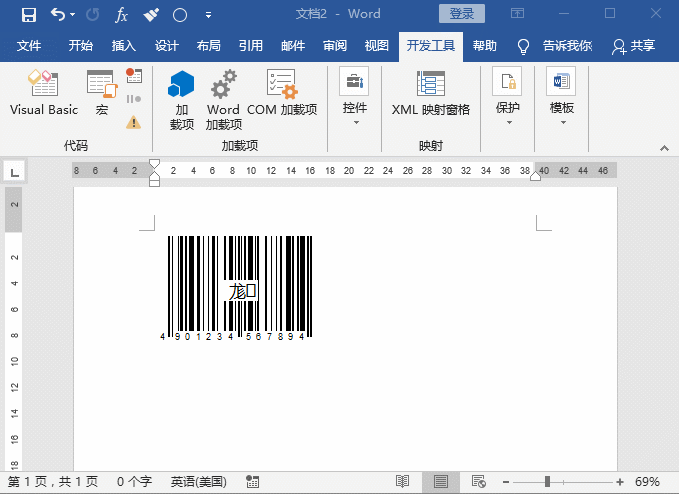
그리고 QR 코드 생성 단계를 읽은 후 Word에서 바코드를 생성할 수 있습니까? 대답은 '예'이며 작동 방법은 생성과 유사합니다.
방법은 다음과 같습니다. 처음 세 단계는 QR 코드 생성과 동일합니다. 차이점은 "속성 페이지" 대화 상자를 연 후 "스타일"을 "7 - 코드-"로 설정한다는 것입니다. 128"을 선택한 다음 "값" 옆에 있는 텍스트 상자에 바코드 문자열을 입력하고(원하는 대로 입력하세요. 심각하게 받아들이지 마세요) 대화 상자를 닫으면 바코드가 생성됩니다!
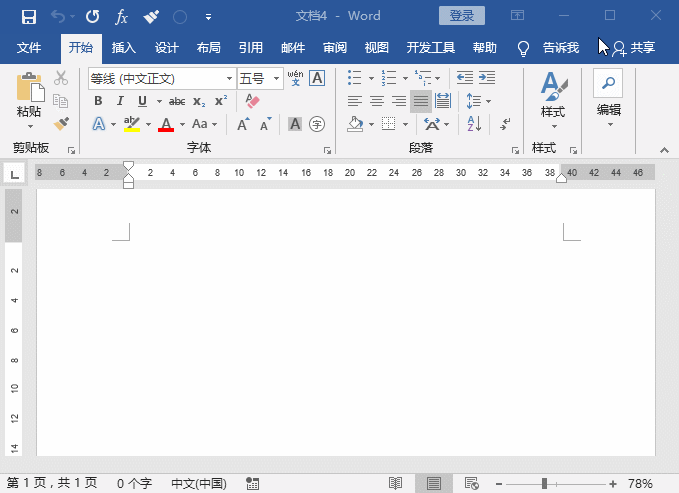
그렇습니다! QR 코드와 바코드를 만드는 전체 과정은 매우 간단합니다. 그렇지 않나요? Word를 사용하여 자신만의 QR 코드를 만드세요!
테스트: 친구 여러분, 위의 QR 코드를 스캔하여 효과를 확인할 수 있습니다. ~~
추천 튜토리얼: "Word Tutorial"
위 내용은 실용적인 단어 기술 공유: QR 코드 만들기 및 생성!의 상세 내용입니다. 자세한 내용은 PHP 중국어 웹사이트의 기타 관련 기사를 참조하세요!

