Windows 11/10에서 화상 키보드에 대한 바탕화면 바로가기를 쉽게 만드는 방법
- WBOYWBOYWBOYWBOYWBOYWBOYWBOYWBOYWBOYWBOYWBOYWBOYWB앞으로
- 2023-04-13 17:16:052364검색
가상 키보드는 실제 키보드 대신 화면 키 사용을 선호하는 사람들에게 훌륭한 옵션입니다. 더 쉬울 뿐만 아니라 추가 기능도 함께 제공되기 때문입니다. 또한, 특히 실제 키보드가 작동을 멈췄을 때 온스크린 키보드가 도움이 됩니다.
하드웨어 오류는 화상 키보드가 많은 도움이 되는 또 다른 상황입니다. 가상 키보드를 사용하면 마우스를 사용하여 무엇이든 입력할 수 있으며 실제 키보드와 달리 키보드 언어를 변경할 수도 있습니다. 이 경우 가상 키보드에 대한 바탕 화면 바로 가기를 만들어 화면 키보드에 빠르게 액세스해야 합니다.
이 기사에서는 Windows 11 또는 Windows 10에서 화면 키보드에 대한 바탕 화면 바로 가기를 쉽게 만드는 방법을 보여줍니다. 방법은 다음과 같습니다.
방법 1: 컨텍스트 메뉴로 보내기
이 방법을 사용하면 컨텍스트 메뉴로 보내기를 통해 화면 키보드에 대한 바탕화면 바로가기를 추가할 수 있습니다. 방법을 살펴보겠습니다.
1단계: Start로 이동하여 Windows 검색 표시줄에 Onscreen Keyboard를 입력합니다.
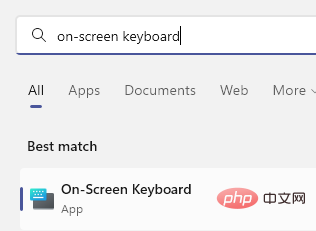
2단계: 가장 일치하는 항목 섹션으로 이동하여 결과(화면 키보드)를 마우스 오른쪽 버튼으로 클릭하고 파일 위치 열기를 선택합니다.
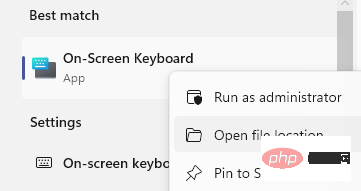
3단계: 열린 파일 탐색기 창에서 온스크린 키보드 파일을 찾아 마우스 오른쪽 버튼으로 클릭하고 추가 옵션 표시를 선택합니다.
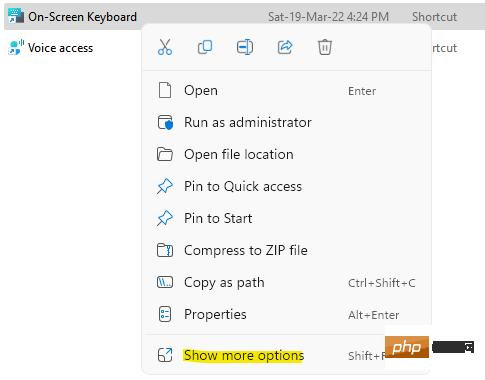
다음으로 하위 컨텍스트 메뉴에서 보내기 를 클릭하고 Desktop (바로가기 만들기)을 선택하세요.
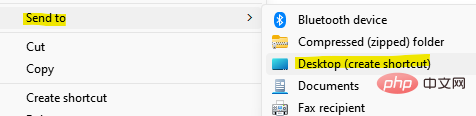
이렇게 하면 데스크탑에 화상 키보드에 대한 바로가기가 즉시 생성됩니다. 바로가기를 두 번 클릭하여 가상 키보드를 엽니다.
방법 2: 바탕 화면 바로 가기 만들기
위보다 조금 길지만 가상 키보드에 대한 바탕 화면 바로 가기를 만드는 또 다른 방법입니다. 바탕 화면에 새 바로가기를 만들고 화면 키보드에 즉시 액세스하는 방법을 알아보려면 다음 지침을 따르세요.
1단계: 바탕 화면으로 이동하여 빈 공간 아무 곳이나 마우스 오른쪽 버튼으로 클릭하고 "새로 만들기" 를 선택한 다음 마우스 오른쪽 버튼 클릭 메뉴 "바로가기"에서 선택하세요.
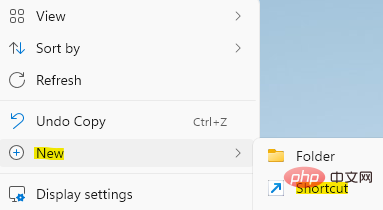
2단계: 열리는 "바로가기 만들기" 창에서 "항목 위치 입력" 필드로 이동하여 OSK를 입력합니다.
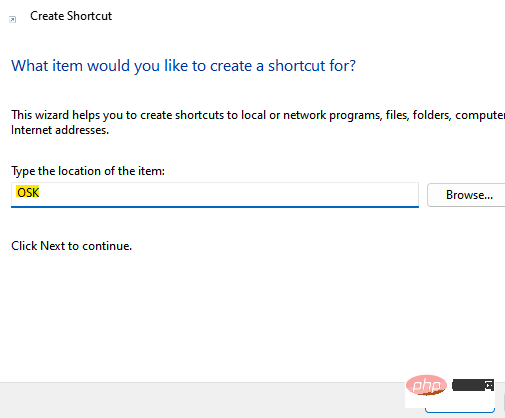
계속하려면 다음을 클릭하세요.
3단계: 다음 창의 이름 필드에 이 단축키를 입력하세요. 가상 키보드 단축키를 쉽게 식별할 수 있도록 편의에 따라 이름을 지정할 수 있습니다.
예를 들어 이름을 On Screen Keyboard로 지정하고 Finish를 클릭합니다.
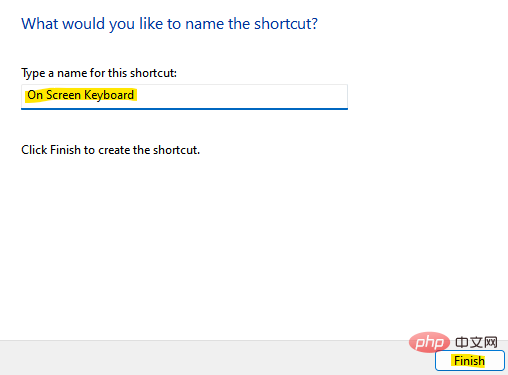
이제 화면 키보드에 대한 바탕화면 바로가기를 성공적으로 만들었으므로 이제 화면 키보드에 쉽게 액세스할 수 있습니다. 이제 물리적 키보드를 사용할 필요가 없습니다. 이는 하드웨어 문제로 인해 물리적 키보드가 작동하지 않는 경우에도 유용합니다. 온스크린 키보드는 물리적 키보드와 동일한 공통 키를 모두 갖고 있으며, 터치패드 마우스나 외부 마우스를 이용해 가상 키보드의 키를 누를 수 있다.
위 내용은 Windows 11/10에서 화상 키보드에 대한 바탕화면 바로가기를 쉽게 만드는 방법의 상세 내용입니다. 자세한 내용은 PHP 중국어 웹사이트의 기타 관련 기사를 참조하세요!

